
Clement Thomas
0
2517
556
Även om iOS är ett väldigt bunnsolid och polerat operativsystem är det ingen som förnekar att den har sin egen rättvisa andel av frågor. Den senaste versionen, iOS 10, har antagligen inte varit lika välrenommerad som tidigare iOS-versioner av både branschexperter och användare. Apple aktiverar många irriterande funktioner som standard, men tack och lov kan du bara fixa dessa irritationer med ett enkelt dyk i Inställningar. Vissa av dessa irritationer är tillämpliga på iOS i allmänhet, medan andra är specifika för iOS 10. Andra är inte så lätt att fixa, men det är en diskussion under någon annan tid. Idag ska jag visa dig hur man fixar de mest irriterande iOS 10-problemen:
1. Ta bort ikonen för meddelandeemblemens app
Som standard visar iOS en röd meddelandesymbolikon på en hemskärmsapp för olästa aviseringar. Du kan snabbt titta på startskärmen och märket visas om du har några olästa aviseringar. Vissa människor kanske tycker det är irriterande om de inte använder en viss app och den fortfarande visar en hel del aviseringar eller om de kanske bara föredrar ett renare utseende. Om du befinner dig bland de senare finns det en snabbkorrigering i inställningarna.
- Gå över till inställningar>anmälningar och välj appen du vill ta bort märket för.
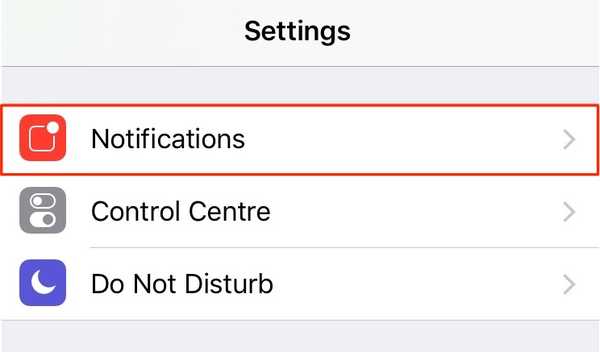
- Inaktivera "Badge-appikonen”Switch.
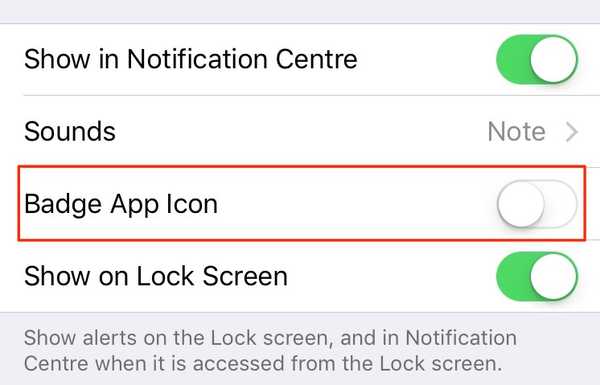
Under tiden kan du också konfigurera larmstil till banners och varningar om du vill.
2. Inaktivera den irriterande WiFi-dialogrutan
Om du har lämnat din WiFi aktiverad och inte är ansluten till ett nätverk, visas en dialogruta ständigt som visar alla tillgängliga WiFi-hotspots i närheten. Om du inte gillar att ständigt bugas av iOS, är en fix bara en vändning bort.
- Navigera till inställningar>WiFi.
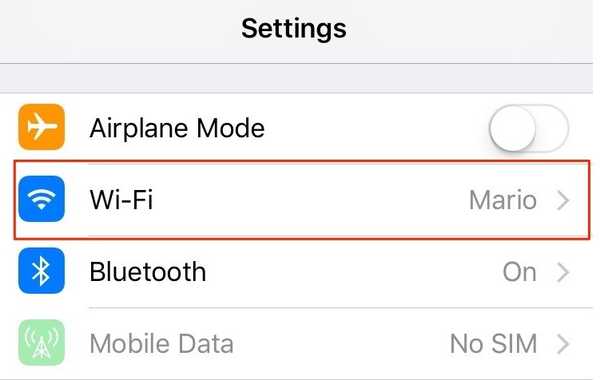
- Stäng av "Be att gå med i nätverk”.
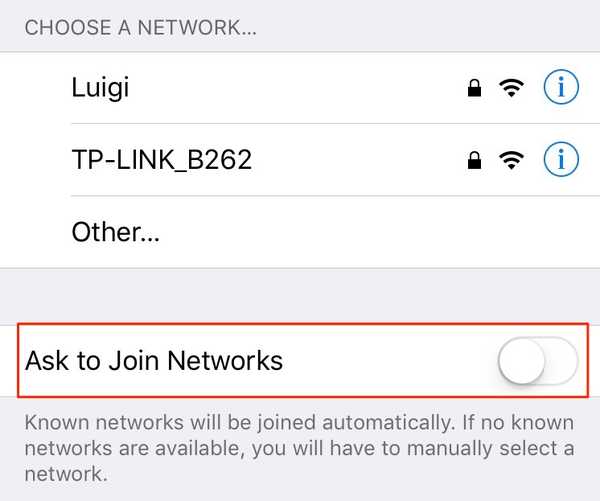
3. Radera systemappar
Slutligen lägger iOS 10 till möjligheten att ta bort inbyggda systemappar. Du kan ta bort många av standardapparna som miniräknare, iBooks, Mail, Maps etc. som Apple levereras på iPhone. Du kan ta bort de flesta systemappar på samma sätt som du tar bort tredjepartsappar - tryck bara på en ikon för att sätta dem i vridningsläget och tryck på korsikonen. Du kan fortfarande inte ta bort vissa ursprungliga appar som Apple Health och Wallet ännu.
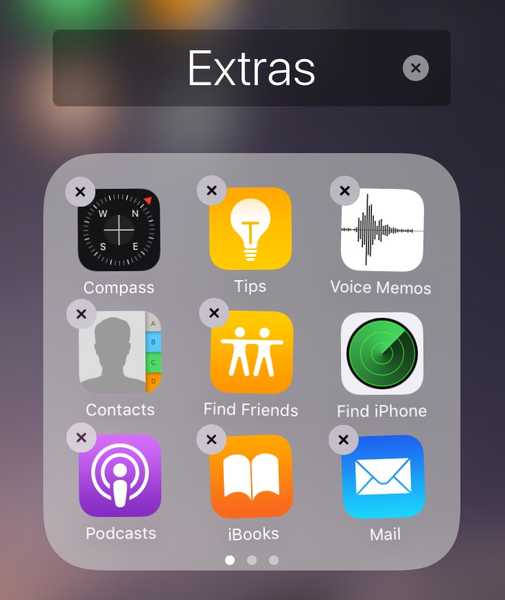
Men en sista påminnelse: Att ta bort systemappar är faktiskt lite felaktigt. Den döljer faktiskt appen från hemskärmen och kan laddas ner obehindrad via App Store när du vill. Detta innebär också att radering av dem kommer att göras inte frigör utrymme på din iPhone / iPad. De kommer emellertid att avbryta din hemskärm.
4. Stäng av Spotlight-sökhistorik
Spotlight gör det enkelt att söka mellan olika appar och på nätet. Det är bara ett svep ner på hemskärmen bort. Det är en fantastisk funktion, men lagrar också alla dina senaste sökningar och visar dem när du öppnar Spotlight. Om detta väcker en sekretessproblem för dig, finns det en enkel lösning för att inaktivera Spotlight-sökhistoriken.
- Gå till inställningar>Allmän>Spotlight-sökning.

- Avaktivera härSiri-förslag”.
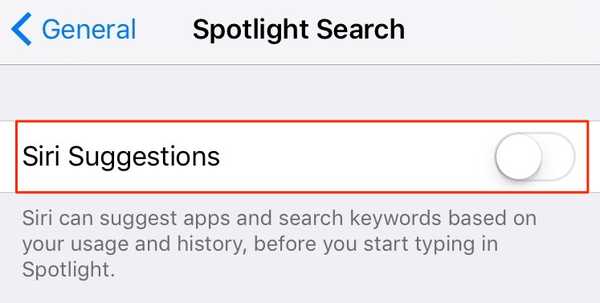
Om du vill rensa sökhistoriken tillfälligt, bara inaktivera och aktivera Siri-förslag växla. Om du vill inaktivera din sökhistorik för alltid, håll omkopplaren till funktionshindrad position. Tyvärr är denna sökhistorik knuten till Siri (app) -förslag, så den kommer också att inaktiveras.
5. Inaktivera åtkomst till kontrollcenter från appar
Om du känner att "svepa upp från botten" för att komma åt Control Center stör ditt rullningsmönster i vilken app som helst, kan du enkelt inaktivera åtkomst till Control Center från appar.
- Gå till inställningar>Kontrollcenter.
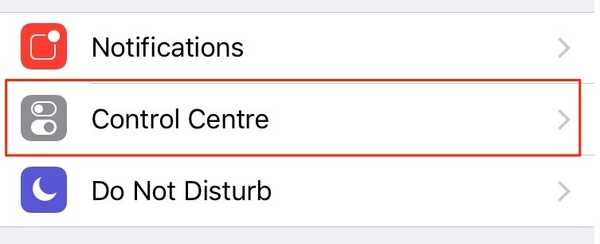
- Inaktivera "Åtkomst inom appar”Switch.
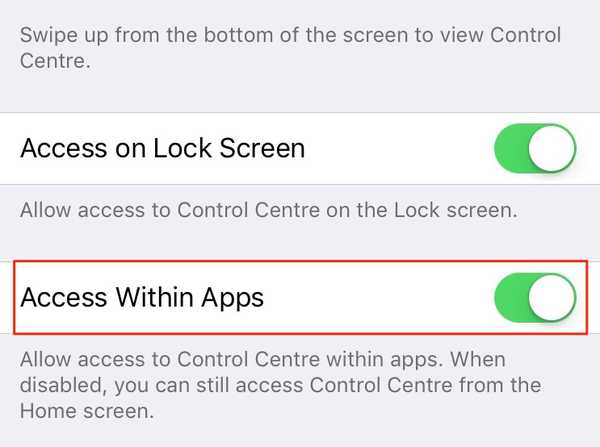
Det här avaktiverar svep-gesten för att komma åt Control Center när du är i en app. Du kan emellertid fortfarande komma åt Control Center från hemskärmen.
6. Se Nya e-postmeddelanden överst i gängad vy
Som standard organiserar iOS 10s Mail-app dina e-postmeddelanden med trådar och visar äldsta posten överst i den gängade vyn. Detta leder till onödig rullning till botten för att svara på den senaste e-posten. Tack och lov finns det en snabb lösning för att återställa denna förändring.
- Gå till inställningar>Post och aktivera "Det senaste meddelandet på toppen”Switch.
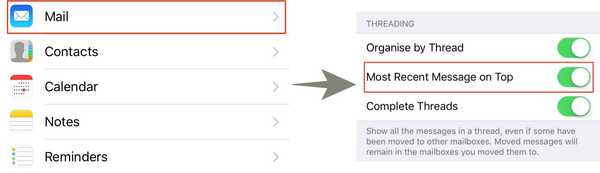
Nya e-postmeddelanden bör visas längst upp från och med nu. Om du har några andra problem med standard Mail-appen bör du överväga att använda alternativa e-postklienter för iPhone.
7. Inaktivera förmågan att svara från låsskärmen
iOS 10 låter dig svara på meddelanden från låsskärmen, även om du har en lösenord / touch-ID. Även om detta kan vara en bekväm funktion för vissa, kan det väcka sekretessproblem för andra. Detta ger till exempel alla med fysisk åtkomst till din enhet möjlighet att svara på alla meddelanden.
- För att stänga av den, gå till inställningar>Tryck på ID och lösenord och inaktivera "Svara med meddelande”.
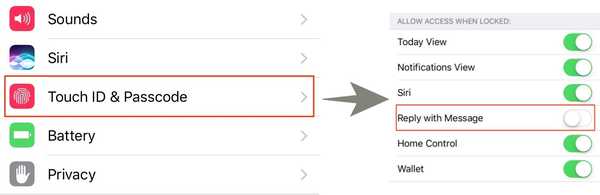
Svar på ett meddelande från låsskärmen kräver nu att du anger ditt lösenord / TouchID.
8. Inaktivera åtkomst till aviseringar när du är låst
Meddelanden visas på låsskärmen, även när ett lösenord / touch-ID är inställt. Om du vill återställa detta beteende:
- Gå till inställningar>Tryck på ID och lösenord.
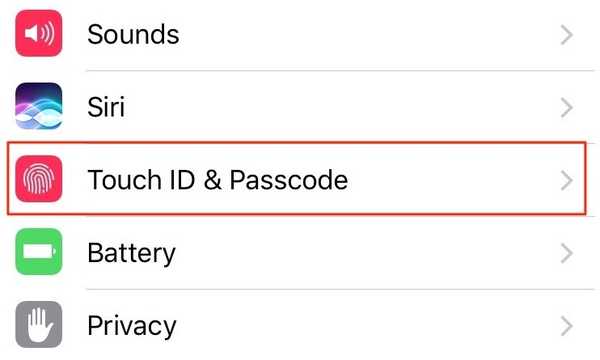
- Inaktivera "Meddelandevyn”Switch.
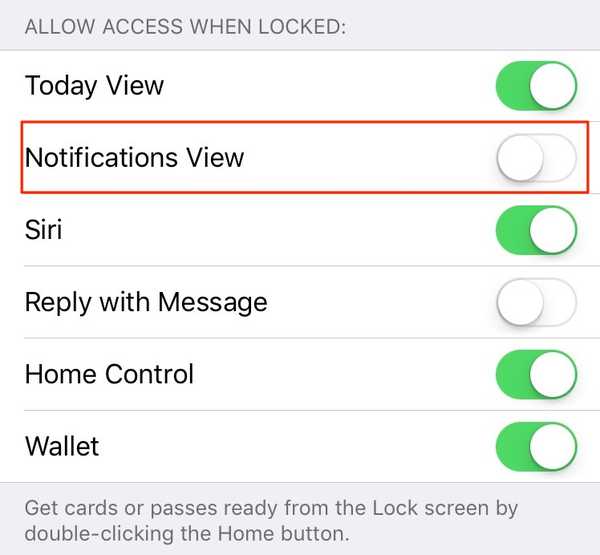
I det här avsnittet kan du också inaktivera åtkomst till vissa andra funktioner som widgetar, Siri och Wallet från låsskärmen.
9. Inaktivera Tryck på Hem för att låsa upp
iOS 10 avskaffade den ikoniska “Svep för att låsa upp"-Funktionen och introducerade en ny"Tryck på Hem för att låsa upp" funktion. Detta gör att låsningen blir lite mer obekväm, eftersom du måste trycka på Hem-knappen två gånger - en gång för att väcka enheten och sedan den andra för att låsa upp. Om du låser din enhet med Touch ID kan du bara vila fingret på Hem-knappen (snarare än att trycka på den) för att låsa upp din iPhone.
- För att göra detta, gå till inställningar>Allmän>Tillgänglighet.
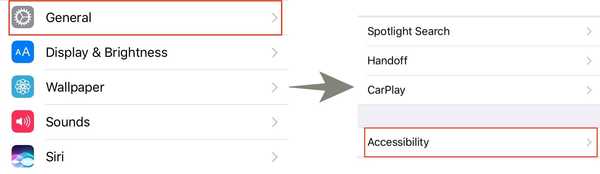
- Navigera till Hem-knappen och aktivera omkopplaren “Vila fingret för att öppna”.
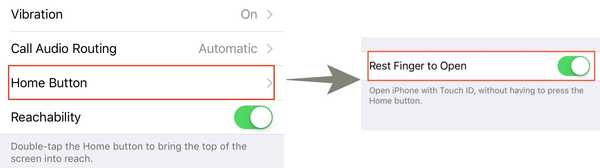 Du kan nu låsa upp din Touch ID-aktiverade iPhone genom att bara vila fingret på Hem-knappen.
Du kan nu låsa upp din Touch ID-aktiverade iPhone genom att bara vila fingret på Hem-knappen.
SE Också: Hur Jailbreak iOS 10.2 och installera Cydia (guide)
Bli av med iOS 10-annoyances
Som du ser kan du enkelt fixa det mesta av iOS 10 pro genom att finjustera runt vissa standardinställningar. Så prova dessa sätt och låt mig veta hur de fungerar för. Dessutom, som iOS 10-användare, vad är de andra stora irritationerna du står inför? Låt mig veta i kommentarerna nedan.















