
Thomas Glenn
0
4171
386
Det har alltid varit problem med Bluetooth-anslutningen (eller Bluetooth fungerar inte alls) på macOS. Även om det här problemet i stor utsträckning har lösts i macOS Sierra, är det fortfarande inte perfekt, och enheter som är anslutna via Bluetooth tenderar att förlora anslutningen till Mac. Så, hur kan du lösa problemet, ska det uppstå på din Mac? Tja, lyckligtvis för dig, det finns några enkla (och några fiddly) sätt att du kan göra detta själv och få din Bluetooth att fungera igen. Så om du har problem med Bluetooth-anslutningen på din Mac kan du prova stegen i den här artikeln och du kommer troligtvis kunna fixa den!
Metod 1: Radera Bluetooth-relaterade filer
Du kanske inte vet om dem, och du kanske aldrig brydde dig; men det finns ett par filer som din Mac skapar för att hantera sin Bluetooth-anslutning med andra enheter. Om du har problem med Bluetooth på macOS, är den här första metoden den som har den högsta framgångsgraden. Så oroa dig inte och följ stegen nedan:
1. Starta först Finder och tryck på “Kommando + G”. Detta öppnar "Gå till mapp" dialog ruta. Du kan komma åt denna dialogruta genom att klicka på Gå -> Gå till mapp i menyraden.
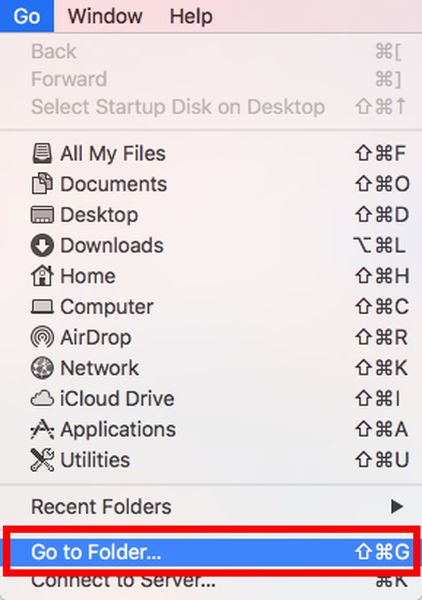
2. Skriv "i dialogrutan/ Library / Preferences /“, Och tryck på Enter.
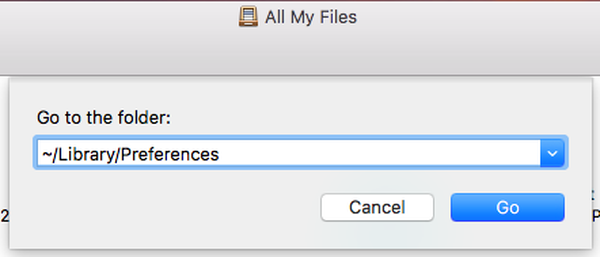
3. Här ser du en fil med namnet “com.apple.Bluetooth.plist”. Radera den filen.
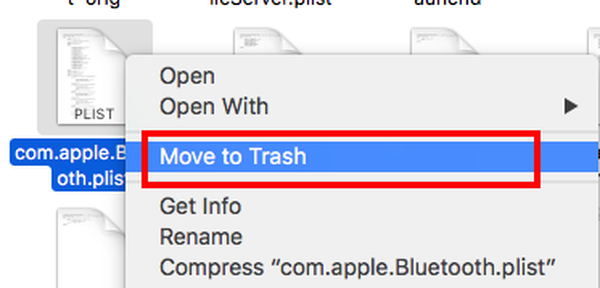
4. När du är klar trycker du på Kommando + G, igen och skriv "~ / Library / Preferences / ByHost /”. Symbolen "~" står för användarens hemkatalog, så du kan också skriva "/ Users / användarnamn / Library / Preferences / ByHost /”. I katalogen som öppnas ser du en fil vars namn börjar med "com.apple.Bluetooth“Följt av en blandning av bokstäver och siffror. Ta också bort den här filen.
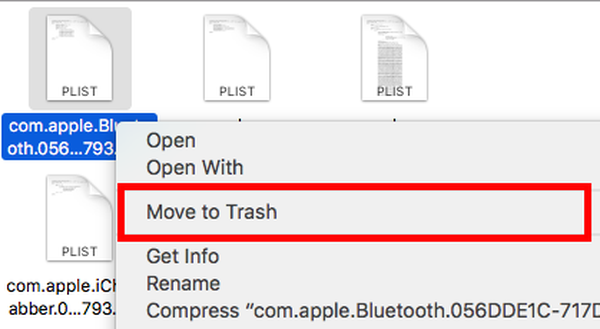
När du har gjort det, starta om din Mac. Om Bluetooth inte slås på automatiskt kan du aktivera det själv. Bluetooth på din Mac bör nu fungera korrekt. Om den här metoden av någon anledning inte fungerade för dig kan du gå vidare till nästa.
Metod 2: Bluetooth-felsökning
För den här metoden måste du ha Bluetooth-ikonen på Mac-menyn. Du kan göra detta genom att gå till Systeminställningar -> Bluetooth och markera kryssrutan som säger "Visa Bluetooth-ikonen i menyraden”.
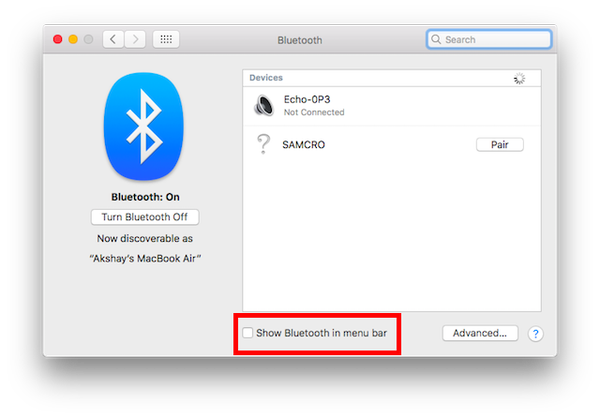
När du har gjort det följer du stegen nedan:
1. Håll ned “Alternativ + Skift“Och klicka på Bluetooth-ikonen i menyraden. Du kommer att se många fler alternativ i den snabbmeny som öppnas.
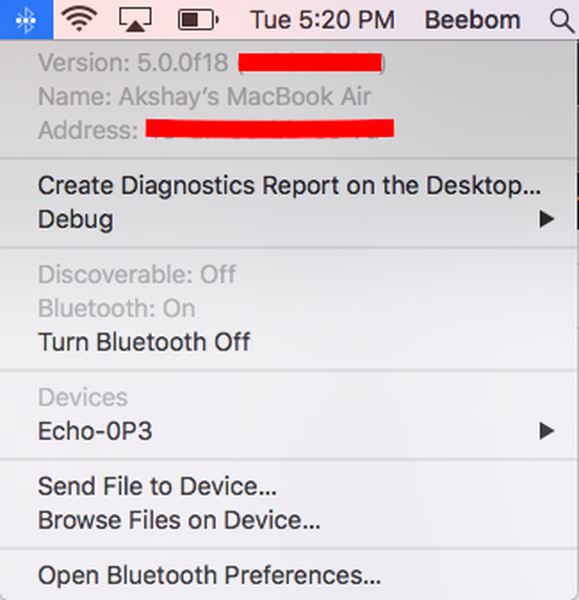
2. Klicka på “Felsökning -> Ta bort alla enheter"Och sedan på"Felsökning -> Återställ Bluetooth-modulen”.
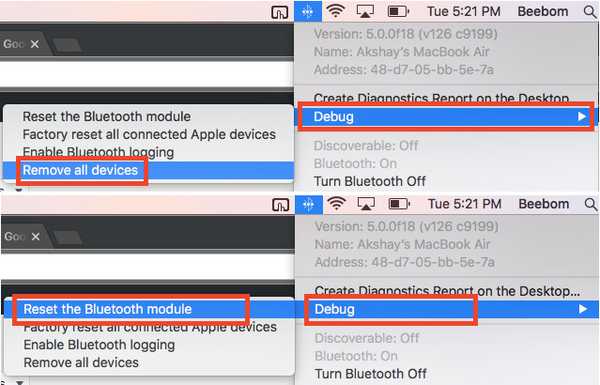
När du har gjort det kan du försöka starta om din Mac och slå på Bluetooth (om den inte slås på av sig själv). Detta borde ha åtgärdat alla Bluetooth-problem du kanske har haft. Om du fortfarande inte kan ansluta dina enheter till din Mac via Bluetooth behöver du inte få panik, det finns fortfarande några metoder tillgängliga, så prova nästa.
Metod 3: Använd MacID
Ok, så tekniskt sett är MacID inte på något sätt en app för att fixa Bluetooth-problem. Det är faktiskt en app som låter dig använda Touch ID för att låsa upp din Mac. Men det gör detta med hjälp av Bluetooth, och det har en riktigt cool funktion inbyggd direkt, som kan låta dig återställa din Macs Bluetooth. Jag har använt funktionen på ett antal Mac-datorer, och den fungerar som en charm.
1. Gå först över till MacID: s webbplats och klicka på "Ladda ner" knapp. Mac-appen är gratis, så du behöver inte betala någonting alls.
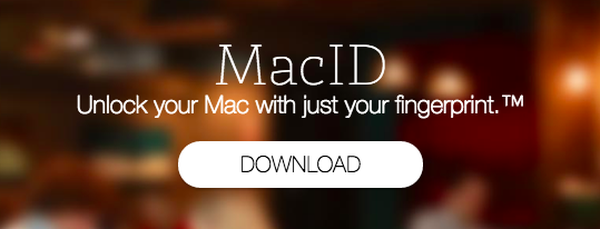
2. När du har laddat ner den, starta den och när den börjar söka efter din iPhone stänger du bara fönstret. Du kommer att se MacID-ikonen i menyfältet. Klicka på den och gå till “Mer-> Avancerat-> Återställ Bluetooth”.
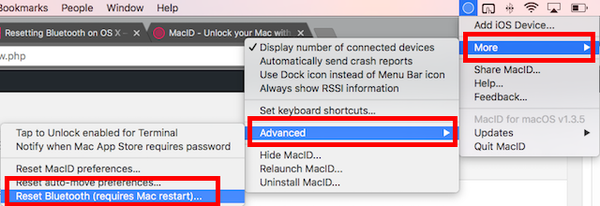
MacID återställer sedan din Bluetooth-modul och startar om din Mac. Du kommer då att kunna använda din Bluetooth igen igen.
Metod 4: Återställ SMC
Det finns inget absolut sätt för mig att veta om den här metoden fungerar (jag har aldrig varit tvungen att använda den), men den har fungerat för vissa människor. Så, om du har provat alla metoderna som nämns ovan och fortfarande inte kan få din Bluetooth att fungera, det kan komma att fungera för dig.
Notera: Jag har aldrig testat detta själv, och även om det är helt säkert att återställa SMC på din Mac, bör du följa proceduren som nämns på Apples supportsida och på din egen risk.
Om du behöver återställa SMC på din Mac kan du följa anvisningarna nedan:
1. Stäng av din Mac och anslut laddaren.
2. När du har gjort det, tryck och håll ned “Shift + Control + Alternativ”-Knapparna på vänster sida av tangentbordet och tryck sedan på Kraft knapp.
3. Släpp alla nycklar, och tryck på strömbrytaren igen för att starta om din Mac.
Följ dessa anvisningar för Mac med flyttbara batterier:
1. Stäng av din Mac, koppla ur laddaren och ta bort batteriet.
2. När du är klar trycker du och håller ner Strömbrytare i 5 sekunder.
3. Anslut batteriet igen och starta om din Mac.
På en stationär Mac, till exempel en iMac, kan du följa anvisningarna nedan:
1. Stäng av Mac-datorn.
2. Koppla ur strömkabeln från Mac i 15 sekunder.
3. Anslut kabeln igen och vänta i 5 sekunder.
4. Slå på din Mac igen genom att trycka på strömbrytaren.
Om ingen av dessa metoder fungerade för dig, kan det finnas något mer allvarligt som pågår med din Mac, och jag skulle rekommendera att du tar den till en Apple Store tidigast. De kan kanske ta reda på vad som är fel och korrigera problemet för dig.
SE Också: Topp 10 bärbara Bluetooth-högtalare
Fixa Bluetooth-problem på macOS med dessa enkla metoder
Dessa metoder bör ha fixat alla Bluetooth-problem som du kanske har haft på din Mac. Har du upplevt Bluetooth-problem på din Mac? Om så är fallet, kunde du fixa det, och hur? Använde du någon av de metoder som vi nämnde i den här artikeln? Om du känner till ett sätt att fixa "Bluetooth som inte fungerar på Mac-problem" som vi inte täckte i den här artikeln, meddela oss i kommentaravsnittet nedan.















