
Jack Hood
0
1391
414
Ett av de enklaste sätten att överföra foton från din iPhone / iPad till din Windows-dator är att ansluta dem med en USB-kabel. Att göra det gör DCIM-mappen synlig på din dator. DCIM står för Digital Camera Images, som är en mapp som innehåller alla bilder som finns tillgängliga på din enhet. Det är vare sig det tas från kameran, en skärmdump eller någon nedladdad bild.

Tyvärr, för vissa användare, visas inte DCIM-mappen på PC när den är ansluten till iPhone eller iPad. För andra, medan DCIM-mappen är synlig, är den tom och visar inget foto. För några användare visar mappen bara några av bilderna.
Om du också står inför problemet är det dags att säga det till adjö. Här hittar du flera sätt att lösa problemet med DCIM-tomma mappar i Windows 10.
Starta om din iPhone och PC
Om problemet har plötsligt utbrott från ingenstans, skulle det vara en bra idé att starta om din iPhone / iPad och Windows-dator.
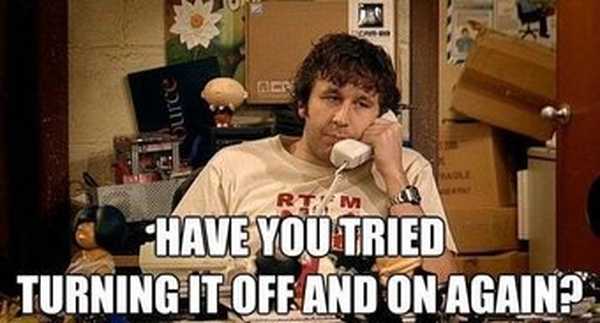
Lås upp iPhone / iPad
Om din iPhone eller iPad är låst och du anslöt den via USB till PC kommer de flesta gånger inte att visa enheten. Även om du kommer att höra jungljudet och din enhet börjar laddas måste du låsa upp din iPhone eller iPad för att auktorisera den en gång. Du behöver inte göra något annat, låsa upp enheten och mappen visas på din PC.
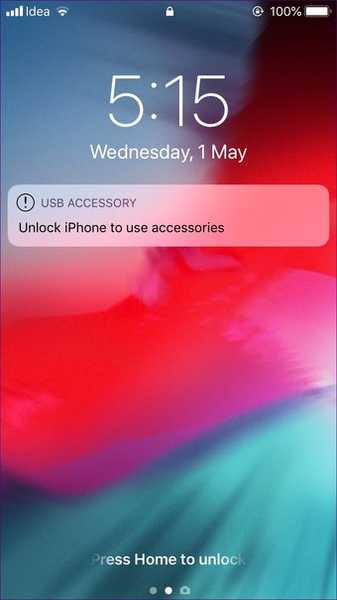
Auktorisera din dator
När du ansluter din iPhone / iPad för första gången till PC eller efter att du har återställt en viss inställning, kommer du att få en pop-up på din iPhone. Pop-up-enheten kommer att be dig om att auktorisera datorn. Klicka på Trust.
Alternativt, om du inte fick popup-fönstret eller om du inte är säker på om datorn är behörig att få åtkomst till din iPhone eller inte, behöver du hjälp av iTunes. För detta, följ dessa steg:
Steg 1: Anslut din iPhone till datorn med en USB-kabel.
Steg 2: Öppna iTunes och klicka på Konto-alternativet i den övre fältet. Från menyn väljer du Autorisationer följt av Autorisera den här datorn.
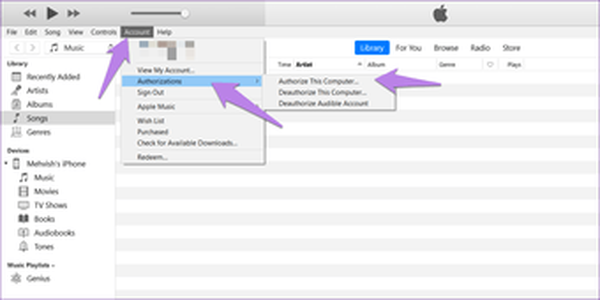
Steg 3: Du blir ombedd att ange ditt Apple-ID och lösenord. Skriv in nödvändiga detaljer och tryck på Autorisera. Förhoppningsvis ser du DCIM-mappen på din dator.
Återställ plats och integritet
Om du återställer platsen och sekretessinställningen raderas inga data på din telefon. Det återställer bara dina sekretesskontroller och behörigheter för platsåtkomst. Det vill säga att alla appar som har fått behörighet att få åtkomst till de två kommer att be dig om tillstånd igen. Återställning är bra här eftersom du måste låta din dator använda din telefon igen.
Så här återställer du plats- och sekretessinställningen:
Steg 1: Öppna Inställningar på din telefon och gå till Allmänt.
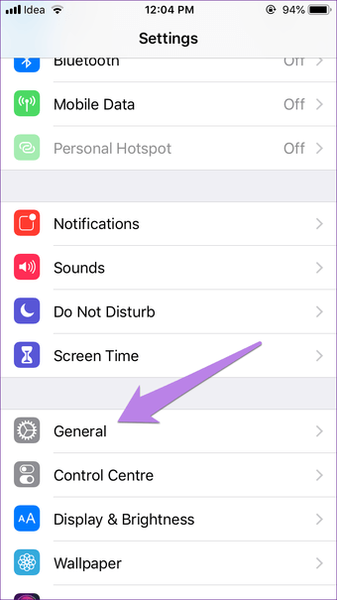
Steg 2: Klicka på Återställ följt av Återställ plats och integritet. Du blir ombedd att ange ditt lösenord.
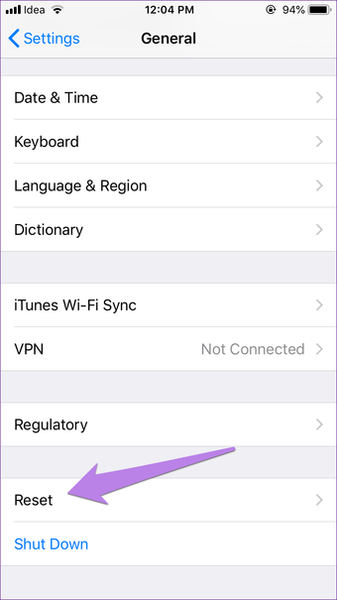
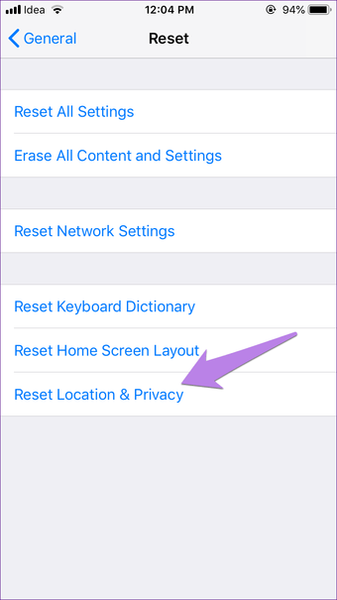
Steg 3: En bekräftelsesruta visas, tryck på Återställ inställningar.

När du har gjort det, anslut din iPhone till datorn och du blir ombedd att godkänna den. När du gör det, koppla ur USB-enheten och koppla tillbaka den igen. Du kommer att kunna komma åt dina foton.

Hög effektivitet jämfört med mest kompatibla: Vilken inställning av iPhone-kamerafångst ska du välja
Ta ett nytt foto
Den fixningen kanske låter lite wonky, men det har hjälpt många användare, särskilt människor som ansluter den för första gången eller vars kamerarulle är tom. Anledningen är att det inte finns något foto på din iPhone / iPad och det är därför mappen inte visas.
Så för att fixa det, ta ett nytt foto med enhetskameran. Anslut sedan den till din dator.

Stäng av iCloud-foton
Om DCIM-mappen är tom eller bara visar några få bilder, är chansen stor att dina foton sparas i iCloud. Fotot som du ser på din iPhone eller iPad är bara en optimerad version och inte den faktiska kopian. Den faktiska filen lagras på iCloud, och därför är den inte tillgänglig via File Manager på din PC.
Nu kommer två sätt att hjälpa. Först kan du ladda ner bilder direkt från iCloud.com på din dator, men det kräver en fungerande internetanslutning. Om du stöter på några problem när du gör det, använd dessa korrigeringar för att vägleda dig.
Alternativt kan du ladda ner dem på din telefon genom att stänga av alternativet 'Optimera iPhone-lagring'. Om du gör det kommer du att ladda ner alla foton från din iCloud på din telefon. Kom ihåg att det kommer att uppta en stor mängd lagring på din telefon och att du måste ha tillräckligt med utrymme för att lagra dem.
Gör så här:
Steg 1: Öppna Inställningar och tryck på ditt namn längst upp.
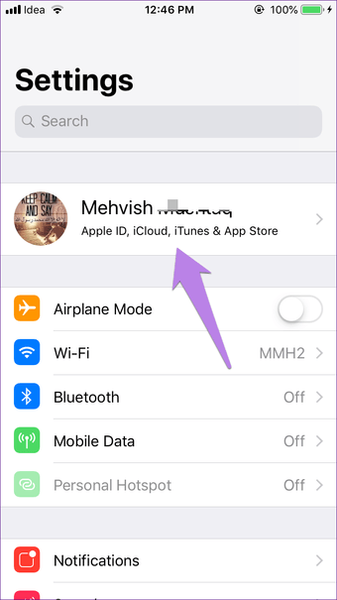
Steg 2: Klicka på iCloud följt av Foton.
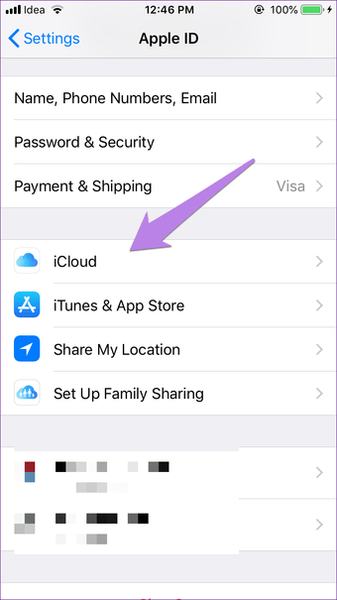
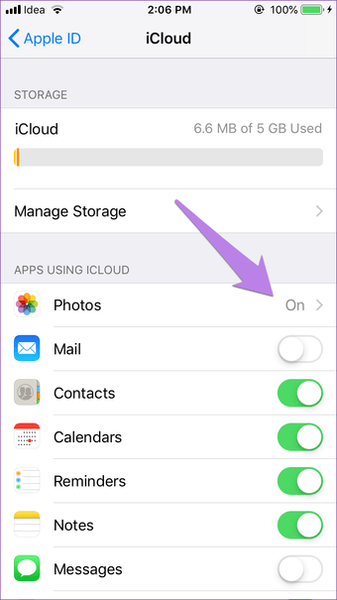
Steg 3: Om Optimera iPhone-lagring har valts, är det definitivt den skyldige. Klicka på Ladda ner och behålla original.
Notera: Beroende på antalet foton kan det ta lite tid att ladda ner på din telefon.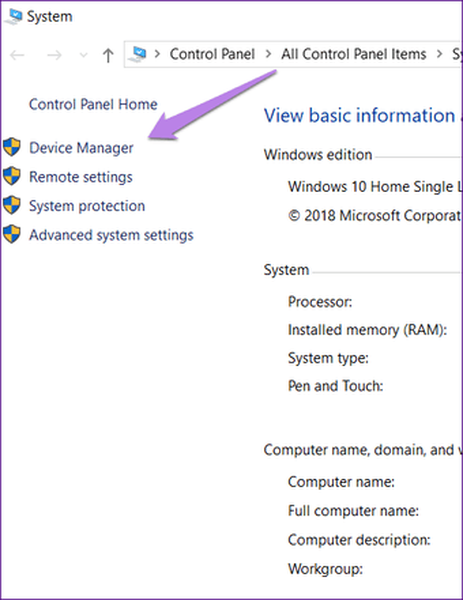
Steg 4: När fotona är överförda, anslut din telefon till din dator. Du bör kunna se dem i DCIM-mappen.
Om du inte vill spara dina framtida foton i iCloud stänger du av iCloud-alternativet i steg 3 ovan. Genom att göra det kommer ingen av dina befintliga bilder i iCloud eller din telefon att raderas. Men om du tar bort fotona från telefonen eller iCloud och aktiverar iCloud-bilder i framtiden kommer de borttagna fotona också att tas bort från andra enheter. För närvarande kommer det bara att ändra beteendet för att spara bilder på telefonen istället för ett moln.
Dricks: Om fotot är sparat i iCloud, klicka på Redigera i appen Foton för att ladda ner det på din telefon. När du har laddats ner ansluter du enheten till en dator så kommer den att vara tillgänglig i DCIM-mappen på PC. Tipset är praktiskt för ett litet antal foton.#felsökning
Klicka här för att se vår sida om felsökning av artiklarInstallera om iTunes
iTunes krävs för att anslutningarna mellan PC och iPhone / iPad ska fungera korrekt eftersom det installerar alla nödvändiga drivrutiner. Vi föreslår att du avinstallerar och sedan installerar om programvaran för att se om det löser problemet. Hämta också alltid den senaste versionen av iTunes.
Ladda ner iTunes
Avinstallera Apple Mobile Device USB Driver
Ibland hjälper det att lösa problemet genom att avinstallera Apple-drivrutinen. Så här gör du:
Steg 1: Öppna Min dator eller den här datorn på din dator. Högerklicka var som helst och välj Egenskaper. Slå sedan på Device Manager på vänster sida.
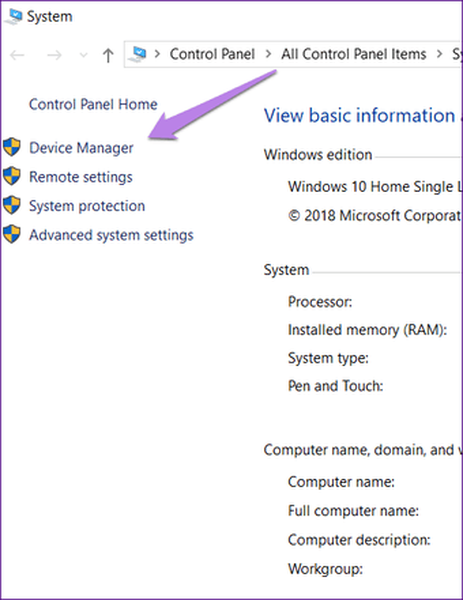
Alternativt använder du kortkommandon (Windows Key + R) för att öppna Kör. Skriv devmgmt.msc för att öppna Device Manager direkt.
Steg 2: Under Enhetshanterare letar du efter Universal Serial Bus-enheter. Högerklicka på Apple Mobile Device USB-enhet och välj Avinstallera enhet.
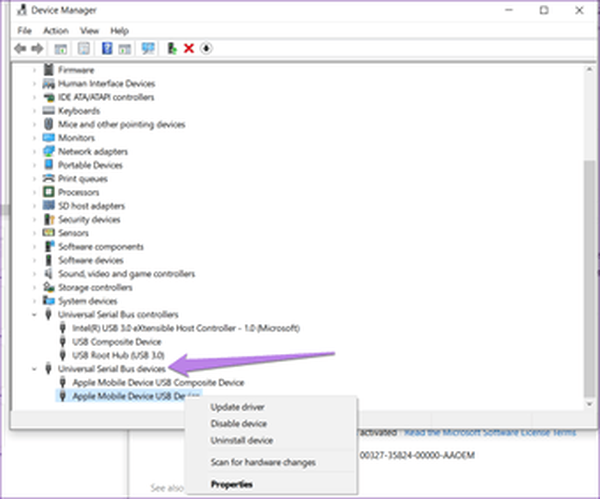
Vänta tills den avinstalleras. Starta sedan om datorn och anslut iPhone eller iPad till den. Drivrutinen kommer att laddas ner igen. När du har laddats ner kopplar du bort enheten och kopplar om den igen.
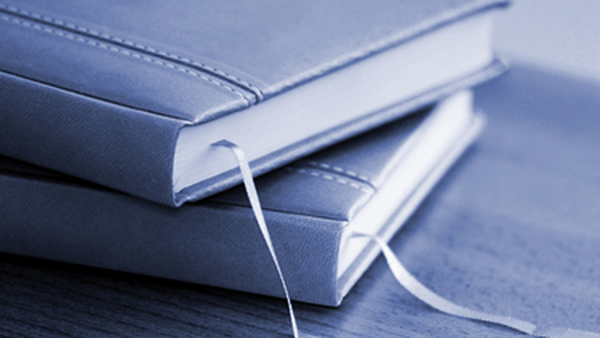
Hur man synkroniserar iPhone-bokmärken med PC
Flytta det sött
Att överföra bilder från iPhone / iPad till en dator är ganska praktiskt när du behöver ledig lagring på din enhet. Föreställ dig att ansluta den till en dator och få en tom mapp. Lyckligtvis är de dåliga dagarna över eftersom du snabbt kan lösa problemet med ovanstående lösningar.















