
Dustin Hudson
0
1858
254
Som det alltid är fallet, med en ny Windows-uppdatering kommer nya buggar. Just nyligen släppte Microsoft en kumulativ uppdatering den 30 augusti med namnet KB4512941 som har börjat orsaka stora CPU-spikar med onormalt hög användning. Många Windows-användare står inför det här problemet, särskilt efter installationen av KB4512941-uppdateringen. Så om du är en av de berörda användarna och letar efter en lösning har du kommit till rätt plats. Här har vi tillhandahållit två enkla sätt att fixa den höga CPU-användningen som uppstår efter Windows 10 KB4512941-uppdateringen. Båda metoderna är enkla och enkla så inga bekymmer där. Låt oss nu gå igenom stegen utan att göra något annat.
Fixa hög CPU-användning efter KB4512941-uppdatering
Innan vi löser problemet, låt oss först förstå vad som orsakar CPU: n att spikar onormalt. Med KB4512941-uppdateringen integrerade Windows Cortana med SearchUI.exe i hela systemet. Som ett resultat fortsätter Cortana att köra i bakgrunden, äter för mycket systemresurser och orsakar CPU-spik. Nu när vi har kommit igenom orsaken, låt oss fixa problemet. Det finns två enkla sätt att lösa den höga CPU-användningen i det senaste Windows 10. Vi kan antingen avinstallera KB4512941-uppdateringen helt eller ersätta Cortana-sökning med Bing Search. Först kommer vi att gå igenom den första metoden och sedan gå till den andra metoden. Efter att ha sagt det så här gör du det.
Notera: Med evarken metoden, you kommer inte att förlora data så det finns inget att oroa sig för.
-
Avinstallera KB4512941-uppdatering
1. Öppna Windows-inställningar eller helt enkelt tryck på Windows + I-genvägen för att öppna den. Efter det öppnar du Uppdatering och säkerhet.
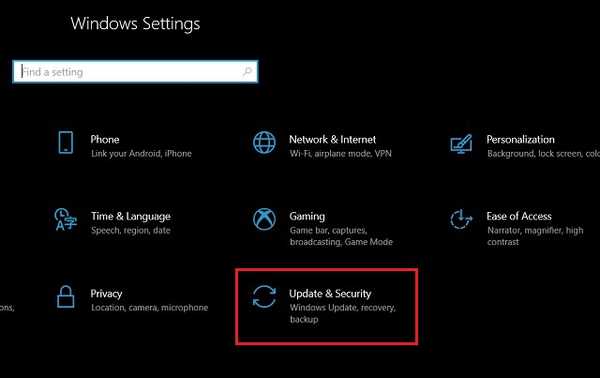
2. Klicka här på "Visa uppdateringshistorik".
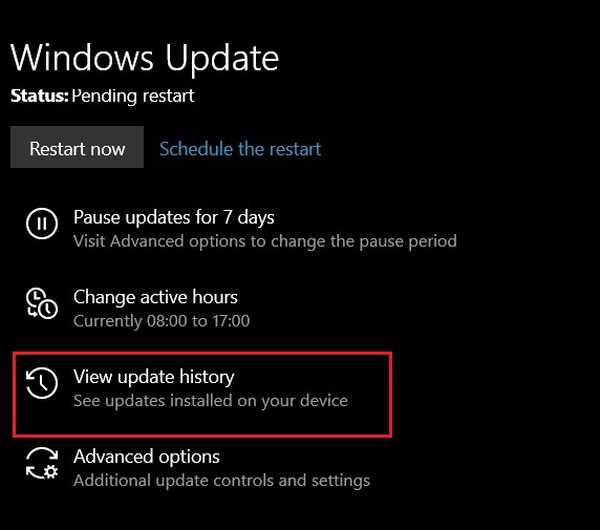
3. Klicka nu på "Avinstallera uppdateringar" längst upp.
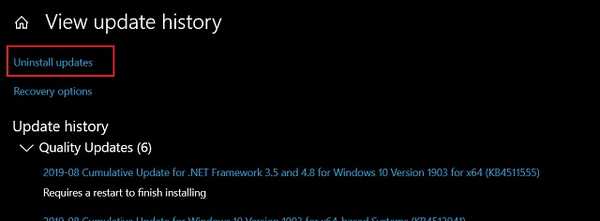
4. Här kommer du hitta KB4512941-uppdateringen. Högerklicka på den och välj "Avinstallera".
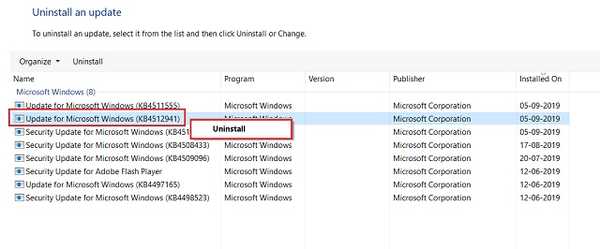
5. Den kommer att be om din bekräftelse. Klicka på “Ja”.
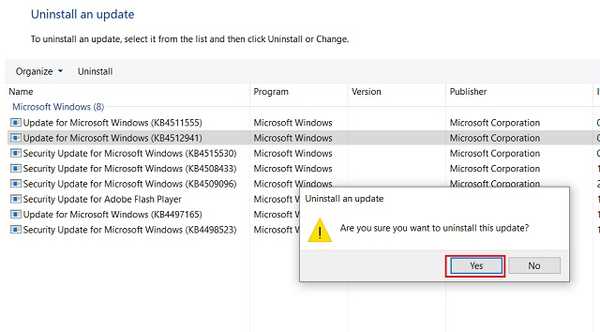
6. Nu starta om din dator och din dator kommer tillbaka till den stabila 18362.295 build. Efter det kommer du inte att möta någon hög CPU-användning på Windows 10.
-
Inaktivera Cortana-sökning
Här kommer vi att använda Windows-registret för att inaktivera Cortana Search och ersätta det med Bing Search. Den goda delen är det du kommer fortfarande att vara i den senaste Windows 10-builden, men utan några prestandaproblem. Här är de enkla stegen att följa.
1. Tryck på Windows-tangenten en gång och typ Regedit. Det kommer att dyka upp på toppen. Öppna den.
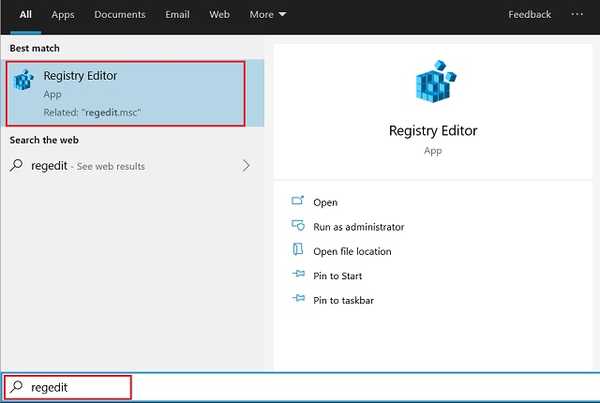
2. Navigera nu till denna sökväg manuellt eller Du kan klistra in registeradressen i adressfältet för att snabbt öppna nämnda meny.
HKEY_CURRENT_USER \ Software \ Microsoft \ Windows \ Currentversion \ Sök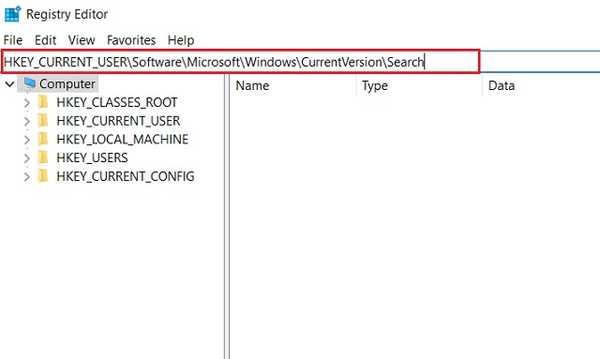
3. Här, leta efter nyckelordet "BingSearchEnabled". Generellt sett bör det vara på toppen. Dubbelklicka på den och ändra "Value Data" till 1 och klicka på "OK" -knappen.
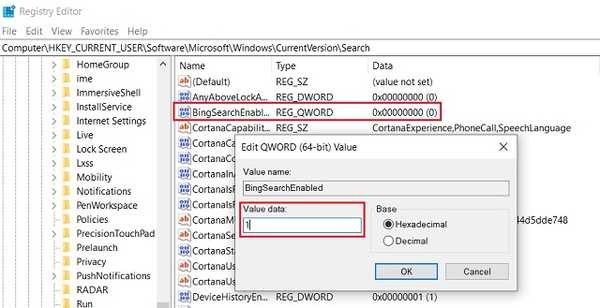
4. När du har gjort det, stäng registret och starta om datorn. Voila, nu Bing Search ska vara tillbaka och du bör inte möta några ovanliga CPU-spikar.
SE OGSÅ: Hur man påskyndar Windows 10 2019 [Effektiva metoder]
Lös hög CPU-användning i Windows 10 med enkla steg
Så det var vår snabbguide för hur man fixar hög CPU-användning efter installation av KB4512941-uppdateringen på Windows 10. Som jag redan har nämnt är problemet enkelt och det är också lösningen. Jag har nämnt två enkla sätt att hantera frågan så att du kan välja därefter. Du kan helt avinstallera uppdateringen eller förbli på den senaste versionen efter justering av registret. Hur som helst, det är allt från vår sida. Om du står inför några andra problem på Windows 10, kommentera nedan och meddela oss. Vi kommer gärna att ta en titt.















