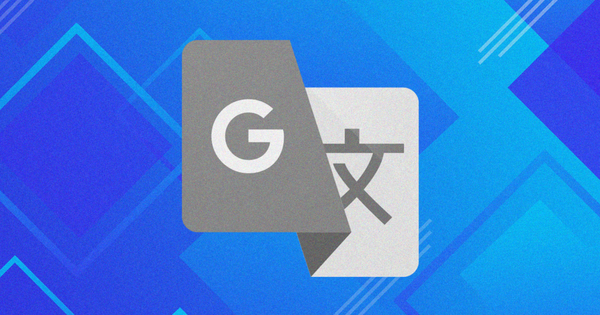
Yurich Koshurich
0
5282
306
Google Kroms förmåga att smidigt översätta främmande språk till engelska (eller något annat språk som föredras) är lätt bland dess bästa funktioner. Men det finns fall där Chrome's integrerade Google Translate-modul kanske inte fungerar korrekt. Om webbläsaren har problem med att översätta webbplatser, ska detta inlägg undersöka sätt att fixa dem.
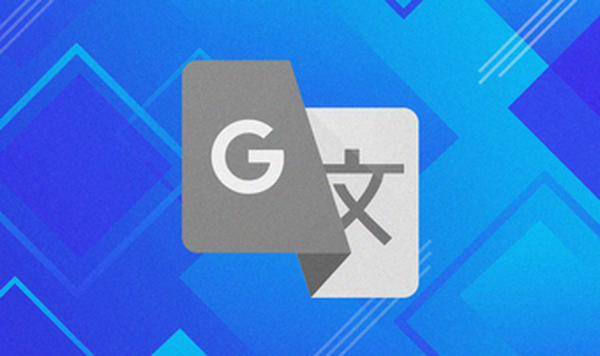
Det finns flera skäl till varför Chrome kan misslyckas med att översätta utländska webbplatser. Det kan bero på felaktigt konfigurerade språkinställningar, konflikter med tillägg eller en föråldrad webbcache.
Så låt oss ta en titt på flera felsökningsfixer som du kan använda direkt för att få Chromes översättningsfunktioner att fungera korrekt igen.
Notera: Det är bäst att uppdatera Chrome till den senaste versionen innan du börjar. Det ensamma kan eventuellt fixa eventuella fel eller avvikelser med den integrerade Google Translate-modulen.

Hur man kontrollerar och uppdaterar Chrome Browser på Android, iOS, Windows och Mac
Aktivera översättningsfrågor
Chrome är konfigurerat så att du automatiskt översätter utländska webbplatser. Om webbläsaren inte gör det måste du se till att relevant språkinställning är aktiverad.
Börja med att besöka Chrome Inställningar-panelen, öppna Chrome-menyn och klicka sedan på Inställningar.
Expandera avsnittet Avancerat till vänster på inställningspanelen och klicka sedan på Språk. Klicka sedan på Språk under språk (till höger om fönstret) för att visa ytterligare alternativ.
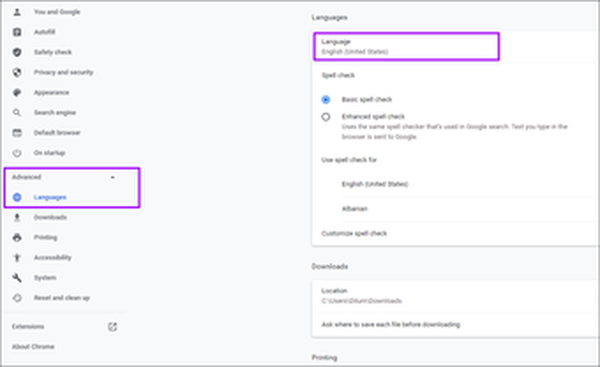
Se till att omkopplaren bredvid 'Erbjudande att översätta sidor som inte är på ett språk du läser' är inställt på.
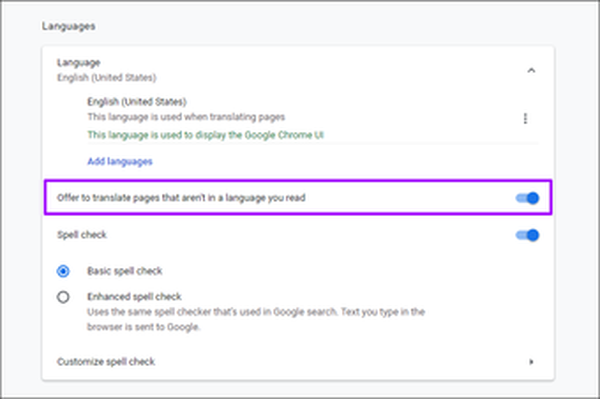
Om du var tvungen att aktivera alternativet, avsluta inställningsfönstret och försök ladda en utländsk webbplats. Du bör se en fråga om att översätta webbplatsen direkt.
Översätt webbsidor manuellt
Ibland kanske Chrome: s automatiska översättningsmeddelanden inte kommer in, särskilt om webbsidor innehåller en blandning av språk. Men inte att oroa dig. Chrome har också ett alternativ som låter dig tvinga att översätta sidor.
Högerklicka på valfritt område på en webbsida och klicka sedan på Översätt till engelska.
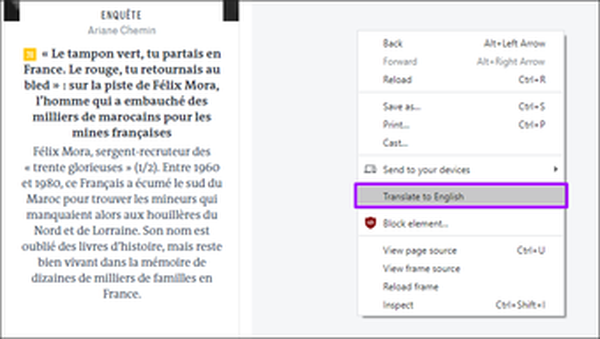
Det bör få webbläsaren att översätta främmande språk till engelska. Om du vill gå tillbaka till originalspråket laddar du bara på sidan.
Använd inkognitoläge
Om du upprepade gånger får felmeddelandet "Denna sida kunde inte översättas" (eller något liknande) i Google Chrome, är det troligt att ett tillägg strider mot den integrerade modulen Google Translate.
För att bekräfta om detta är fallet, prova att ladda webbplatsen i inkognitoläge eftersom den körs med alla tillägg inaktiverade - öppna Chrome-menyn och klicka sedan på nytt inkognitoläge för att få upp ett nytt inkognitofönster.
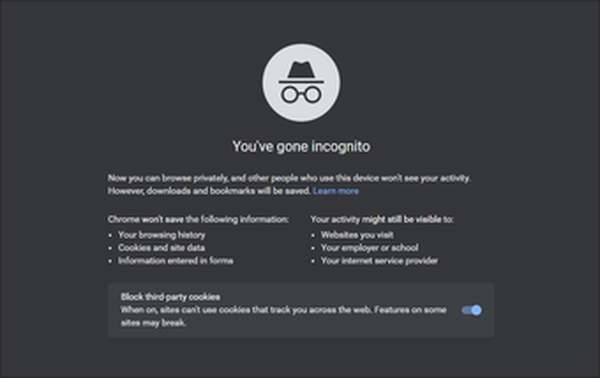
Om Chrome översätter utländska webbsidor utan problem i inkognitoläge, måste du isolera det problematiska tillägget.
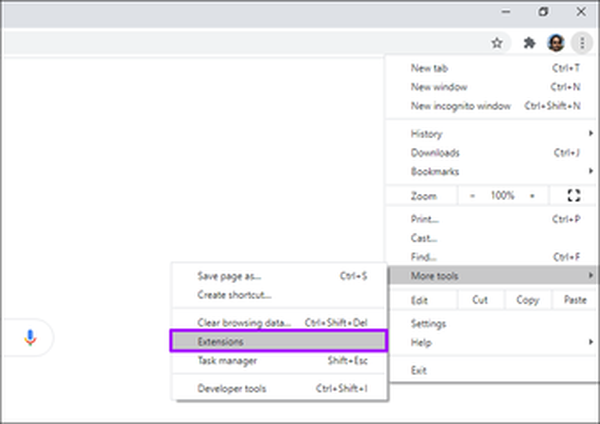
Gå in på skärmen Chrome Extensions (Chrome-menyn> Fler verktyg> Extensions) och fortsätt sedan att inaktivera tillägg medan du försöker översätta webbsidor för att isolera det problematiska tillägget.
#krom
Klicka här för att se vår kromartikelsidaRensa kakor och cache
En föråldrad Chrome-webbcache kan också kasta bort felmeddelanden "Denna sida kunde inte översättas".
Om problemet är begränsat till en enda webbplats kan du prova att rensa webbcachen som är relaterad till den. Ladda först webbplatsen i en ny flik, klicka på den hänglåsformade symbolen i adressfältet och välj sedan Webbplatsinställningar.
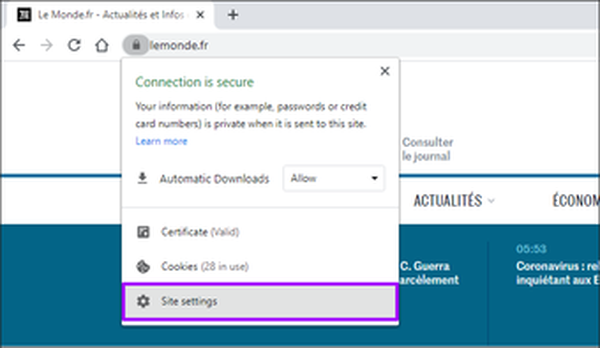
Klicka på Rensa data på sidan med webbplatsinställningar som visas. Det skulle få Chrome att ta bort alla lokalt lagrade data på webbplatsen.
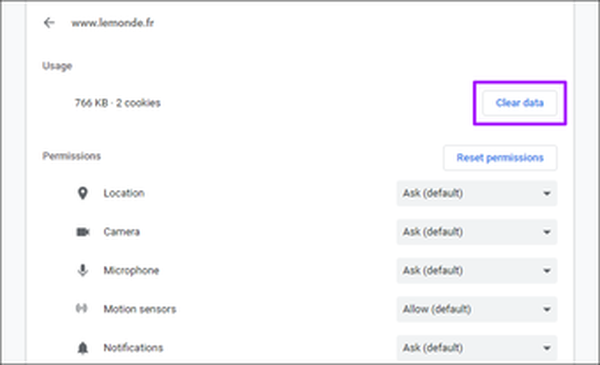
Uppdatera webbplatsen. Webbläsaren bör troligen översätta den utan problem.
Alternativt kan du rensa hela webbläsarens cache i de fall Chrome inte översätter flera webbplatser. Kom bara ihåg att du måste logga in på webbplatser igen om du har gjort det.
Gå till Chrome-inställningar> Sekretess och säkerhet> Rensa webbläsningsdata. I rutan Rensa webbläsningsdata som dyker upp växlar du till fliken Avancerat, ställer in tidsintervallet på Alltid, markerar rutorna bredvid 'Cookies and Site Data' och 'Cacheed-bilder och -filer' och klickar sedan på Rensa data.
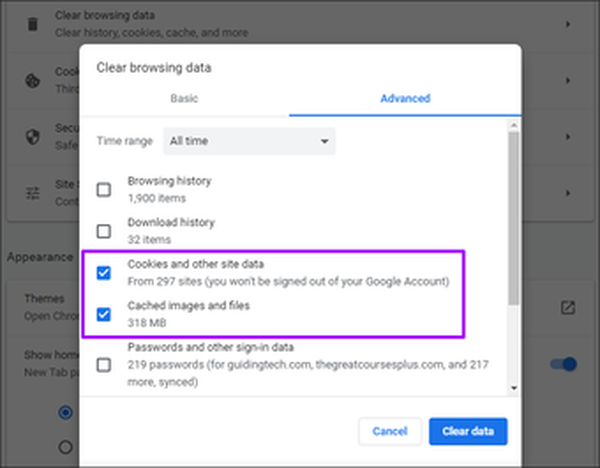
Varning: Markera inte rutorna bredvid 'Lösenord och annan inloggningsdata' och 'Autofyllformulärsinformation'. Annars raderar Chrome dina lösenord och autofyllningsuppgifter permanent.
Använd Google Translate Extension
Trots att ha gått igenom korrigeringarna ovan kan Chrome's integrerade Google Translate-modul fortfarande misslyckas med att fungera på vissa webbplatser av okända skäl.
I så fall kan du försöka använda Google Translate-tillägget istället. Du kan ladda ner den från Chrome Web Store.
Ladda ner Google Translate
Med Google Translate-tillägget kan du snabbt översätta hela sidor och textutdrag. Den har också möjligheten att skicka ord, fraser eller stycken direkt till webbplatsen Google Translate.
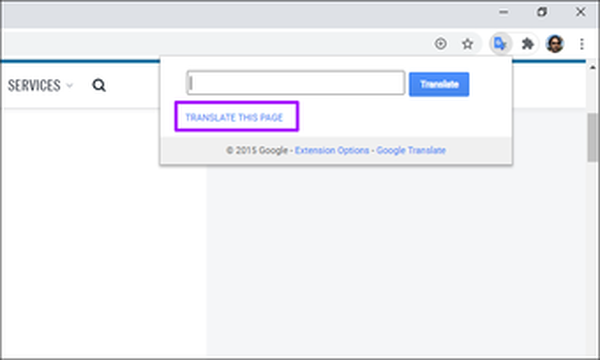
Du kan inaktivera Google Translate-tillägget och aktivera det endast i fall där Chrome's integrerade Google Translate-modul misslyckas med att komma in.

Topp 5 tilläggshanterare för Google Chrome
Börja översätta
Förhoppningsvis hjälpte felsökningstips ovan att du hanterar Chrome: s översättningsvillkor. Om du fortfarande står inför ofta problem med den integrerade Google Translate-modulen kan du överväga att återställa Chrome - det är ett bra sätt att börja använda webbläsaren med en tom skiffer.















