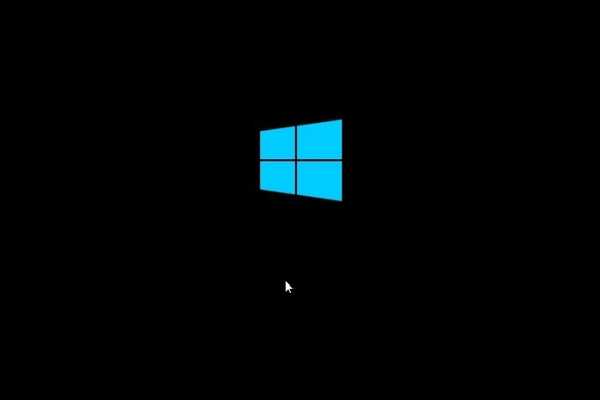
Dustin Hudson
0
2868
209
Windows 10 har denna konstiga problem där allt efter en framgångsrik inloggning försvinner och lämnar bakom en svart svart skärm och en muspekare. Faktum är att problemet inte är nytt och det har hänt på Windows 7 i flera år. Det är uppenbart att problemet är med Windows Utforskaren eller användarkontoprofilen som skadas på grund av olika problem. Så i den här artikeln kommer vi att dela fyra enkla sätt att lösa problemet med svart skärm i Windows 10. Tillsammans med det har vi också nämnt några lösningar om du vill säkerhetskopiera dina data. Så, utan ytterligare försening, låt oss börja guiden.
Fixa Black Screen-problem i Windows 10
Innan vi går framåt, låt mig klargöra, svart skärmfel betyder inte att dina data har gått förlorade. Allt inklusive dina personliga filer till hårddiskar är intakta, bara att GUI som låter dig interagera med datorn har gått ut. Så för att fixa det har vi erbjudit fyra olika metoder och förhoppningsvis kommer du i slutet av guiden att ha en fungerande dator igen. Så med allt som sagt, låt oss börja handledning med den mest preliminära metoden.
1. Återställ utforskaren för att lösa problemet med svart skärm i Windows 10
1. Explorer är GUI-elementet i Windows-datorer så vi kommer att återställa det först och se om det fungerar eller inte. Tryck på Ctrl + Alt + Del-tangenterna på en gång och ett nytt fönster öppnas. Klicka här på "Task Manager".
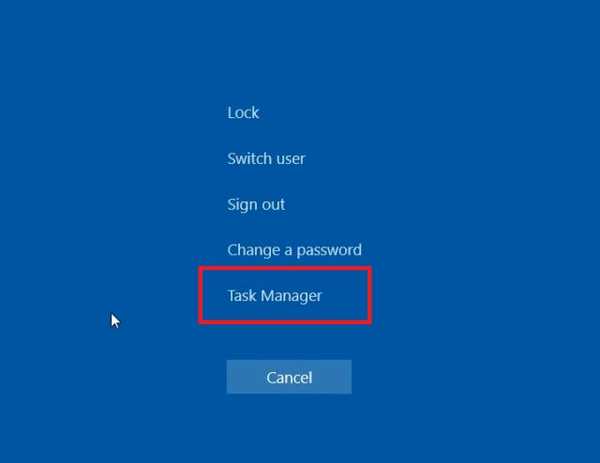
2. Klicka nu på "File" -menyn och välj "Run new task". Här, stiga på explorer.exe och klicka på "Ok" -knappen. När du gör detta bör problemet med svart skärm vara borta nu.
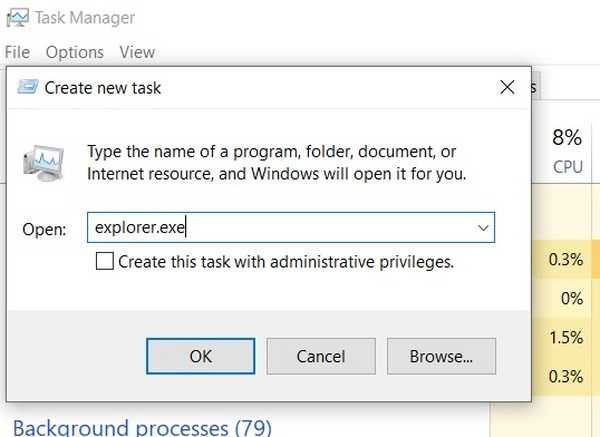
3. Om det inte löser problemet kan du behöva ändra Explorer-konfigurationen i registerinställningar. Öppna en ny uppgift igen i Task Manager och typ regedit och tryck på Enter.
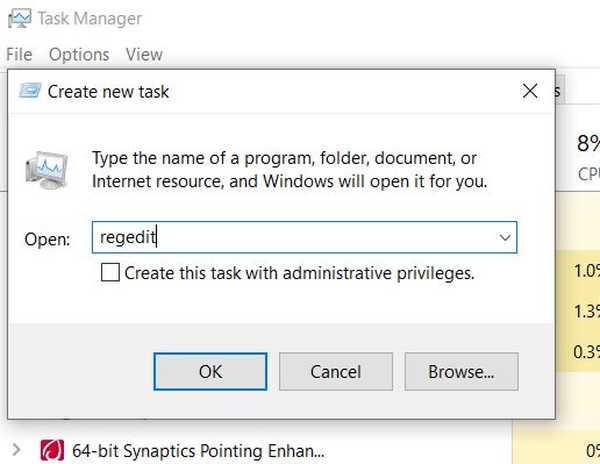
3. Efter det, klistra in nedanstående sökväg i adressfältet för register och tryck på Enter. Du kommer direkt till WinLogon-mappen.
Dator \ HKEY_LOCAL_MACHINE \ SOFTWARE \ Microsoft \ Windows NT \ CurrentVersion \ Winlogon
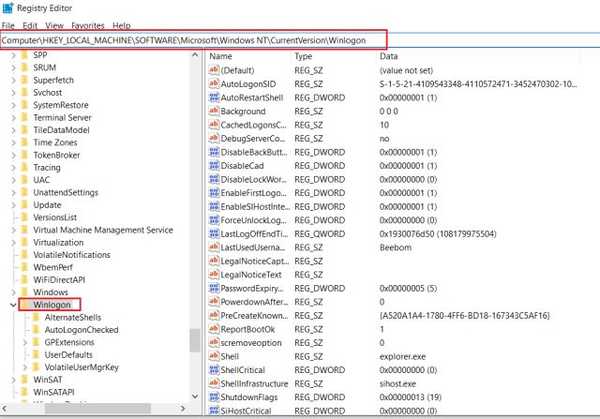
4. Bläddra sedan nedåt och leta efter "Shell" -posten. Dubbelklicka på den och se till att värdet är explorer.exe . Om det inte är fallet, ange explorer.exe manuellt och klicka på “Ok” -knappen.
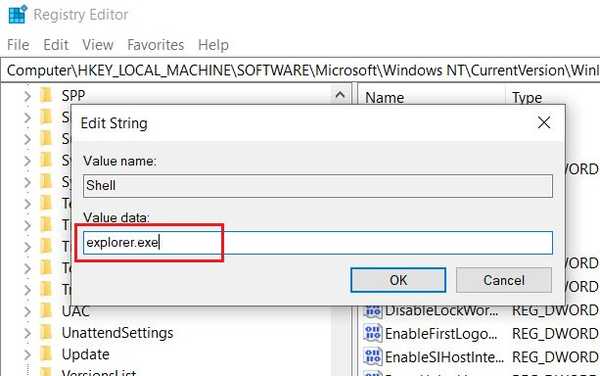
5. När du är klar, stäng registret och starta om din dator. Den här gången ska du inte se en svart skärm på din Windows 10 PC.
2. Fixa Windows 10 Black Screen-problem med avancerade alternativ
-
Hantera grafikdrivrutin
1. På samma sätt som vi gjorde i det första avsnittet, tryck Ctrl + Alt + Del-tangenterna på en gång för att öppna ett nytt fönster. Klicka här på strömbrytaren längst ner till höger. Nu, tryck och håll ned “shift” -knappen och klicka sedan på “Restart”. Släpp skiftknappen först när skärmen visar "Please Wait".

2. Datorn startar på skärmen Avancerade alternativ. Här, Klicka på Felsökning och öppna sedan Avancerade alternativ. När du är här klickar du på “Startup Settings” för att starta i Safe mode. Klicka sedan på "Starta om".
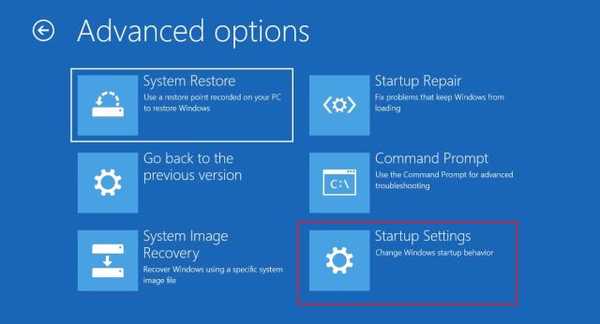
3. Nu i startfönstret, tryck på 5-tangenten på tangentbordet för att gå in i "Safe Mode with Networking". Det låter dig avinstallera eller uppdatera grafikdrivrutinen.
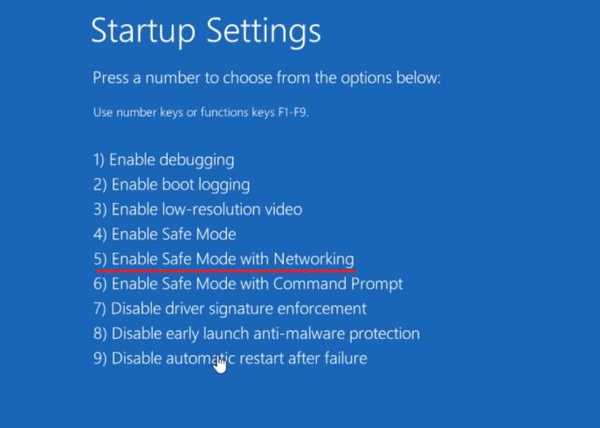
4. När du startat i säkert läge, tryck på "Windows" och "X" -tangenterna för att öppna den kontextuella startmenyn. Här, klicka på “Enhetshanteraren”.
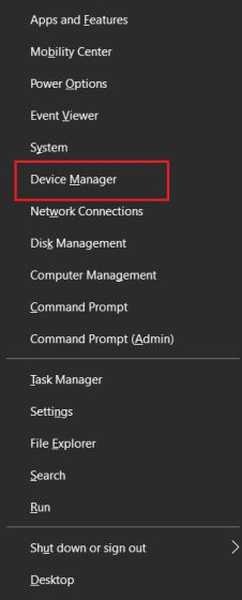
5. Dubbelklicka på “Visa adaptrar” för att utöka menyn och högerklicka sedan på drivrutinen. Nu, om du känner att någon fel drivrutin har uppdaterats på ditt system klicka sedan på "Avinstallera enhet". Starta om datorn efter det.
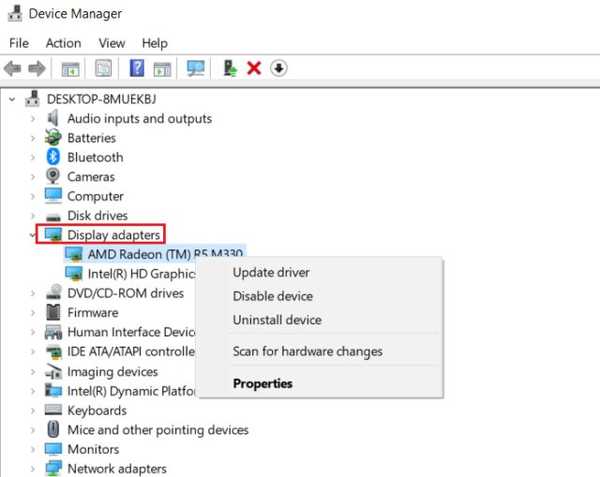
6. Och i fallet, du tror att föraren inte har uppdaterats på länge, klicka på "Uppdatera drivrutinen". Välj sedan "Sök automatiskt" så att din dator automatiskt kan ladda ner och installera den senaste drivrutinen från internet. När du är klar startar du om datorn.
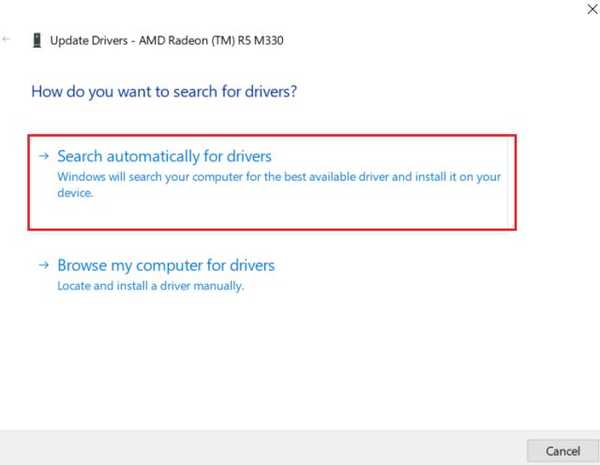
7. Men om du hittar det Windows 10 installerar felaktiga drivrutiner från internet väljer du sedan "Bläddra igenom min dator ..." och välj rätt drivrutin manuellt. Du kan ladda ner den kompatibla grafikdrivrutinen direkt från tillverkarens webbplats eller hitta den på den ursprungliga CD-skivan som skulle ha kommit när du köpte datorn. Därefter startar du om datorn så bör den starta normalt utan problem med svart skärm.
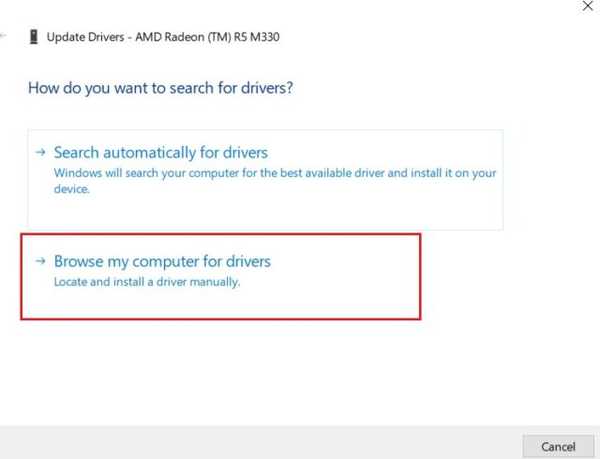
-
Avinstallera skadliga program
1. I det fall fungerade ovanstående steg inte, starta om datorn till säkert läge (Följ steg 1 till 3 från ovanstående avsnitt) och avinstallera apparna som du tror kan orsaka problemet. Du kan göra det genom att trycka på "Windows" och "X" -tangenterna på en gång och sedan öppna "Apps and Features".
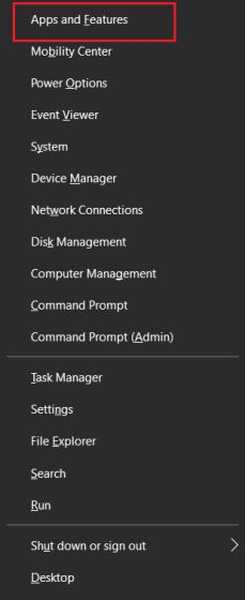
2. Sortera sedan applikationerna efter datum och avinstallera de senaste programmen. Gå också igenom applistan och leta efter skadliga program som du inte kommer ihåg att du installerade. Ta bort programmen direkt. Starta sedan om datorn och kontrollera om den svarta skärmen är borta på Windows 10.
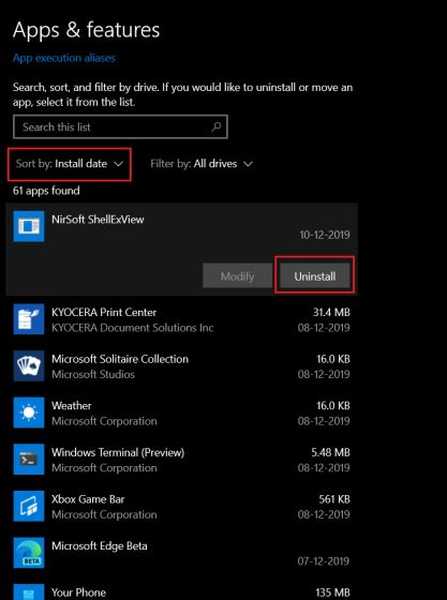
-
Gå tillbaka till föregående stabila byggnad
1. Om inget av ovanstående steg fungerade kan du rulla tillbaka din dator till den sista stabila byggnaden. För att göra det, gå till skärmen Avancerade alternativ och Klicka på "Gå tillbaka till föregående version". Din dator kommer att flytta till den senaste fungerande byggnaden av Windows 10. Oroa dig inte, den raderar inte dina personliga filer.
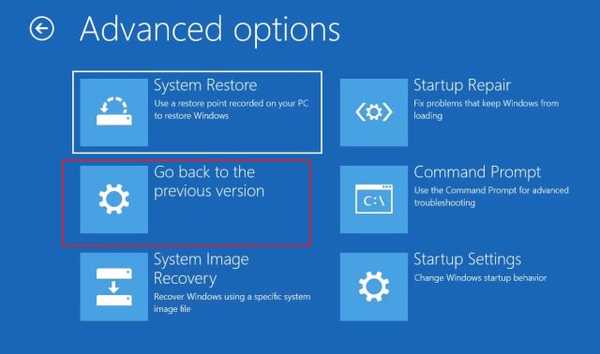
2. Annat än så, Du kan också använda alternativet "Systemåterställning". Klicka på den och hitta den senaste återställningspunkten och fortsätt. Men kom ihåg att det bokstavligen tar din dator till det förflutna och alla ändringar mellan antingen i filer eller program kommer att gå förlorade.
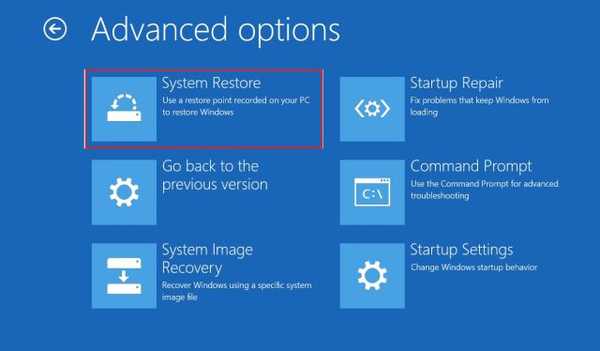
-
Återställ systemhälsa
1. Det kan också vara problem med systemfiler som kan orsaka problemet. Kontrollera och återställa äktheten för Windows 10-systemfiler, öppna "Kommandotolken" på skärmen Avancerade alternativ.
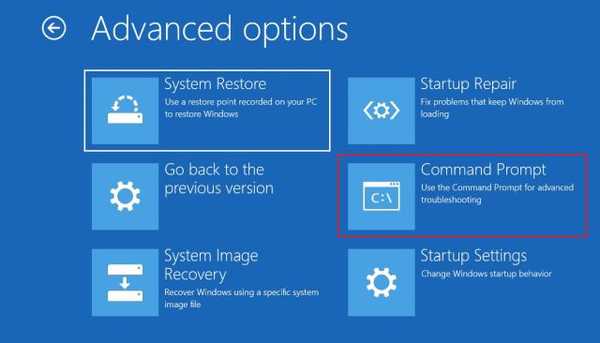
2. Nu ange kommandot nedan i kommandotolken fönstret och tryck på Enter. Processen kommer att ta lite tid så håll tålamod. När du är klar, starta om datorn och kontrollera om den svarta skärmen på Windows 10 är borta. Se också till att ha en aktiv internetanslutning när du utför denna åtgärd.
demontera / Online / Cleanup-Image / Restorehealth
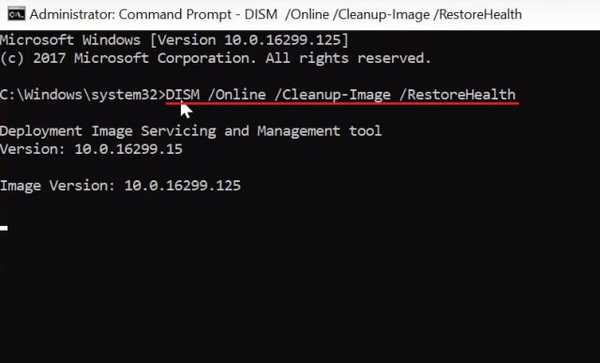
3. Skapa ett nytt användarkonto för att säkerhetskopiera dina data
Ibland när användarprofilen skadas visas den svarta skärmen efter inloggning i systemet. I så fall kan du skapa ett nytt användarkonto och flytta dina gamla filer till en ny profil. I princip kan du göra det klona den gamla användarprofilen till en ny. Oroa dig inte, alla dina filer och hårddiskar är fortfarande tillgängliga i den nya profilen. Så om du vill säkerhetskopiera dina data, är detta det bästa sättet du kan göra det.
1. Öppna Uppgiftshanteraren genom att trycka på Ctrl + Alt + Del-tangenterna och sedan typ compmgmt.msc i uppgiften. Markera sedan rutan för "administratörsbehörighet" och tryck sedan på enter.
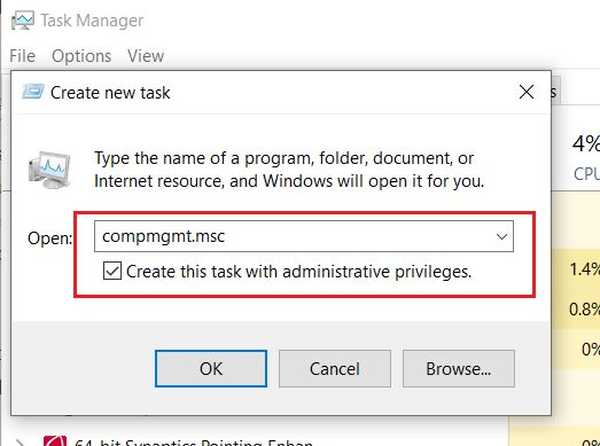
2. Dubbelklicka på “Lokala användare och grupper” för att utöka det och öppna sedan “Användare”. Här, högerklicka i huvudfönstret och välj "Ny användare". Ge nu ett användarnamn, lösenord (valfritt) och andra beskrivningar och klicka på knappen "Skapa".
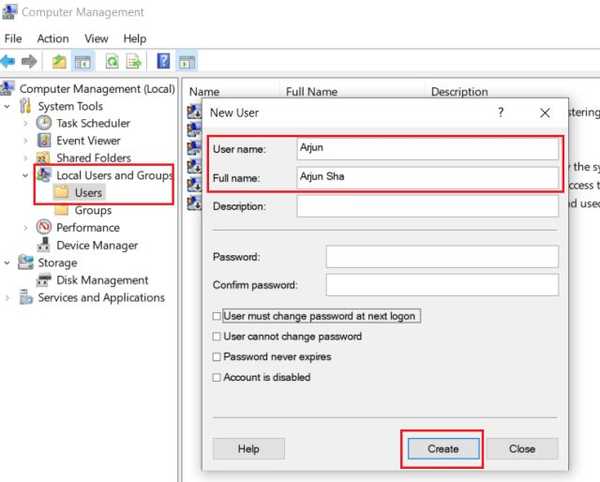
3. Efter det, Klicka på "Grupper" i den vänstra rutan och öppna sedan "Administratörer" i huvudfönstret.
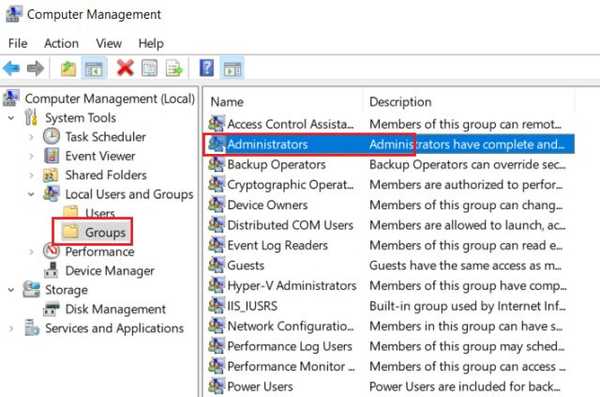
4. Klicka sedan på "Lägg till" -knappen längst ner och ange namnet på användarkontot. Kom ihåg, du måste ange användarnamnet och inte hela namnet. Klicka sedan på "Ok" -knappen och starta om din dator.
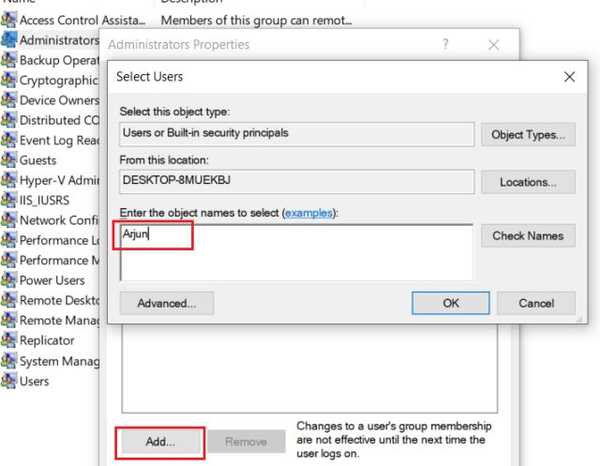
5. Den här gången bör datorn starta upp normalt. Nu behöver du bara logga in på det nya kontot. Ytterligare, öppna C: \ Users \ och aktivera dolda objekt från fliken Visa. Här öppnar du det gamla användarkontot och kopierar alla mappar och klistrar in dem i din användarprofil. På så sätt kan du klona din gamla profil till en ny.
Notera: Kopiera inte AppData-mappen och NTUSER.DAT-filen.
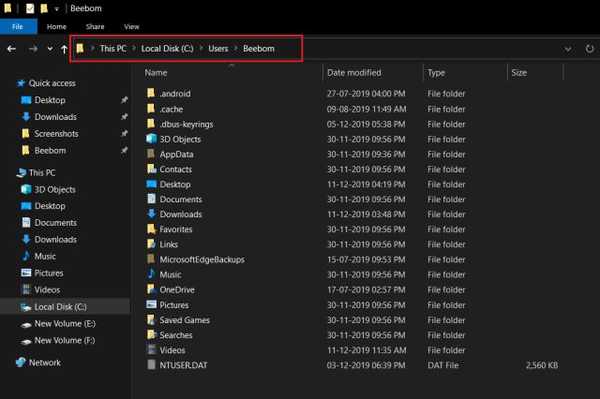
Väsentligen, det är en lösning snarare än en lösning till svartskärmsproblemet i Windows 10, men du kan få tillbaka din dator utan att installera Windows 10 från grunden.
4. Återställ datorn för att bli av med svart skärm helt och hållet
Om din PC visar en svart skärm precis efter att datorn har slagits på sedan som en sista utväg, måste du återställa din dator. Vi har redan gjort en detaljerad handledning så klicka på länken för att gå igenom den och utföra en återställningsoperation. Se till att gå igenom avsnittet "Icke-funktionella datorer" där vi har erbjudit många lösningar som kan återuppliva din dator utan att formatera någon personlig information.
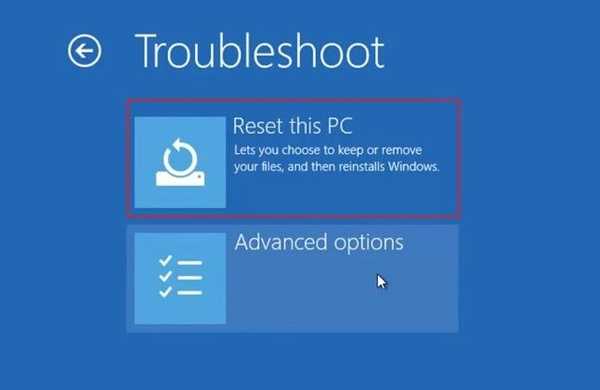
Lös problem med svart skärm i Windows 10 direkt
Så det var vår uttömmande titt på hur vi kan fixa svartskärmsfelet i Windows 10. Vi har tillhandahållit totalt fyra sätt så att du har alla val att göra. Utöver det har vi också erbjudit några avancerade alternativ som kan återställa din dator i fungerande skick. Så gå igenom guiden steg för steg så kommer du förmodligen att fixa problemet själv. Hur som helst, det är allt från oss. Om artikeln hjälpte dig att lösa problemet med svart skärm i Windows 10, meddela oss i kommentaravsnittet nedan.















