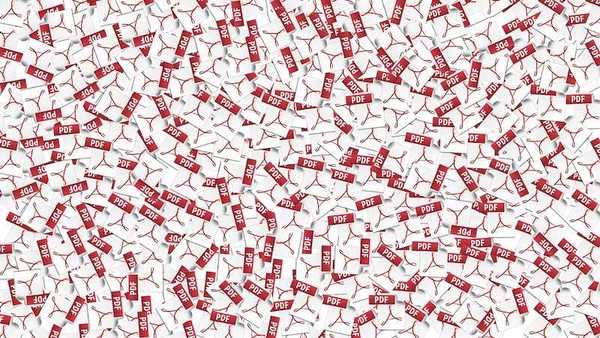
Dustin Hudson
0
2927
614
PDF är ett av de mest använda filformaten på webben, särskilt när det gäller olika rapporter. Men de flesta detaljerade PDF-rapporter har massor av sidor och chanserna är att bara några få sidor är till din hjälp. Så om du har undrat hur du kan extrahera specifika sidor från en PDF-fil och spara dem, är vi här till din räddning. Här är stegen för att extrahera PDF-sidor på din dator eller telefon:
Extrahera sidor från PDF på PC eller Mac
Det finns många sätt att extrahera sidor från PDF-filer på en PC eller Mac, men det enklaste sättet att göra det är via Chrome-webbläsaren. Här är stegen för att extrahera sidor från PDF-filer via Chrome:
1. Öppna Chrome-webbläsare och ladda upp PDF-filen från vilken du vill extrahera sidor. Du kan göra detta genom att slå på Ctrl + O genväg och välja PDF-fil från din dator.
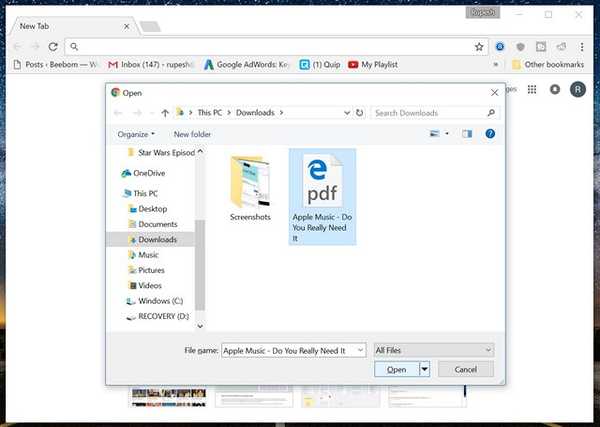
2. När PDF-filen är öppen klickar du på "Skriv ut" -ikonen eller träffa Ctrl + P (Kommando + P på Mac) genväg.
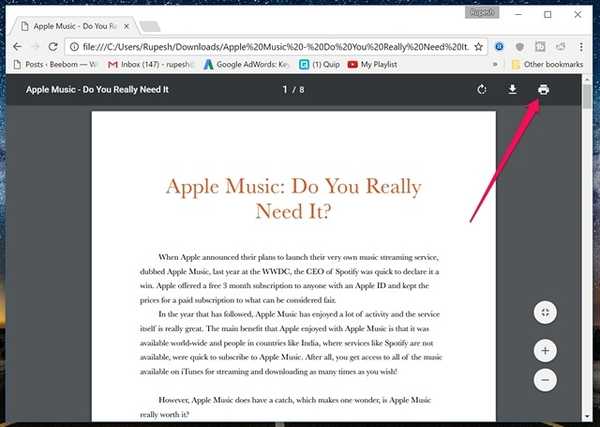
3. Klicka på “på förhandsvisningen för utskrift.Förändra… ”Och ställ in den på“Spara som PDF”.
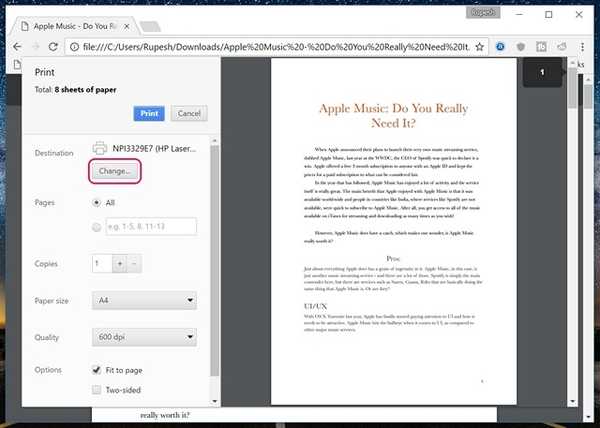
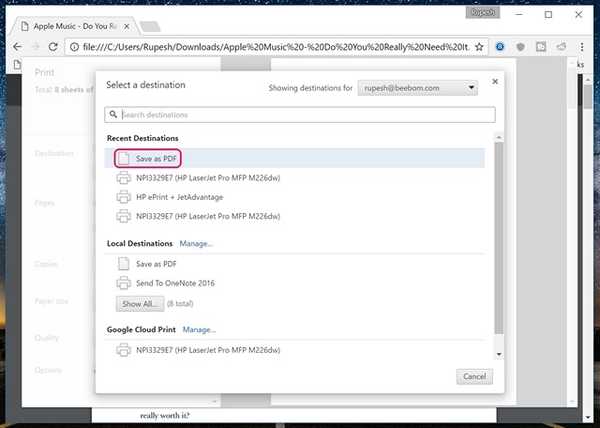
4. Sedan i "sidor" sektion, välj de sidor du vill extrahera och spara som en ny fil. Till exempel vill jag ha sidorna 6 och 7, så jag kan bara ange “6-7” och klicka på “Spara”.
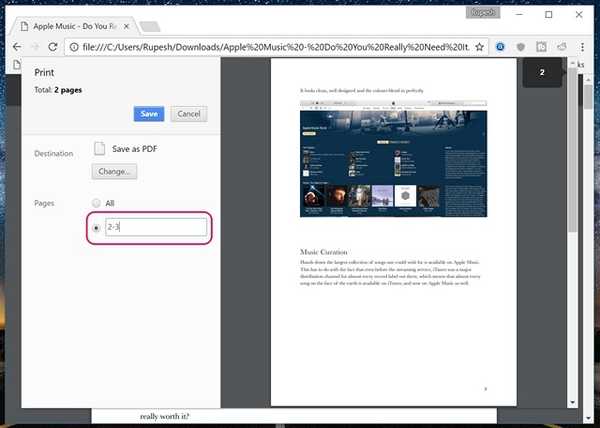
5. Du kan bara ange filnamnet för den nya PDF-filen med dina angivna sidor för att spara den. Det är allt du behöver göra för att extrahera PDF-sidor i Chrome.
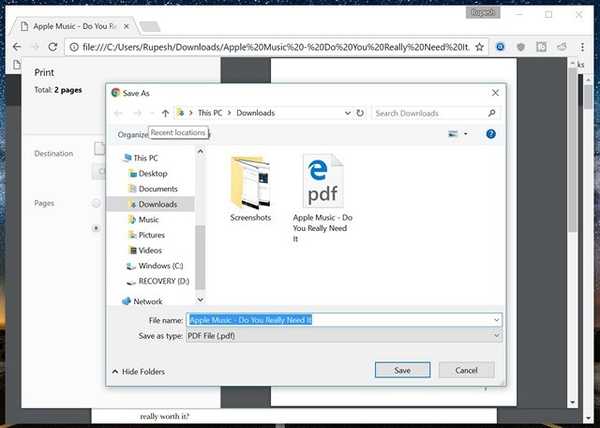
När du använder Chrome för att spara specifika sidor från en PDF-fil fungerar det bra, men om du vill extrahera flera sidor separat från en enorm PDF-fil? I så fall måste du använda programvara som Adobe Acrobat Professional (nedladdning) på Windows eller Mac eller Förhandsgranska på macOS.
Om du letar efter onlineverktyg borde SmallPDF (besök) vara ett bra val, eftersom det fungerar bra på Windows, macOS och Linux-system.
Extrahera sidor från PDF i Android
Att extrahera specifika sidor från en PDF-fil i Android är också ganska enkelt och även om det finns olika appar från tredje part som låter dig göra jobbet, kan du göra det naturligt:
1. Bara öppna en PDF-fil på din Android-enhet, slå på tre-punkts menyknapp och tryck på “Skriva ut”.
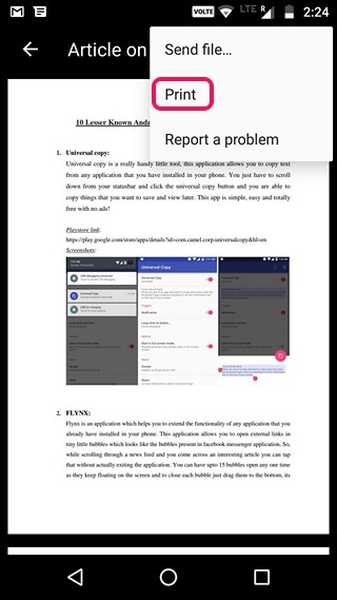
2. Klicka sedan på "Välj en skrivare"Och välj"Spara som PDF”.
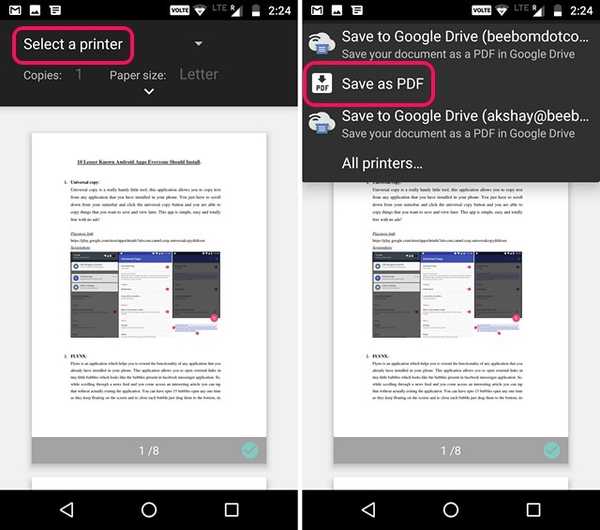
3. När du är klar klickar du på rullgardinsmeny under "Pappersstorlek" och ändra "Sidor" till “Område av 8” istället för allt. Sedan, ange sidorna du vill extrahera. Till exempel 2-3 eller 4-5. Du kan till och med välja sidorna på förhandsgranskningssidan, där du kan avmarkera de sidor du inte vill skriva ut eller spara som PDF.
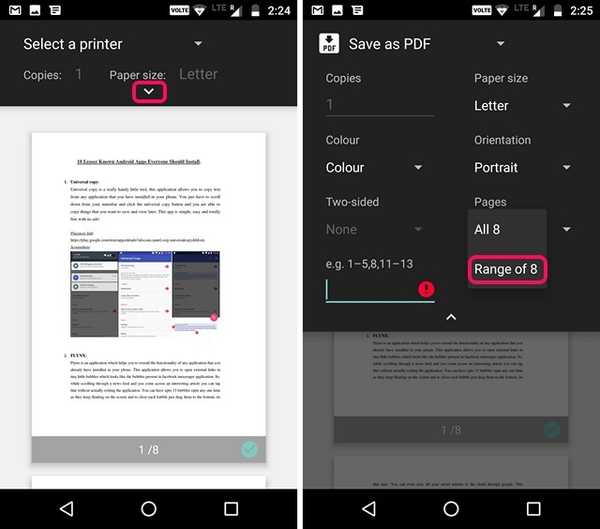
4. När du är klar klickar du bara på PDF-ikonen längst ner till höger, vilket tar dig till sparskärmen. Här kan du byta namn på filen och välja var du vill spara den. Klicka bara på “Spara”.
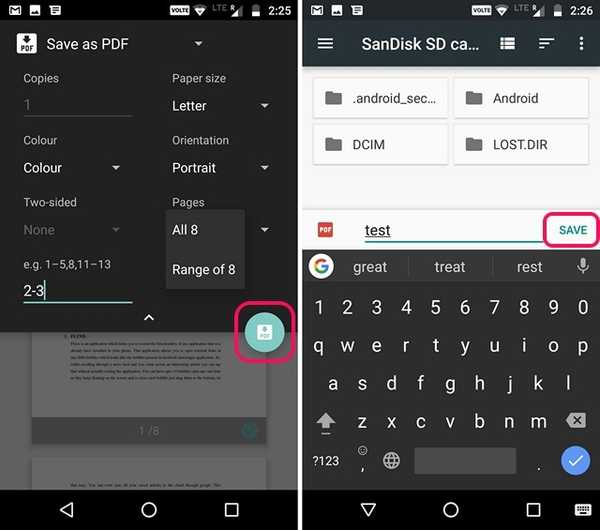
Det är allt! En ny PDF-fil skapas med de specifika sidorna du valt. Den ursprungliga metoden för att extrahera sidor från PDF-filen är ganska enkel men om du vill använda en tredjepartsapp kan du kolla in Xodo PDF Reader & Editor-appen (gratis).
Extrahera sidor från PDF i iOS
Om du använder en iPhone eller en iPad kan du enkelt extrahera sidor från en PDF-fil nativt på iOS. Så här gör du:
1. Bara öppna PDF-filen från vilken du vill extrahera sidor. Du kan öppna PDF-filen via iCloud Drive, din e-postklient eller till och med en filhanterare för iOS. När PDF-filen är öppen, tryck på dela-knappen och tryck på “Skriva ut”.
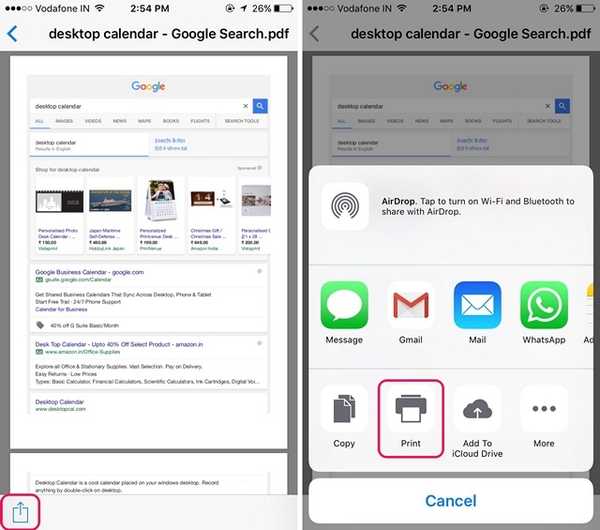
2. På sidan Skrivaralternativ väljer du "Räckvidd”Också de sidor du vill ha i den nya PDF-filen. Du kan till och med avmarkera de sidor du vill ta bort genom att bara trycka på förhandsgranskningen. När du har valt sidorna att extrahera, kläm ut i förhandsgranskningssidorna.
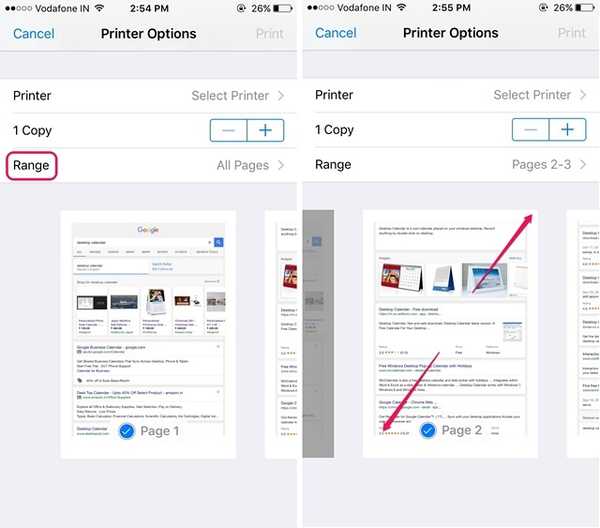
3. Tryck på på den nya sidan som öppnas dela-knappen om igen. Nu kan du spara den nya PDF-filen till iCloud Drive eller skicka det som e-post eller meddelanden .
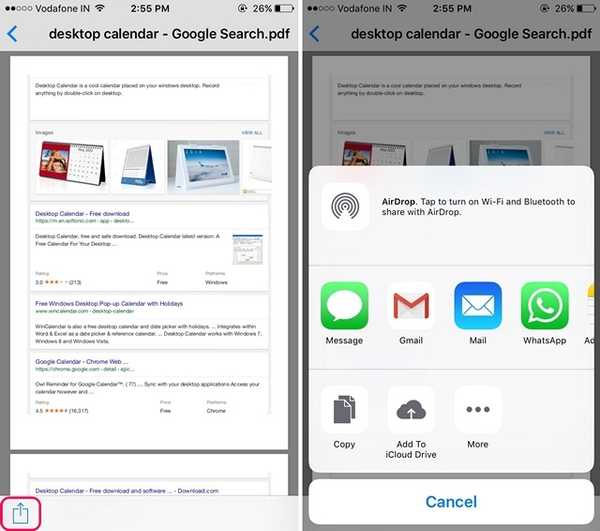
Om du fortfarande vill att en tredjepartsapp ska extrahera sidor från en PDF-fil kan du använda en PDF-redigeringsapp som Foxit PDF (gratis, köp i appen)
SE Också: 7 verktyg för att komprimera PDF-filer med lätthet
Extrahera PDF-sidor på din dator eller telefon
Det var några ganska enkla sätt att extrahera PDF-sidor på Windows, macOS, Android eller iOS. Det bästa är att du egentligen inte behöver en separat PDF-redigeringsapp för att extrahera PDF-sidor och nästan alla plattformar låter dig göra det naturligt. Visst, Windows och macOS kräver att du använder Chrome men chansen är stor att du har Chrome installerat på din dator. Så, prova dessa metoder och låt oss veta om du har några tvivel. Ljud av i kommentarerna nedan.















