
Simon Gallagher
0
4854
304
Nyligen började Android 8.0 (Oreo) rulla ut till olika enheter. Den senaste Android-versionen innehåller många coola funktioner. Bland dem är ett av de mest populära lägena Bild-i-bild-läge (PiP). Med PiP-läget kan du använda videosamtalappar som Duo, videoappar som YouTube och till och med appar som Google Maps i ett flytande fönster, medan du enkelt multitasker. Läget bör vara särskilt praktiskt när du tittar på YouTube-videor, men tyvärr måste du ha YouTube Red-prenumerationen för att använda YouTube i PiP-läge. Som ni kanske gissat finns det ett sätt att aktivera YouTube PiP-läge på din Android Oreo-smartphone utan att ha YouTube Red-prenumerationen:
Notera: Jag försökte den här metoden på min Nexus 5X som kör Android 8.0 och använder min dator med Windows 10 Pro.
Förutsättningar för att aktivera YouTube PiP-läge
Innan vi börjar gå igenom stegen som krävs för att aktivera YouTube PiP-läget är här några saker som du måste se först:
- Ladda ner appen Custom Navigation Bar (gratis, med köp i appen) på din enhet. (Eftersom det kan vara lite komplicerat att konfigurera det, har jag behandlat dessa steg nedan i den här artikeln.)
- Installera ADB-drivrutiner på din dator. För detta kan du välja att ladda ner antingen Minimal ADB & Fastboot eller de officiella Google-binärerna.
- Aktivera USB-felsökning på din Android-enhet. För att göra det, gå till telefonens Inställningar -> Utvecklaralternativ -> USB-felsökning och slå på det här.
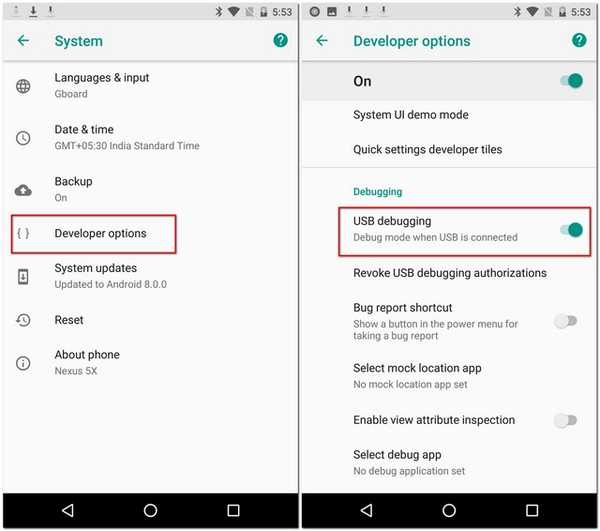
Aktivera YouTube PiP-läge utan YouTube Red
När du är säker på att alla förutsättningar tas om hand kan du gå vidare till stegen nedan.
- för det första, anslut din telefon till din dator. Nu öppna kommandotolken på datorn genom att trycka på Win + X + C på tangentbordet. Här, kör kommandot nedan, och sedan, om du blir frågan, bevilja tillståndet på din telefon.
adb-enheter
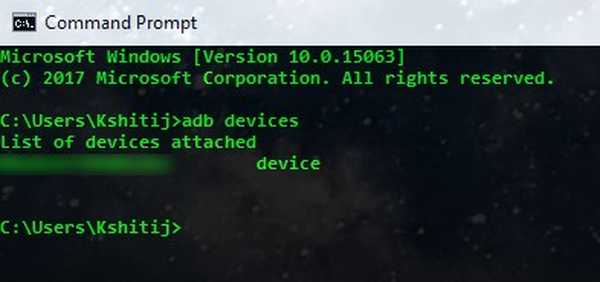
- När din enhet har ADB-åtkomst kan du göra det öppna appen Custom Navigation Bar på din telefon. På den första skärmen, tryck på "Kom igång". Nu kommer du att behöva ge en viss behörighet till din enhet. För det, kör följande kommandon på kommandotolken:
adb-skal
pm bevilja xyz.paphonb.systemuituner android.permission.WRITE_SECURE_SETTINGS
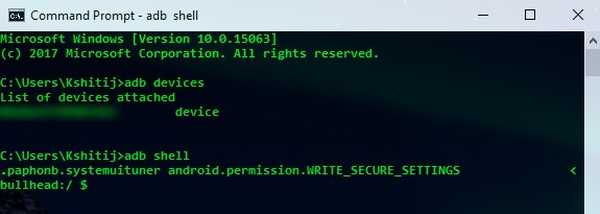
- Sidan ”Beviljningstillstånd” på appen bör nu bli grön från gul. Detta signalerar att du kan nu fortsätt till nästa sida.
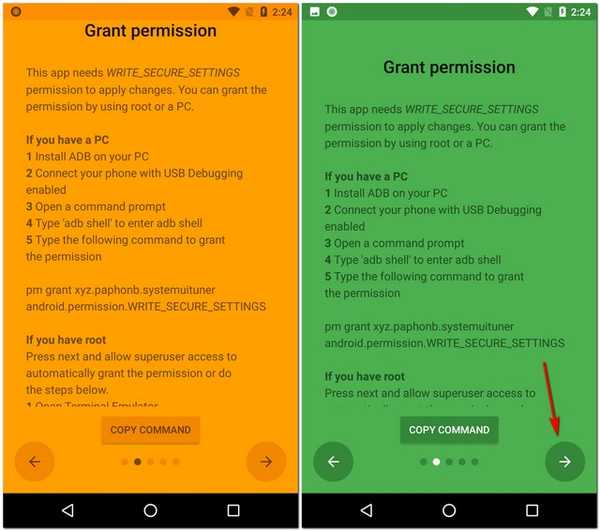
- Här, tryck på "Start". Nu innebär det sista steget att klara kompatibilitetstestet. Om din enhet är kompatibel med appen ser du en pil i navigeringsfältet. Klicka på den att fortsätta.
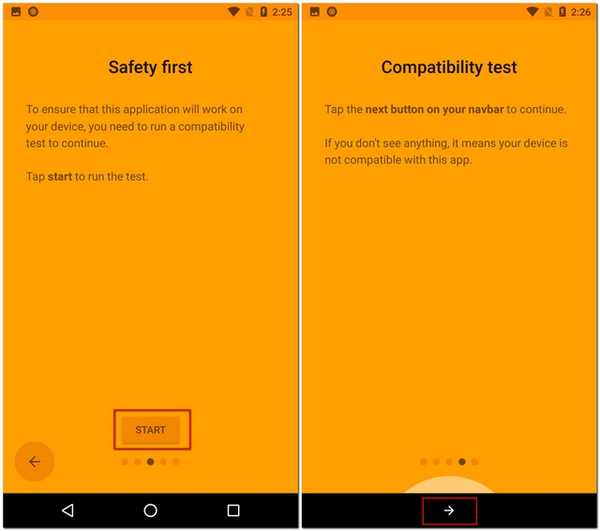
- När du går in i appen, tryck på “Navigation bar".Här, när du bläddrar nedåt, ser du "Type" under både "Extra vänster knapp" och "Extra höger knapp". Klicka på någon av dessa, och välj "Keycode".
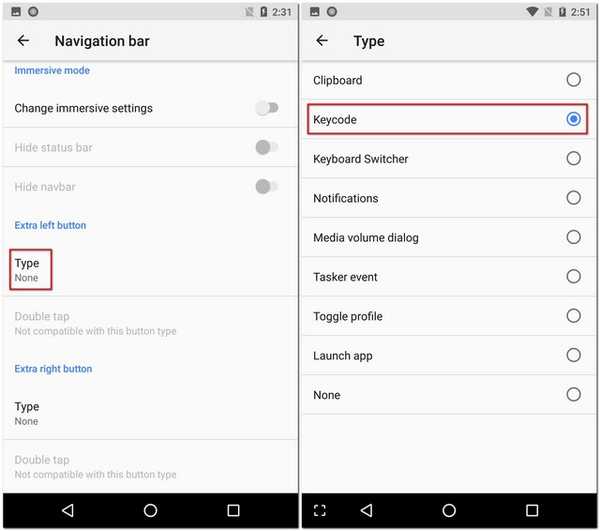
- Nu tryck på “Keycode”, och välj "Fönster".
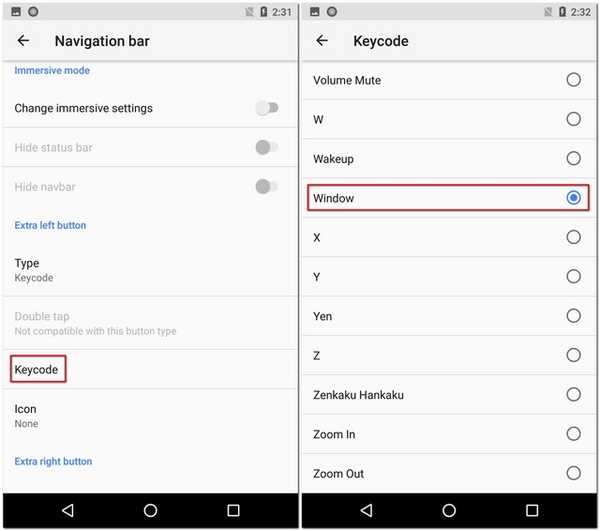
- Det bör nu finnas en knapp på din angivna plats. Men eftersom du inte kan se det ännu, låt oss tilldela det med en ikon. För det, tryck på “Ikon”, och välj valfritt alternativ som du gillar. (Du kan hoppa över det här steget om du vill.)
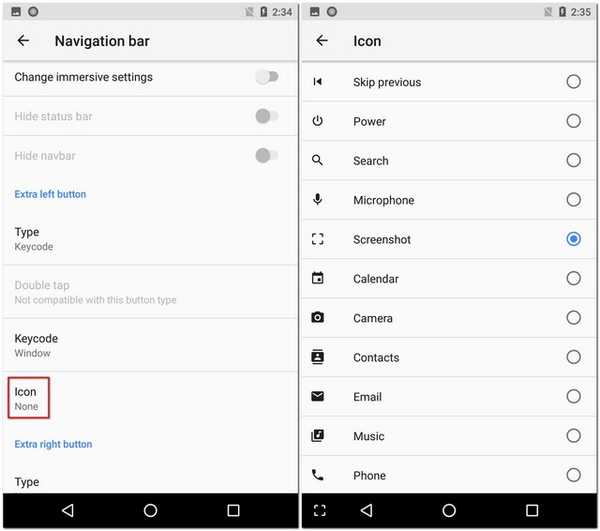
Efter all den ansträngning du bara lagt ner är det dags att testa det. Spela vilken video som helst på YouTube, och istället för att trycka på hemknappen, klicka på den du just har skapat och njut av YouTube PiP-läge.
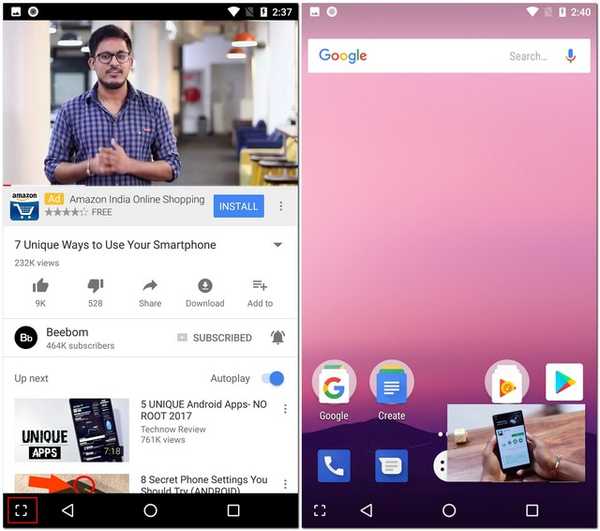
SE OGSÅ: Hur man anpassar fingeravtrycksgester i Android Oreo
Använd PiP-läge i YouTube på din Android Oreo-enhet
Med den här metoden kan du använda PiP-läget i YouTube-appen, oavsett om du är YouTube Red abonnent eller inte. Dessutom kan denna metod fungera med andra appar som Google Maps och Google Duo lika bra. Du kan prova olika appar för att se vilka som fungerar med detta. Låt mig veta deras namn i kommentaravsnittet nedan när du upptäcker nya appar.















