
Yurko Brovko
0
1221
176
AssistiveTouch är förmodligen den största höjdpunkten i tillgänglighetssviten. Även om den är designad för personer som har svårt att röra skärmen eller behöver ett anpassningsbart tillbehör, kan vem som helst dra nytta av det för att utföra flera uppgifter mer bekvämt. Tyvärr, trots att det är en sådan anmärkningsvärd funktion, förblir det i stort sett outforskat. Skulle det inte vara bra om du kan fånga skärmen på din iPhone eller iPad eller komma åt alla dina tillgänglighetsfunktioner som Zoom, Smart Invert eller VoiceOver med ett enda tryck? Ja, det skulle inte bara vara mer praktiskt utan också spara tid. Och detta är bara toppen av isberget eftersom du kan utföra flera uppgifter snabbare. I den här praktiska guiden kommer vi att visa dig hur du kan aktivera och använda AssistiveTouch i iOS 13 och iPadOS 13.
Aktivera AssistiveTouch i iOS 13 och iPadOS 13
Med iOS 13 har Apple något justerat platsen för tillgänglighet och många av dess underfunktioner. För en förändring har tillgängligheten nu hittat en permanent plats på huvudskärmen Inställningar, vilket är ett bra drag med tanke på hur betydande den är. När det gäller AssistiveTouch har den nu inkluderats i ett nytt avsnitt. På grund av flytten kanske många användare undrar var den här funktionen har gått. Så låt oss först se hur du kan aktivera AssistiveTouch och sedan kommer vi in på dess användning.
1. Öppna inställningar app på din iPhone eller iPad.
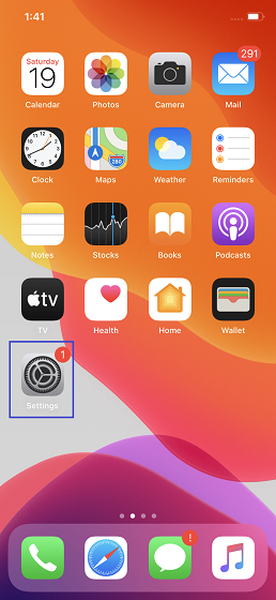
2. Klicka nu på Tillgänglighet och välj Rör som finns under avsnittet FYSIKALISK OCH MOTOR.
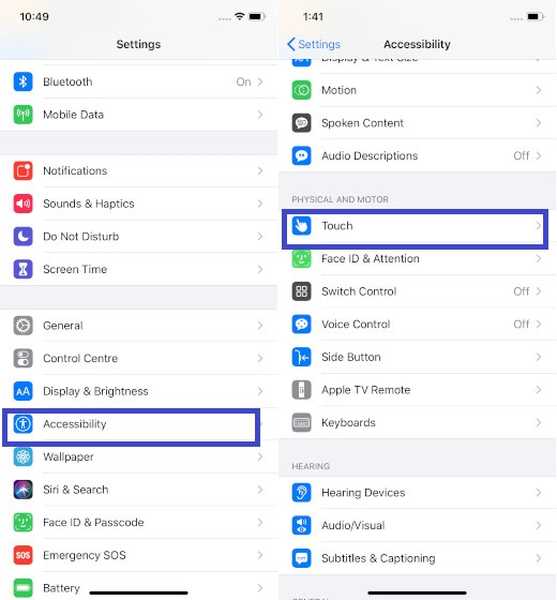
3. Klicka sedan på AssistiveTouch och slå sedan på omkopplaren för att aktivera den.
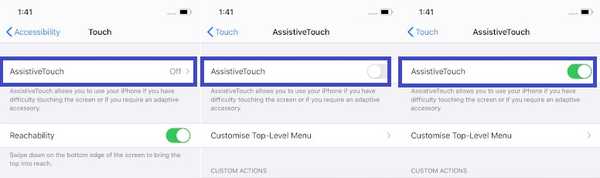
Nu kommer en liten grå AssistiveTouch-knapp att visas på skärmen. Du kan trycka på den för att få åtkomst till många alternativ som roterande skärm, åtkomst till avisering / kontrollcenter, justering av volym och mer.
Senare, om du bestämmer dig för att stänga av AssistiveTouch på din enhet, går du bara tillbaka till samma inställning och inaktiverar växeln.
Anpassa menyn på toppnivå som visas i AssistiveTouch
Beroende på dina behov kan du anpassa toppmenyn i AssistiveTouch för att enkelt komma åt de ofta använda funktionerna som App Switcher, SOS, Reachability och mer.
1. Följ stegen från 1 till 3 ovan och tryck sedan på Anpassa översta menyn alternativ.
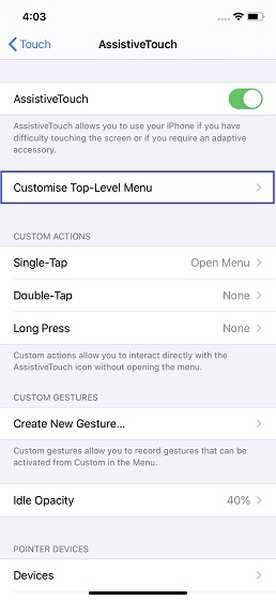
2. Klicka nu på en ikon som du vill ändra och välj sedan det önskade alternativet. I slutändan, se till att trycka på Gjort längst upp till höger för att bekräfta.
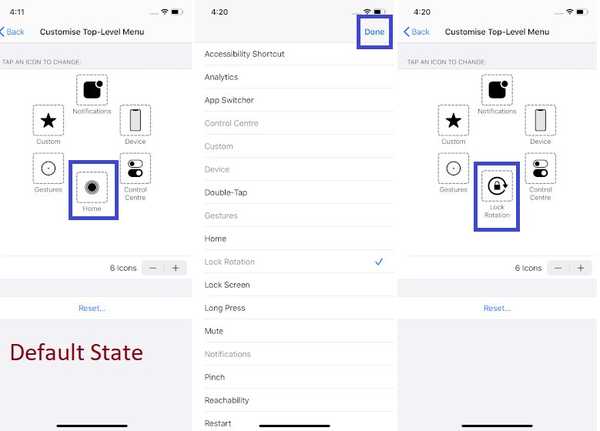
Som standard visar menyn sex alternativ som Hem, Meddelanden, Enhet, Kontrollcenter, Gester och Anpassad. Men du kan öka eller minska antalet objekt du vill ha på menyn.
Så här ökar du en artikel: Klicka på “+” -knappen> tryck på den tomma rutan> välj önskat alternativ> tryck på Gjort.
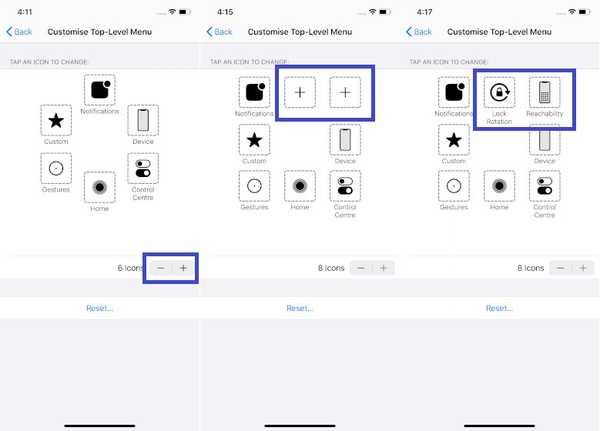
Återställ AssistiveTouch-menyn: Om du någonsin hittar AssistiveTouch-menyn trasslat, tryck helt enkelt på Återställa för att sätta den i standardläget.
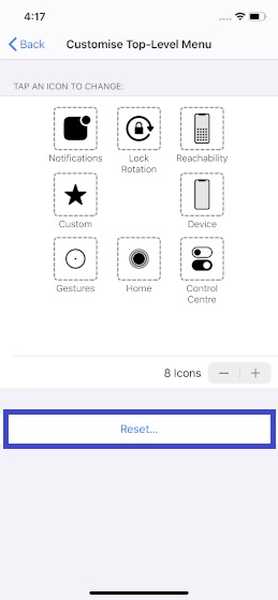
Cusotmize anpassade åtgärder och gester för att få ut det mesta av hjälpmedlet
En av de bästa sakerna med AssistiveTouch är att du kan finjustera anpassade åtgärder och gester för att utföra de ofta upprepade uppgifterna mycket snabbare. Så här kan du göra det;
Använd kranar och Long Press Actions
Om du tycker att processen med att starta om enheten är lite obekväm kan du tilldela en enkeltrycksåtgärd för omstart eller till och med välja att klicka på en skärm med bara ett tryck. Så använd anpassade åtgärder för att interagera med AssistiveTouch-ikonen utan att behöva öppna menyn. På liknande sätt kan du tilldela åtgärder för "Dubbeltryckning" och "Lång tryck".
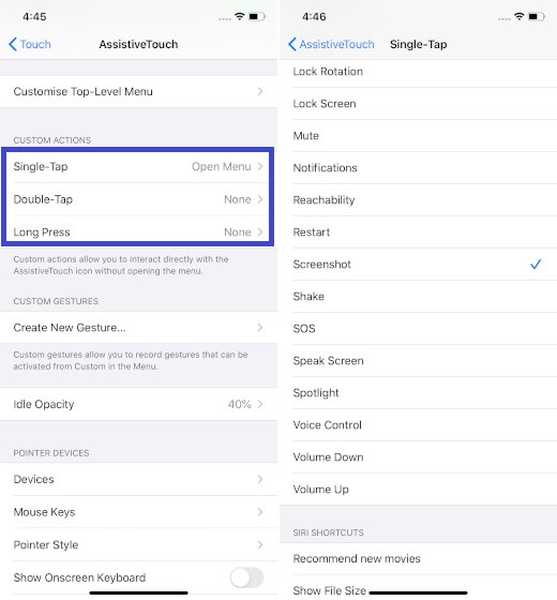
Skapa anpassade gester
Gester är fantastiska eftersom de är mycket praktiska för att utföra uppgifter mer bekvämt. Så om du vill ha dem, skapa nya gester som du kan aktivera från AssistiveTouch-menyn. Klicka bara på Skapa ny gest och tryck sedan på eller svep på skärmen för att skapa en anpassad gest. När du är nöjd med din gest, se till att trycka på Spara längst upp till höger och ge det ett lämpligt namn.
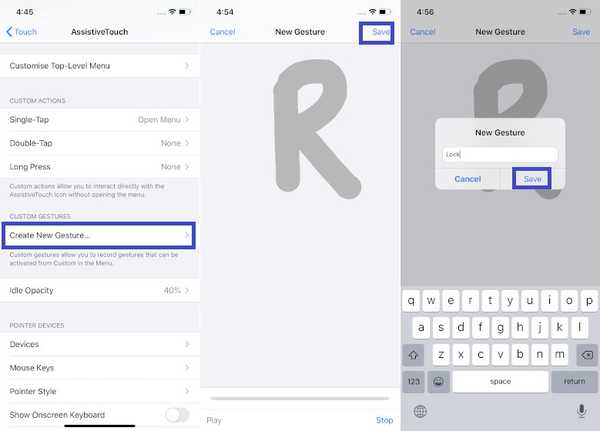
Justera ledig opacitet för AssistiveTouch-ikonen
Vill du inte att AssistiveTouch-ikonen ska distrahera din uppmärksamhet när den inte används? Du kan minska synligheten så att den kan hålla sig synlig. Klicka bara på alternativet Idle Opacity och dra sedan reglaget åt vänster för att minska opaciteten.
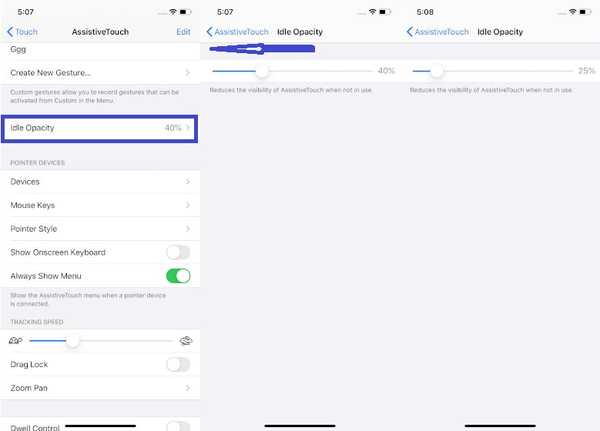
SE Också: Hur man ställer in föräldrakontroll på Mac i macOS Catalina
Få ut det mesta av AssistiveTouch på iPhone och iPad ...
Så det är ett enkelt sätt att aktivera AssistiveTouch i iOS 13 och iPadOS 13. Jag har alltid älskat att använda den här funktionen av många skäl. För det ena tillåter det mig att utföra många uppgifter som att rensa RAM från iPhone eller komma åt alla mina favoritfunktioner som färgfilter, klassisk invertera och snabbare. Vad är det du gillar mest med det? Låt mig veta det i kommentarerna nedan.















