
Jack Hood
0
3009
233
Lågt internt lagringsutrymme är något som har blivit synonymt med nästan varje smartphoneägare. Medan de flesta telefoner i dag har minst 16 GB lagringsutrymme räcker det inte med tanke på att telefoner spelar in 4K-videor i dag och de grafikintensiva spelen är ganska enorma i storlek. Ett "otillräckligt lagringsutrymme" -fel är ganska irriterande, särskilt när du har en cool ny app eller spel att ladda ner. Så idag vill vi dela med dig en komplett guide för hur du frigör internt lagringsutrymme på Android.
Så den här guiden kommer att innehålla tips för både rotade och icke-rotade användare. Du kan faktiskt använda dessa tips som en checklista när du känner att du vill ha lite ledigt utrymme tillgängligt i ditt interna minne. Låt oss gräva in.
1. Rensa cachad data
Det första och snabbaste sättet att bli av med det felet "Otillräckligt lagringsutrymme" skulle vara att rensa cachedata. Vi rekommenderar att du rensar cachade bilder och filer från sociala medieappar och webbläsare.
För att rensa cachen, gå in i Lagringsinställningar på din enhet och tryck på Intern lagring alternativ. Det visar hur mycket data som tas av olika mediatyper inklusive cachelagrat data. Knacka på "Cachelagrade data”För att rensa cachen. Slå OK när du uppmanas.
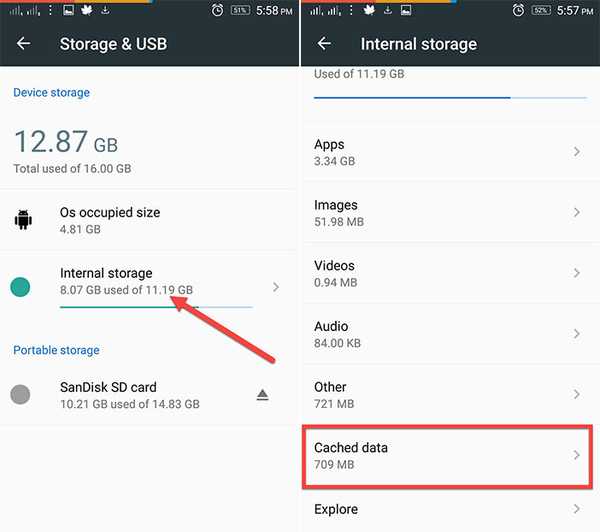
Du måste dock vara försiktig om du helt litar på mobildata för internet, eftersom cachedata faktiskt kommer att vara till hjälp för att spara den extra biten data.
2. Hitta stora filer och ta bort onödiga filer
Nästa sak du måste göra är att eliminera de värdelösa och de största filerna. De flesta stora filerna kan vara filmer och HD-videor som bör flyttas till ett SD-kort eller andra lagringsenheter. Men du måste först hitta om det finns några. Det vore en ganska tråkig uppgift att hitta sådana filer i olika mappar. Så för att underlätta denna process bör du använda a lagringsanalysator-app.
Jag rekommenderar att du använder appen Storage Analyzer & Disk Usage (gratis). Det visar dig enkelt de tio största filerna som finns i din interna lagring.
När du har installerat appen öppnar du navigationslåda och du måste se alternativet för "Största filer”. Klicka på det så får du ditt resultat. För att ta bort de nödvändiga filerna måste du bara tryck länge på en fil och du får möjlighet att radera det.
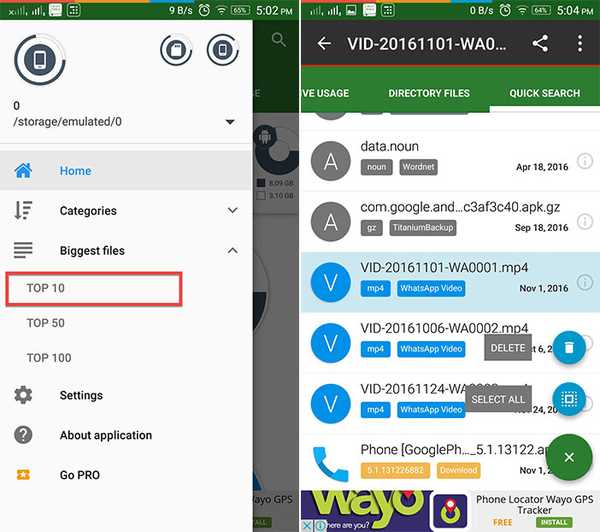
Du kan till och med använda några avancerade filhanteringsappar, som ger liknande alternativ för att sortera ut de största filerna i din lagring.
3. Ta bort duplicerade filer och foton
Duplicerade filer produceras oftast när du har använt en Android-smartphone under lång tid och de består mestadels av APK: er och PDF-filer. Till och med foton dupliceras när vi tar 2-3 bilder tillsammans för att få bästa bild, men vi tenderar alltid att glömma att ta bort de dåliga fotona. Således orsakar dubblering i foton.
Du kan enkelt ta bort duplicerade foton genom att använda en populär app som heter Galleri Doktor (Fri). Den hittar automatiskt de dåliga och duplicerade fotona och ger dig ett snabbt alternativ att radera dem samtidigt. Du kan till och med granska dem innan du tar bort om du vill.
Öppna appen och i början uppmanas den först att skanna foton-appen. När skanningen är klar visar den dig a komplett hälsorapport för ditt galleri. Nu här kommer det att visa dig "Dåliga foton”Och“Liknande foton”. Allt du behöver göra är att granska de du vill behålla och ta bort de andra. Det gör uppgiften lätt för dig genom att välja de bästa fotona du kanske vill behålla.
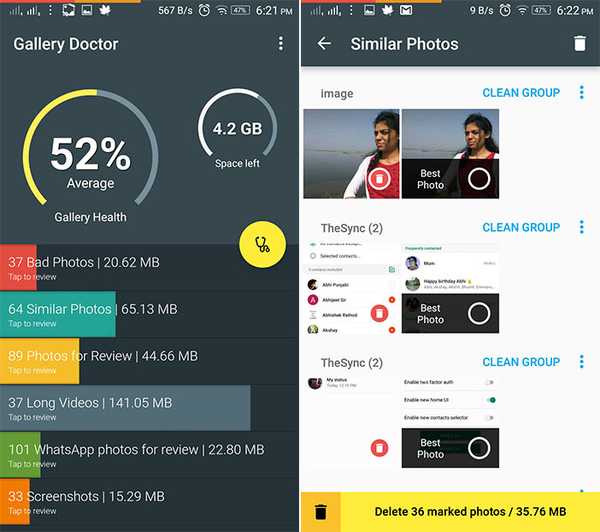
Galleri läkare är mest för bilderna men om du vill söka efter duplikat i dokument och andra filer, du måste ladda ner Duplicerade filer Finder-appen (Fri).
Denna app kontrollerar namnkonventionen för filer för att räkna ut dubbletterna. Även här kan du granska filerna och kontrollera de du vill behålla. Den visar antalet duplikat som finns för en viss fil och det visar också filens plats för att underlätta processen ytterligare. När du är klar med att sortera filerna, tryck på Radera-knappen för att ta bort dem.
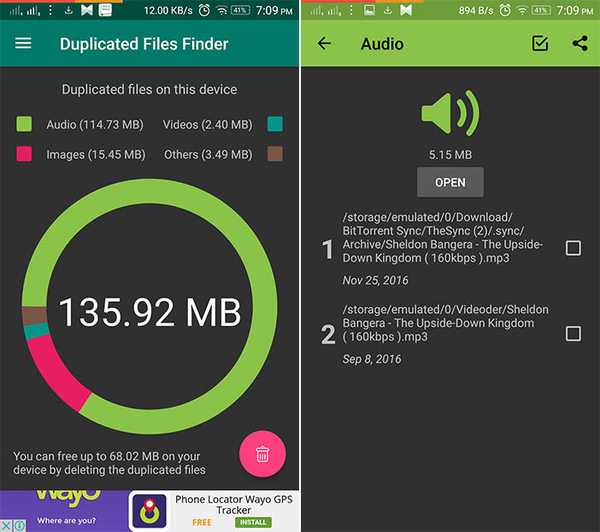
4. Batch Avinstallera användbara appar
Om du är en Android-entusiast är det något du måste göra dagligen att prova nya appar och spel. Chansen är stor att din enhet har ett antal värdelösa appar som du inte längre använder. Det är dags att ta bort dem för gott.
Nu finns det inget sätt tillgängligt i Android-systemet som låter dig avinstallera flera appar samtidigt. Så vi måste använda en annan app för att uppnå denna uppgift. Vi kan använda Enkel avinstallationsapp (Gratis med köp i appen) och du kan kolla in vår fullständiga artikel om hur du avinstallerar flera appar på Android för mer information.
5. Överför filer till SD-kort
Nåväl, det här är en icke-brainer. Bilder, videor, musikfiler och andra dokument bör överföras till ett SD-kort om du har slut på intern lagring. Du kan göra detta enkelt med filhanteringsappen som du använder. Du kan också använda din dator genom att göra detta. Anslut bara din telefon till din dator via USB och utför en klippklistra för de valda filerna.
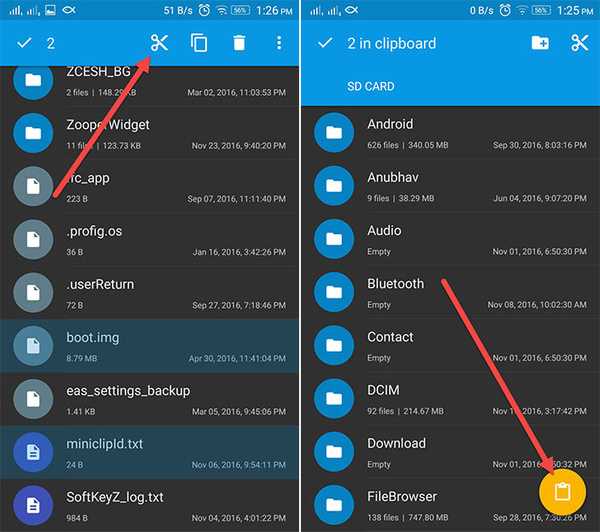
6. Ta bort offlineområden i Google Maps eller flytta till SD-kort
Google Maps offline-funktion är ganska fantastisk men det tar mycket lagringsutrymme. Så om du har sparat områden som du egentligen inte behöver bör du överväga att ta bort dem eller flytta dem till SD-kortet. Låt oss först se hur du tar bort dem.
Öppna navigationslådan i Google Maps och tryck på “Offlineområden”. Klicka på den som du vill ta bort från listan över offlineområden. På nästa skärm får du alternativet att uppdatera eller Radera området.
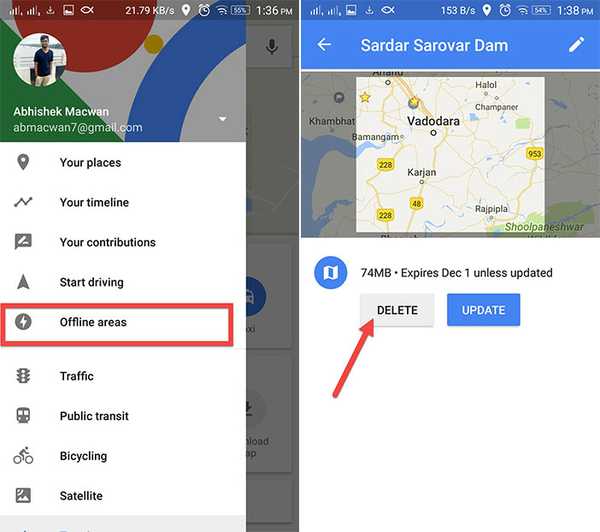
För att flytta dina offlineområden till SD-kort måste du bara ändra en inställning. I Offline Area-sida, tryck på Inställningsikon i det övre högra hörnet. Klicka sedan på "Lagringspreferenser”Och välj SD-kortalternativ och tryck på “Spara”.
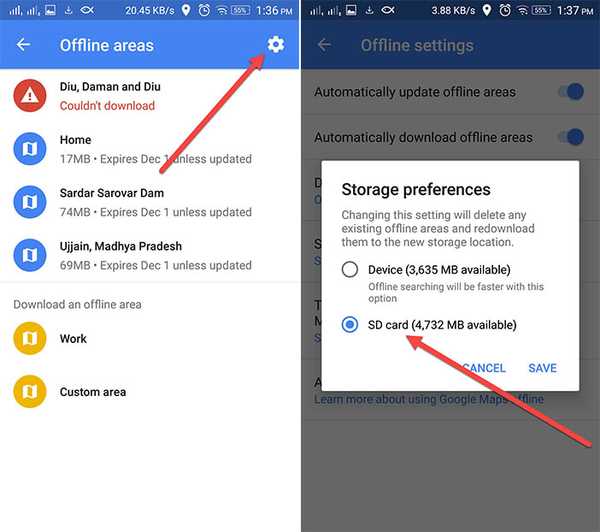
7. Välj molnlagring
Tja, om du är välsignad med en höghastighetsinternetanslutning bör du antagligen välja molnlagring. Nu väljer du en molnlagringstjänst till dina egna preferenser. Du kan kolla in vår artikel om de mest pålitliga molnlagringstjänsterna att välja mellan. När du har installerat en molnlagringsapp kan du överväga att flytta dina filer till molnet för att spara internt lagringsutrymme på din Android-smartphone.
8. Anta SD-kort som intern lagring
Nu är detta tips specifikt för personer som använder en enhet med Android 6.0 och högre. Android Marshmallow tog in en ny funktion som gör att telefonens externa minne kan anpassas som internminne. Detta är verkligen praktiskt, eftersom du inte kan flytta vissa filer, appar, appdatum till SD-kortet. Med adoptiv lagring kommer du effektivt att öka enhetens interna lagring. Låt oss se hur du kan göra det.
Först behöver du en snabbt SD-kort. Medan ditt vanliga SD-kort fungerar, kommer läshastigheten att vara på långsammare sida. Så se till att du får ett höghastighets SD-kort. Om du väljer att arbeta med ditt redan införda SD-kort, se till att du säkerhetskopierar allt dess innehåll eftersom SD-kortet kommer att formateras för att användas som intern lagring. En ny enhet tilldelas den nuvarande lagring.
När du är redo, gå till Inställningar-> Lagring & USB på din telefon och tryck på "Bärbar förvaring" som du har. På nästa skärm trycker du på “Formatera som intern lagring”. Därefter blir du ombedd att radera allt innehåll på SD-kortet och formatera det som intern lagring. Knacka på "Radera och formatera”.
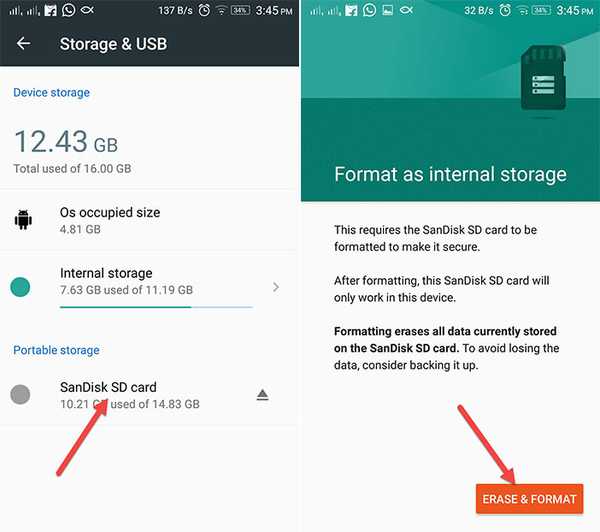
Så nu har du lite mer intern lagring att fylla i. Du borde kunna installera fler appar och spel. Var dock säker på att du ta inte bort SD-kortet utan att formatera det som bärbar lagring. Dessutom är det trots allt ett SD-kort och det fungerar inte lika bra som den interna lagringen.
9. Rengör skräpet med ett tryck [Root]
Skräpet jag pratar om här är resterande filer och mappar för avinstallerade appar. Sådana filer rengörs vanligtvis inte av Android-systemet och du kan inte ta bort dem förrän din enhet har root-åtkomst. Ja, detta tips kräver en rotad Android-enhet.
Den app vi kommer att använda här är en välkänd app som kallas SD Maid (gratis version). den tar bort alla "Corpse" -filer med bara ett tryck. Bortsett från det rensar det också databasen, vilket ger dig tillräckligt med ledigt minne. Låt oss se hur SD Maid kan vara till hjälp.
Öppna appen och i Snabbåtkomst, starta skanningen. Det börjar hitta rester, cachade filer och andra onödiga data. När du är klar med skanning klickar du på Spring nu att rensa den informationen.
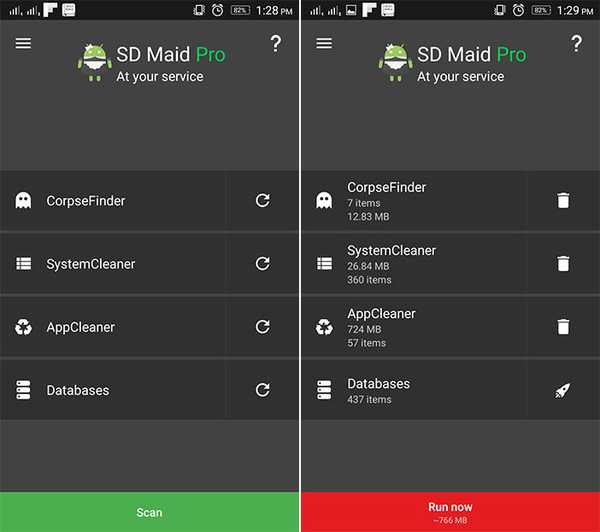
Tja, appen också du schema om du väljer att köpa Pro-versionen ($ 3,49). Enligt min mening är den här rotmetoden effektivare och snabbare än några av de andra metoder som inte nämns ovan.
10. Avinstallera Bloatware och andra systemappar [Root]
Om du inte använder en enhet som kör lager Android måste du ha märkt olika uppblåsta appar som tar upp värdefull intern lagring. Avinstallering av bloatware är en av de bästa sakerna du kan göra för att frigöra internt lagringsutrymme. Du kan dock bara avinstallera systemappar på en rotad Android-enhet. Vi kan använda den mycket populära appen Titanium Backup (gratis version), som är känd för dess förmåga att säkerhetskopiera appar och deras data, men du kan också använda den för att avinstallera systemappar. Det finns andra liknande appar som kan hjälpa oss att uppnå uppgiften men jag tror att Titanium Backup är bättre. Så låt oss se hur man tar bort några onödiga systemappar som kommer förinstallerade på din enhet med Titanium Backup.
Öppna appen och växla till “Backup / Restore”Tab. Här får du en komplett lista över alla appar som är installerade på din enhet, inklusive systemapparna. Nu, tryck bara på en av systemapparna och det dyker upp en dialogruta. Här får du alternativet för att avinstallera den. Du kan till och med Säkerhetskopiera systemappen om du vill eller bara kan frysa den. Att frysa appen gör att den inte kan användas, men den kommer fortfarande att vara på din lagring.
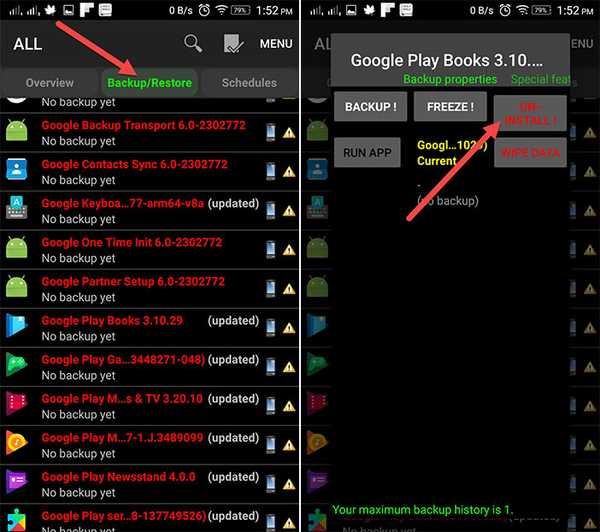
Du kan också kolla in vår detaljerade artikel om hur du tar bort bloatware från såväl icke-rotade som rotade enheter.
SE Också: Hur man ändrar eller förfalskar GPS-plats på Android
Använd dessa tips för att frigöra internt lagringsutrymme på Android
Med dessa ovannämnda tips bör du nu ha tillräckligt med internt lagringsutrymme tillgängligt på din enhet. Som jag nämnde tidigare kan du använda dessa tips som en checklista när du har lite lagringsutrymme. Det är allt från vår sida men låt oss veta hur dessa tips fungerade för dig, nedan i kommentarerna nedan. Alla frågor är också välkomna.















