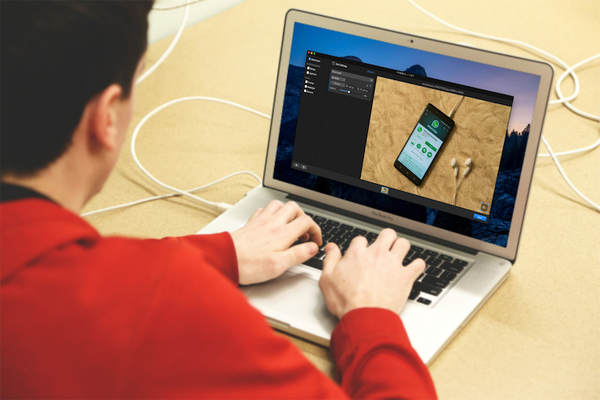
Jack Hood
0
2411
10
Piratkopiering är ett mycket stort problem för människor som skapar innehåll på webben idag. Nu måste skaparna ägna lika mycket uppmärksamhet för att skydda sitt arbete från att bli piratkopierade, eftersom de spenderar på att skapa själva verket. Detta är verkligen frustrerande eftersom det är ett fullständigt slöseri med tid som kan användas mer produktivt för att skapa nytt innehåll. Som sagt, piratkopiering är något som ingen av oss kan ta lätt på och bör spendera lite tid för att ge åtminstone ett lager av skydd för vårt arbete.
En av de enklaste sakerna som kan piratkopieras på internet är foton. Det gör ont att se en bild, som du fångade och redigerade ibland i timmar för att få den perfekta färgprofilen, som används av någon annan utan att ge dig de behöriga poäng. Det är därför vattenmärken är så viktiga eftersom de lägger till ett lager av säkerhet till dina foton och tillåter någon att använda dem utan ditt samtycke. Men att lägga till vattenstämpel till dina bilder var för sig är mycket tidskrävande och inte genomförbart. Tack och lov finns det många tredjepartsappar på Mac, som låter dig batcha vattenstämpel foton:
Batch vattenmärke bilder på Mac
Även om det finns ett par appar som gör att du kan satsa vattenstämpel foton på Mac, min favorit är PhotoBulk (9.99 $). PhotoBulk gör det riktigt enkelt att lägga till antingen text eller bildbaserat vattenstämpel till dina foton. Det bästa med att använda PhotoBulk är att när du skapar ett anpassat vattenstämpel kan du spara det som förinställt och sedan använda vattenstämplar blir bara ett steg. Så låt oss se hur man använder PhotoBulk, ska vi?
- Det första och uppenbara steget är att ladda ner och installera appen på din Mac.
2. När appen är installerad på din enhet, starta appen och Klicka på plus-knappen för att lägga till foton du vill sätta på vattenstämpeln.
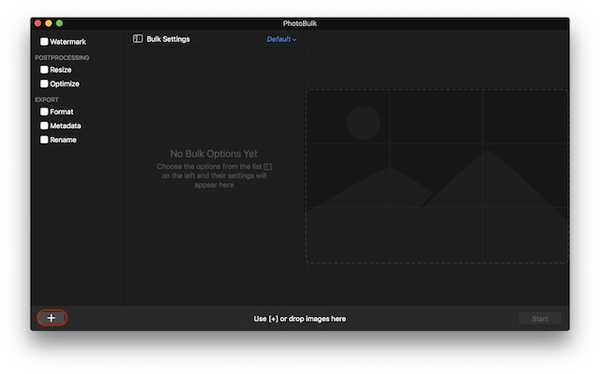
3. Som du kan se på appens vänstra sida, vi får flera alternativ som vattenstämpel, ändra storlek, optimera osv.
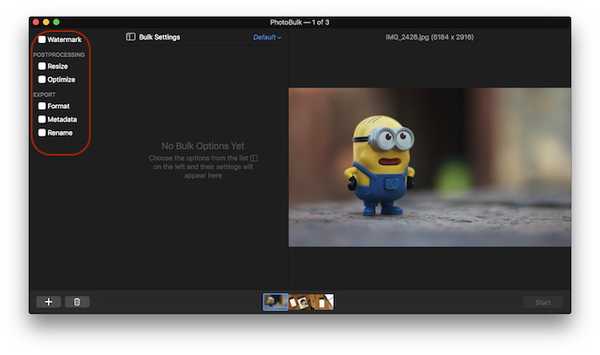
4. Eftersom vi fokuserar på att vattenmärka våra bilder idag, klicka på rutan bredvid vattenstämpeln. Här kan du välja vilken typ av vattenstämpel du vill lägga till genom att klicka på rullgardinsmenyn markerad på bilden.
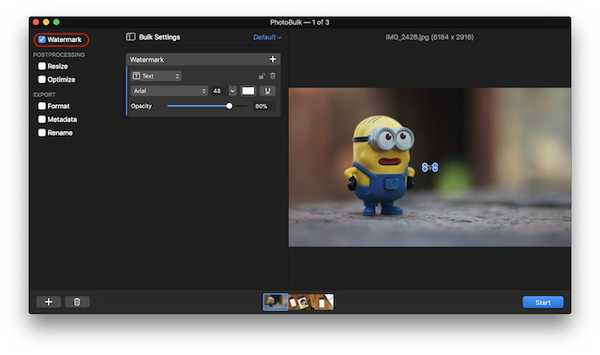
5. I den här artikeln kommer vi att använda ett bildmärke. Välj Bild på rullgardinsmenyn och klicka sedan på bläddringsknappen för att välja din vattenstämpelbild.
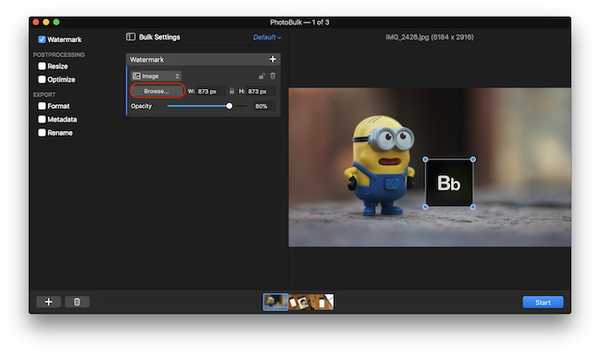
6. Nu bara justera platsen, storleken och opaciteten för vattenstämpeln och tryck på "Start" knapp. När du klickar på Start-knappen ber appen dig att välja den plats där du vill spara ditt foto. Välj plats och spara sedan fotona.
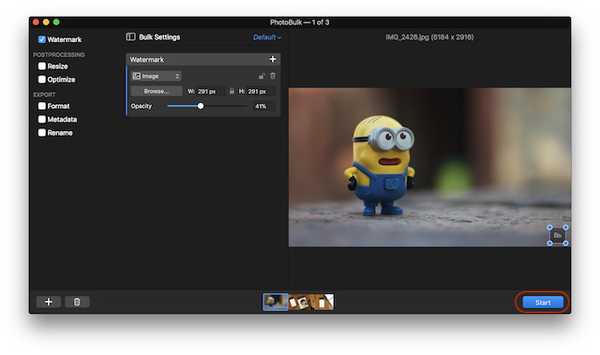
7. När appen har bearbetat alla bilder får du ett alternativ att spara din förinställning om du vill använda samma inställningar igen i framtiden. Klicka på knappen "Spara förinställning" att göra det.
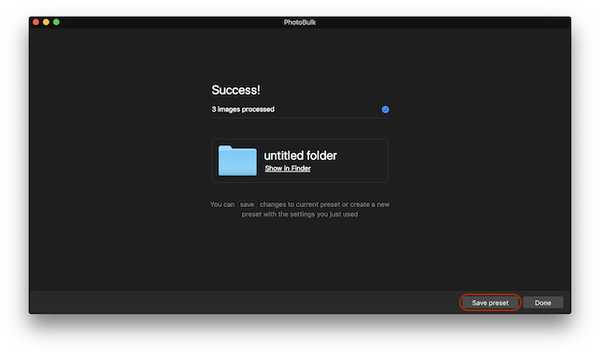
8. Nedan visas de ursprungliga och vattenmärkta bilderna för din jämförelse. Du kan se, kvaliteten på originalfoton minskar inte på något sätt. Den enda förändringen är tillämpningen av vattenstämpel på fotona.






SE Också: Hur man skickar bilder utan komprimering på WhatsApp
Vattenmärke dina bilder för att skydda dem mot piratkopiering
Som du kan se var det mycket enkelt att applicera vattenmärken på dina foton med PhotoBulk-appen. När du har sparat dina förinställningar är det bara några sekunder att tillämpa vattenmärken på dina foton. För mig är det ett måste för alla som arbetar med foton. Det finns andra appar som Photomarks, BatchPhoto och iWatermarkPro, men PhotoBulk är den överlägset snyggaste och lättaste användningen av dem alla.















