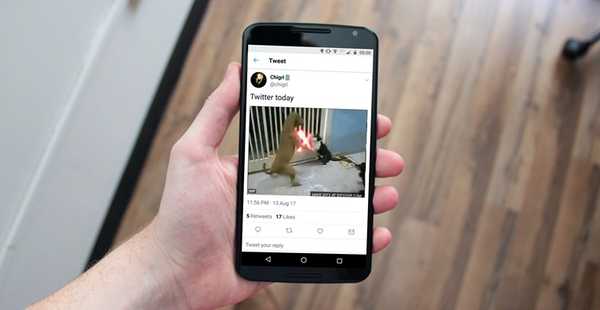
Simon Gallagher
0
4575
671
Jag behöver inte berätta för dig, hur populära GIF-enheter har blivit i dag. Det spelar ingen roll vilket sociala medienätverk du är på, chansen är att du kommer att stöta på en GIF i ditt flöde förr än senare. GIF är särskilt populära på Twitter. Twitterens 140 teckengränser gör det verkligen svårt för användare att uttrycka sig ordentligt. Därför kompletterar användare ofta sina tweets med motsvarande GIF. Ingen kan också förneka det faktum att GIF är riktigt roliga. På grund av dessa fördelar används GIF: er kraftigt på Twitter. Det finns emellertid ett inneboende problem med att använda GIF på Twitter. Tjänsten tillåter dig inte att ladda ner GIF: er på din telefon. Jag vet inte hur många gånger jag stötte på en GIF på mitt Twitter-flöde, som jag ville ladda ner så dåligt, men inte kunde. Så om du är någon som genomgått samma frustration, Så här laddar du ner GIF från Twitter på din telefon:
Varför du inte kan ladda ner GIF från Twitter Natively
Innan vi lär oss hur du laddar ner GIF: er, låt oss först förstå varför vi inte kan ladda ner GIF: er från Twitter. Anledningen är ganska enkel. Vi kan inte ladda ner GIF från Twitter eftersom de inte är GIF alls. Förvirrad, är du? Inga bekymmer, jag blev också förvirrad när jag fick veta det. Tja, anledningen till att de inte är tekniskt GIF som Twitter konverterar GIF till MP4 när du laddar upp dem. Twitter gör det för två viktiga fördelar.
För det första kan GIF-filer inte komprimeras lika mycket som MP4-filer. Om du konverterar GIF till MP4 kan Twitter komprimera filen så att filen laddas snabbare. Dessutom kan användare pausa MP4-filerna medan de spelas, något som de inte kan göra med en GIF-fil. Således för mindre storlek och bättre kontroll konverterar Twitter GIF: er till MP4-filer. Detta är anledningen till att du inte kan ladda ner ett GIF från Twitter, eftersom det tekniskt inte är en GIF utan en videofil.
Ladda ner GIF från Twitter på Android
Ja, jag förstår Twitter: s synvinkel, men om jag verkligen vill ha den GIF. Det finns fortfarande ett sätt du kan använda för att ladda ner GIF från Twitter. Även om det inte kommer att vara så enkelt som att ladda ner det direkt från Twitter-appen, är det inte så svårt också. Allt du behöver är en app och några extra steg. Låt oss gå igenom dem.
1. Okej, det första du behöver är en app som hjälper dig att ladda ner GIF från Twitter. Det finns många Android-appar där ute, men enligt min erfarenhet ”Tweet2gif” fungerar bäst. Så klicka på länken för att ladda ner och installera appen.
2. Nu ska vi bara öppna Twitter-appen och hitta ett GIF som vi vill ladda ner. När du hittar GIF vill du ladda ner, tryck på alternativet mer (nedåtpilen) och kopiera tweetens länk genom att trycka på “Kopiera länk till Tweet”.
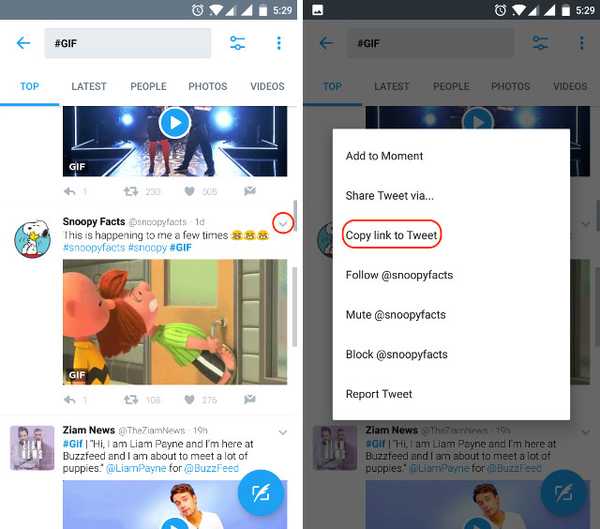
3. Öppna nu Tweet2gif-appen och klistra in länken i URL-avsnittet i appen. Du kan antingen tryck på “Klistra in” -knappen och URL: n klistras in automatiskt eller så kan du göra det på vanligt sätt genom att länge trycka på det tomma fältet och välja klistra in.
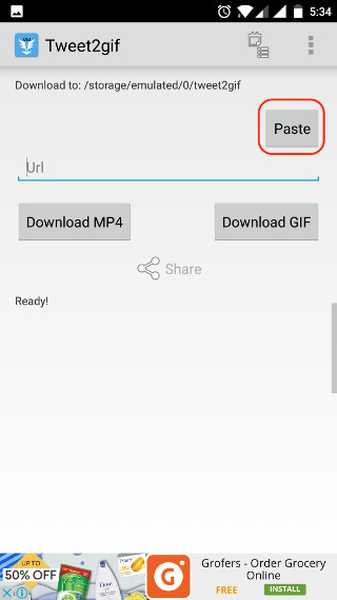
4. Nästa steg är ganska enkelt. Bara tryck på knappen "Ladda ner GIF" och GIF kommer att laddas ner till din enhet. När GIF har laddats ner ser du bekräftelsen på appens sida. Du hittar GIF i din standardgallerapp (eller vilken app du använder istället).
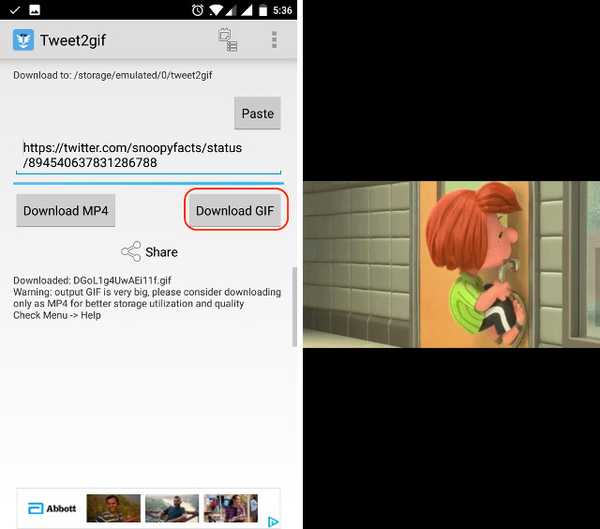
Så enkelt är det att ladda ner GIF från Twitter på din telefon. Det behöver bara ett par extra steg, det är allt.
Spara Twitter-GIF på iPhone
Processen att ladda ner GIF från Twitter på iPhone liknar den på Android. På iPhone kommer vi också att använda en tredjepartsapp för att ladda ner GIF: er. Här är stegen för att göra det.
1. Ladda ner och installera appen “GIFwrapped”.
2. Öppna Twitter-appen och hitta alla GIF-filer som du vill ladda ner. Precis som på Android, tryck på alternativet mer (den nedåtvända pilen). Nu, tryck på "Dela Tweet via ..." alternativ.
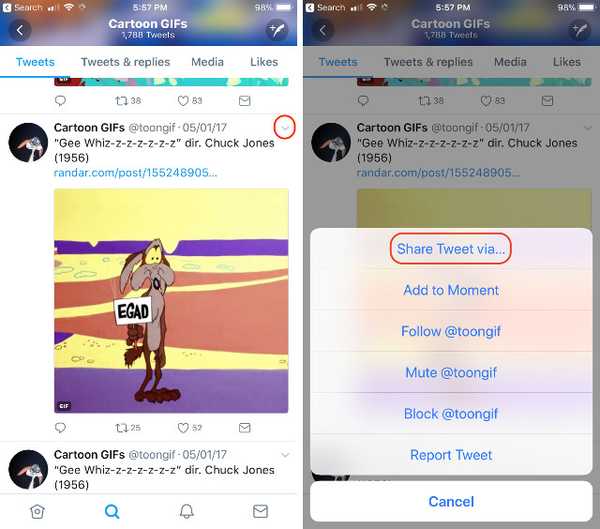
3. Kopiera här länken genom att trycka på “Kopiera länk till Tweet” knapp.
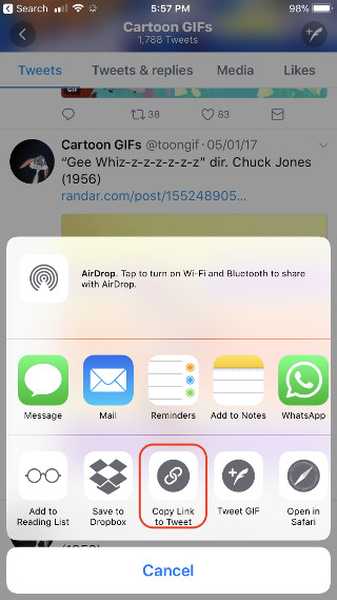
4. Öppna GIFwrapped-appen och tryck på "Sök" -knappen närvarande i den nedre raden. Här, tryck på sökfältet och tryck sedan på ”Använd Urklipp” knapp. Den klistrar in länken du kopierade i det andra steget.
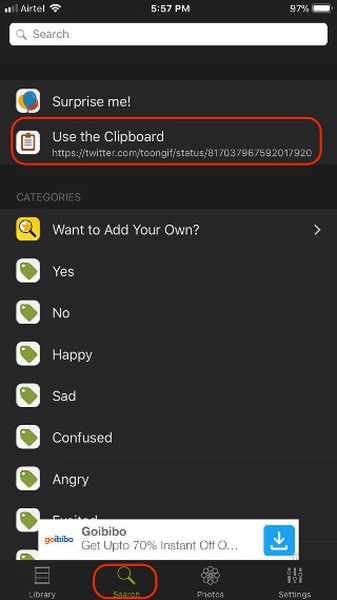
5. Nu, vänta några sekunder medan GIF laddas. När det gör det, tryck på för att öppna den. Här, slå på dela med sig -knappen i det övre högra hörnet av appen för att öppna delningsalternativen.
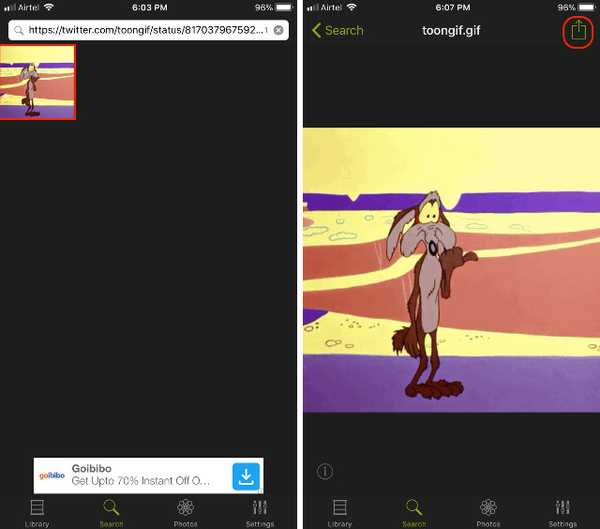
6. Nu tryck på "Dela bild" och sedan på "Spara bild". Detta sparar GIF på din telefon.
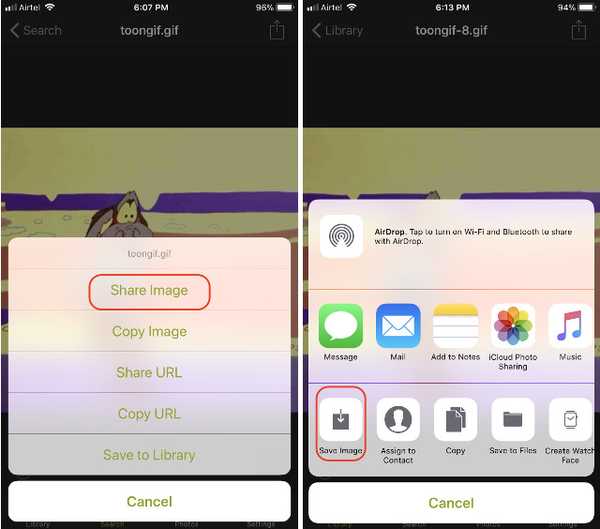
SE Också: Hur man skapar GIF på Mac med lätthet
Ladda ner GIF från Twitter på Android eller iOS
Även om Twitter gör det lite svårare att ladda ner GIF är det inte omöjligt. Med tanke på fördelarna som vi får när Twitter konverterar GIF: er till MP4: er, har jag verkligen inget emot dessa extra steg. Hur är det med dig? Är du okej med de extra stegen eller vill du hellre ha funktionen för att ladda ner GIFs direkt från Twitter-appen? Dela dina tankar med oss i kommentaravsnittet nedan.















