
Yurich Koshurich
0
2440
357
Windows 10 är ett överlag stort operativsystem, det råder ingen tvekan om det. Men användare över hela spektrumet tycker att Windows 7 var mycket enklare, lätt att använda och gav bättre prestanda. Tja, för att vara uppriktig, är det sant i viss utsträckning eftersom Windows 10 levereras med massor av bloatware och onödiga funktioner och appar. Nyligen gjorde vi en artikel om hur du påskyndar Windows 10 för att göra det uppblåsningsfritt. Även om du inte vill rulla tillbaka till Windows 7 bryter ibland de nya Windows 10-uppdateringarna på din PC och det är klokare att återgå till tidigare versioner av Windows 10 för att använda den smidigt. I den här artikeln har jag delat tre enkla sätt att nedgradera Windows 10 till det tidigare operativsystemet eller bygga in enkla steg.
Nedgradera Windows 10
Här kommer vi att lära dig om alla metoder för att nedgradera Windows 10. Du kan antingen nedgradera till Windows 7/8 / 8.1 eller tidigare Windows 10 fungerande build. Det finns tre sätt att uppnå denna uppgift och vi tar dig igenom dem alla. Så med det sagt, låt oss börja med den enklaste metoden.
1. Nedgradera Windows 10 från Inställningar
Om du nyligen har uppgraderat din dator till Windows 10 från Windows 7/8 / 8.1 är detta metoden med säkerhet för att nedgradera till det tidigare operativsystemet. Processen är ganska enkel och enkel. Medan dina data inte kommer att raderas i processen. Det är fortfarande rekommenderas att säkerhetskopiera dina värdefulla filer och mappar. Låt oss börja med stegen.
Notera: Du kan inte nedgradera Windows 10 med den här metoden om du har gått 10 dagar efter uppgradering av Windows 10. Så se till att gränsen på 10 dagar inte har uppnåtts innan du försöker nedgradera din dator. Om du har gått tio dagar nedgraderas den här metoden bara din dator till den senaste uppdaterade versionen av Windows 10.
1. Tryck på "Windows" och "I" -tangenterna på en gång för att öppna Windows-inställningarna. Här, klicka på "Uppdatera och säkerhet".
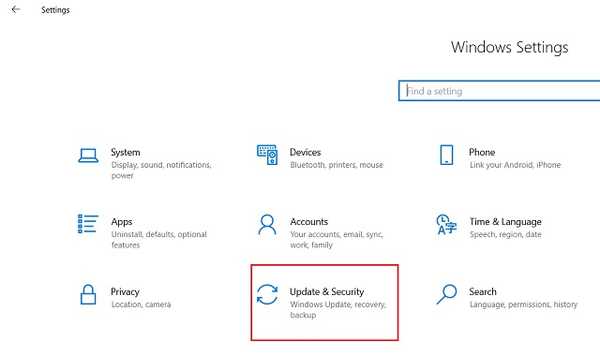
2. Byt till fliken "Återställning" så hittar du avsnittet "Gå tillbaka till föregående version". Klicka på knappen "Komma igång" precis under avsnittet.
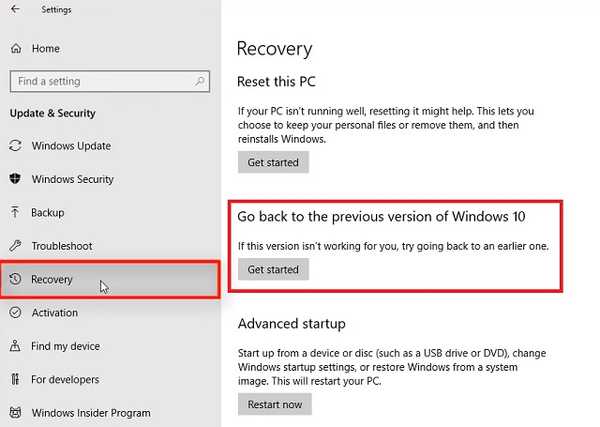
3. Nu Windows tar dig igenom många alternativ. Det kommer att fråga dig om du vill behålla dina filer, program, drivrutiner etc. Välj därefter och fortsätt. Slutligen klickar du på knappen "Gå tillbaka till tidigare byggnad" så kommer datorn att starta om och initiera nedgraderingsprocessen.
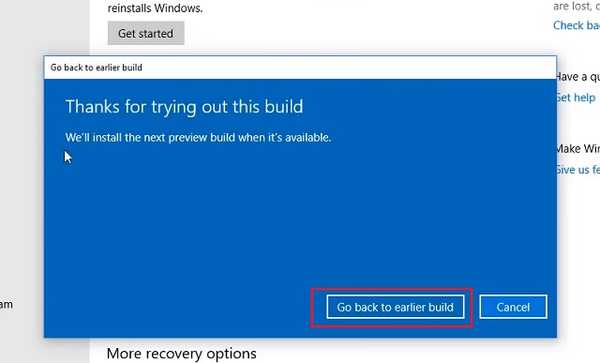
4. Efter några timmar startar datorn tillbaka till det tidigare operativsystemet. Nu kan du njuta av din dator med tidigare Windows OS i full härlighet.
2. Nedgradera Windows 10 med Återställ verktyg
Om du har gått över 10-dagarsgränsen kan du nedgradera Windows 10 med återställningsverktyget. Det gör att du kan gå tillbaka till det första operativsystemet som din dator levererades med. Men denna process torkar också data så se till att säkerhetskopiera allt som är nödvändigt från din dator. Tänk på att återställa datorn till fabriksinställningarna återställer din dator till det första installerade operativsystemet dvs. när du köpte din dator. Till exempel, om din dator hade Windows 7 när du hade köpt den skulle den återställas till Windows 7. Men om din PC hade Windows 10 från början skulle den bara falla tillbaka till Windows 10. Så tänk på det och fortsätt.
1. Navigera till stegen som nämns ovan Windows-inställningar -> Uppdatering och säkerhet -> växla till fliken Återställning. Klicka här på "Komma igång" under "Återställ den här datorn".
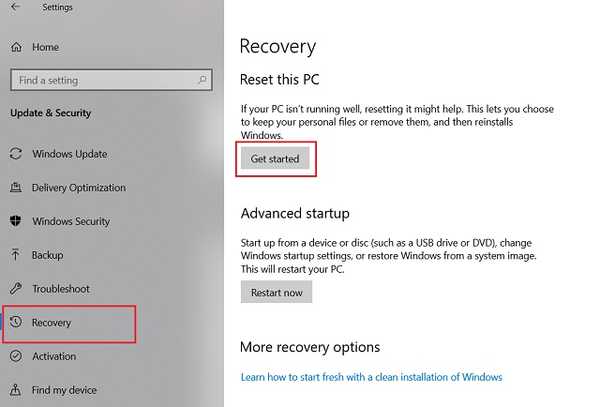
2. Nu öppnas ett minifönster. Här, klicka på "Behåll mina filer" för att hålla dina data intakta. Det rekommenderas dock att du säkerhetskopierar dina uppgifter som en försiktighetsåtgärd.
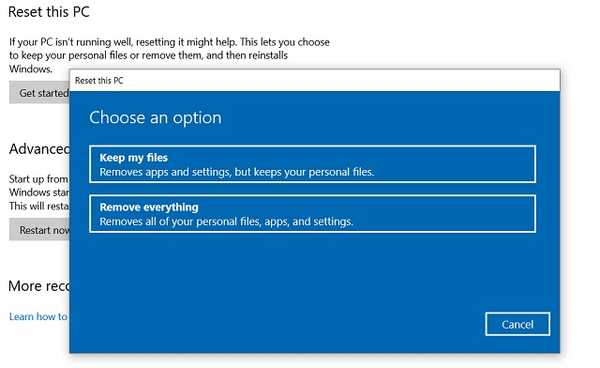
3. På nästa skärm, klicka på "Endast enheten där Windows är installerat" alternativ. Det återställer bara din C-enhet eller vilken enhet du har installerat Windows på.
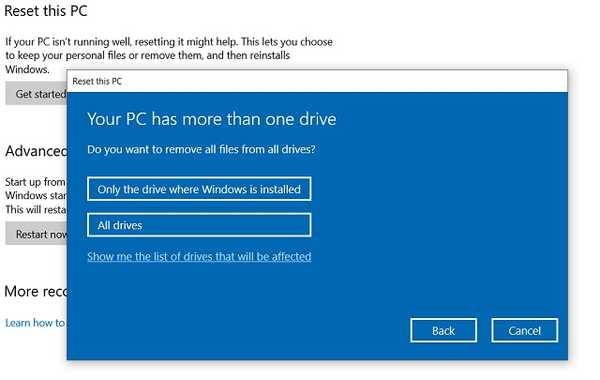
4. Datorn startar om och startar återställningsprocessen. Efter några timmar startar din dator med den fabriksinstallerade versionen av Windows.
Notera: Jag har skrivit en omfattande guide för att återställa Windows 10. Du kan kontrollera min handledning för detaljerade instruktioner, om du vill gräva djupare.
3. Nedgradera Windows 10 till föregående byggnad
Om din Windows 10 PC fungerade bra, men på grund av den senaste uppdateringen av Windows 10, din dator startar inte upp eller har problem med prestanda, då hjälper den här metoden dig nedgradera din dator till föregående arbetsbyggnad. Här är stegen att följa. Påminn dig igen, se till att säkerhetskopiera viktiga filer och mappar innan du försöker nedgradera Windows 10.
1. Öppna återställningsfönstret genom att navigera till Windows-inställningar -> Uppdatera och säkerhet -> växla till fliken Återställning. Här, klicka på "Starta om nu" under "Avancerad start" sektion. Din dator startar på en avancerad startskärm.
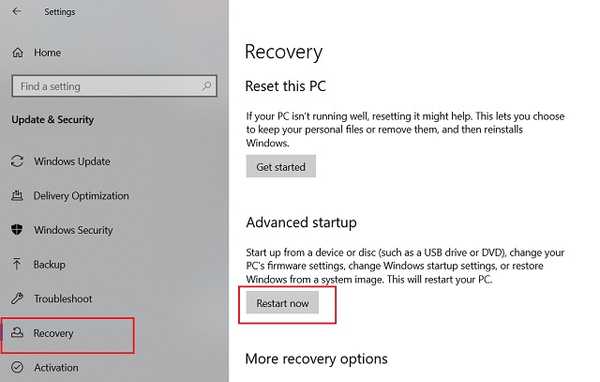
2. Om din PC inte startar alls, försök sedan slå på och stänga av datorn 3 gånger i rad. En "Automatic Repair" -skärm bör visas. Klicka här på "Avancerade alternativ" och det ska ta dig till skärmen Avancerad start.
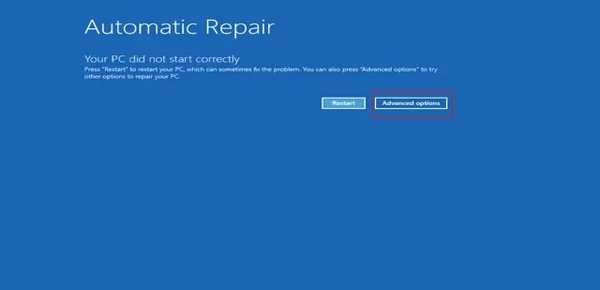
3. Klicka på “Felsökning” på skärmen Avancerad start..
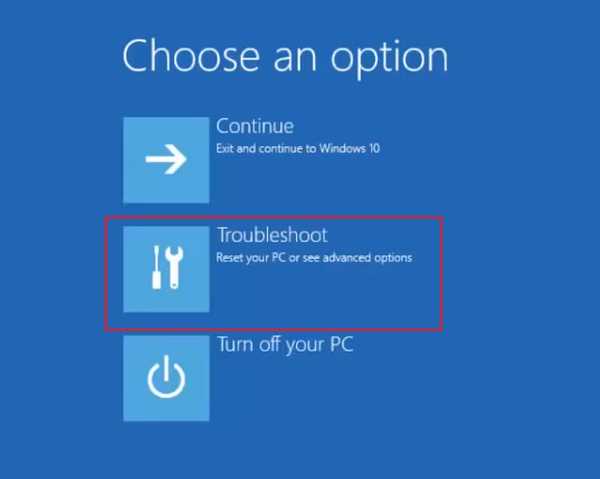
4. Klicka på “Avancerade alternativ” på nästa skärm..
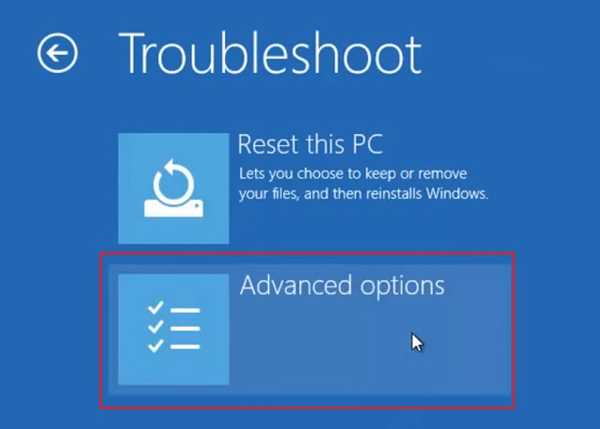
5. Slutligen hittar du “Gå tillbaka till föregående byggnad” alternativ. Klicka på den så kommer din dator att starta nedgraderingsprocessen. Efter ett tag kommer datorn att starta tillbaka till den senaste fungerande byggnaden. Njut av!
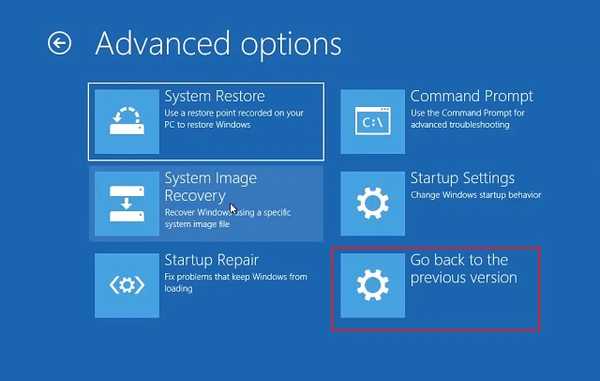
SE OGSÅ: Hur man skapar en fullständig säkerhetskopia av Windows 10 under 2019
Nedgradera Windows 10 som du vill
Så det var vår enkla guide om hur du nedgraderar Windows 10 till föregående operativsystem eller bygger. Det finns tre olika sätt att nedgradera Windows 10 och du kan gå igenom vilken som helst av dem baserat på vilka problem du står inför. Sammantaget bör den första metoden räcka för dig. Om du emellertid har gått igenom 10-dagars återuppspelningsperiod, gå sedan till den andra metoden. Och i fall du har problem med den nuvarande uppbyggnaden av Windows 10 kan du rulla tillbaka genom att följa den tredje metoden. Så det kommer allt från oss. Om du fortfarande står inför problem med Windows 10, meddela oss i kommentaravsnittet nedan. Vi kommer att försöka hjälpa dig.















