
Dustin Hudson
0
4833
762
Många applikationer släpper uppdateringar med de senaste säkerhetsfixerna till sina användare. Google Chrome gör det också. Om du använder Chrome på ett Windows-system kan du ofta ha märkt några förändringar antingen i designen eller i inställningarna. Det beror på att det tyst laddar ner och installerar alla de senaste uppdateringarna automatiskt i bakgrunden. Och de flesta av dem ökar säkerheten för din webbläsare och har inga nackdelar som sådana. Med tanke på att Chrome inte ger dig något alternativ att inaktivera auto-uppdateringen hur som helst, måste du använda några andra sätt för att göra det. Om du undrar vad de är, Så här kan du inaktivera Chrome automatisk uppdatering i Windows 10:
Notera: Jag har testat följande metoder på min Windows 10 PC och de fungerade bra. Med detta sagt bör dessa metoder fungera bra på äldre Windows-versioner, som Windows 8.1, 8, 7 osv.
Stäng av automatiska uppdateringar av Chrome med lokal gruppredigeringsredigerare
Denna metod innebär nedladdning av Google Update (automatisk uppdatering) mall i ADM-form från Chromium Projects. Du kan också ladda ner den direkt genom att klicka här. Denna mall kommer att användas för att inaktivera Chrome automatisk uppdatering på din dator med den lokala grupppolicyredigeraren. Här är stegen för det:
Notera: Lokal grupppolicyeditor är inte tillgänglig i varje Windows-utgåva. Om ditt system inte har det fungerar den här metoden inte för dig.
- Öppna Run-kommandot genom att trycka på Windows + R på tangentbordet. Här, skriv “gpedit.msc” och träffa Enter. Detta öppnar redigeraren för lokal grupppolicy.
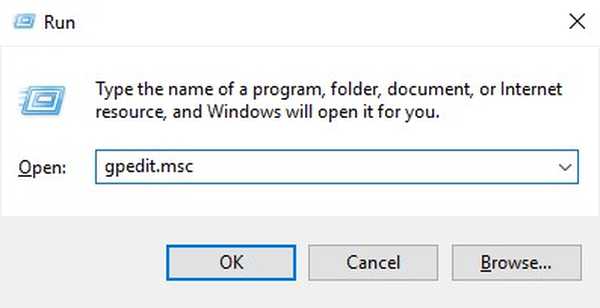
- I det här fönstret, under "Datorkonfiguration", högerklicka på “Administrativa mallar”, och Välj "Lägg till / ta bort mallar ...".
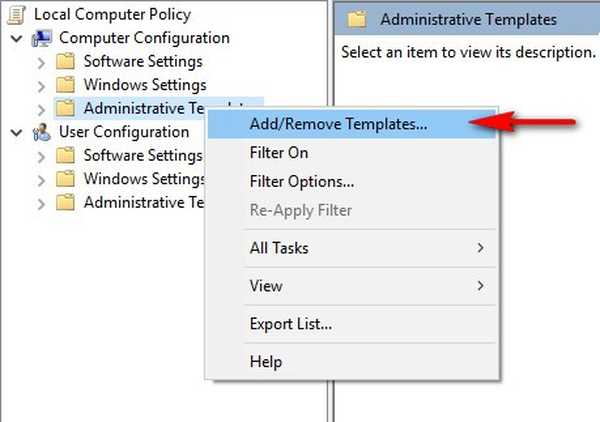
- I följande fönster, klicka på "Lägg till ...".
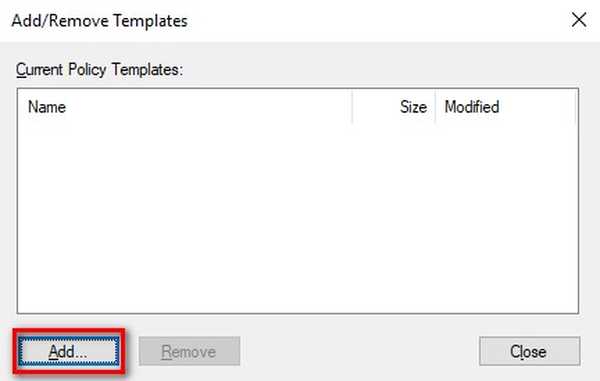
- Nu uppmanas du att hitta en policymall. Navigera till Google Update-mallen som du laddade ner från länken ovan och välj det. Detta bör lägga till det i listan. Klicka på "Stäng" att fortsätta.
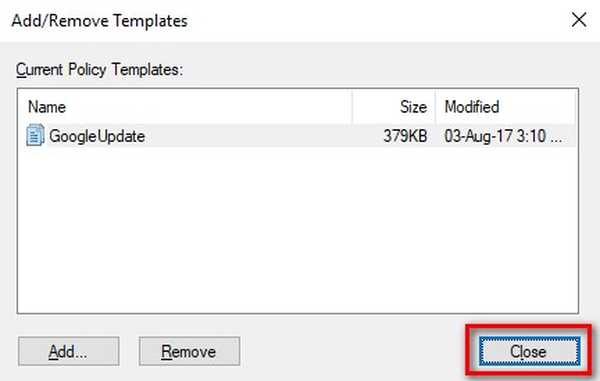
- Från den vänstra rutan i Local Group Policy Editor, navigera till följande sökväg:
Datorkonfiguration \ Administrativa mallar \ Klassiska administrativa mallar (ADM) \ Google \ Google Update \ Applications \ Google Chrome
- Här dubbelklickar du på “Uppdatering av policyuppdatering”.
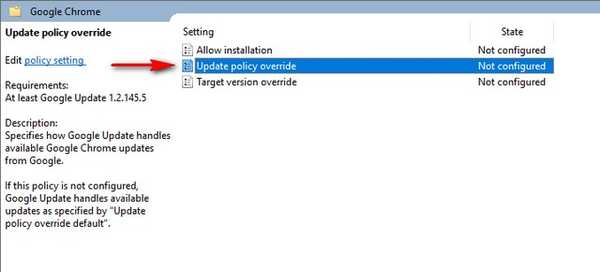
- Nu kommer du till dess konfigurationssida. Först aktivera tjänsten med klicka på alternativknappen "Aktiverad". Nu Välj det alternativ som passar dig bäst från rullgardinsmenyn "Politik". För att inaktivera alla uppdateringar - både automatiskt och manuellt - välj “Uppdateringar inaktiverade”. Beskrivningarna för vart och ett av dessa alternativ finns tillgängliga under "Hjälp" i samma fönster. Klicka på "OK" när du har valt ett alternativ.
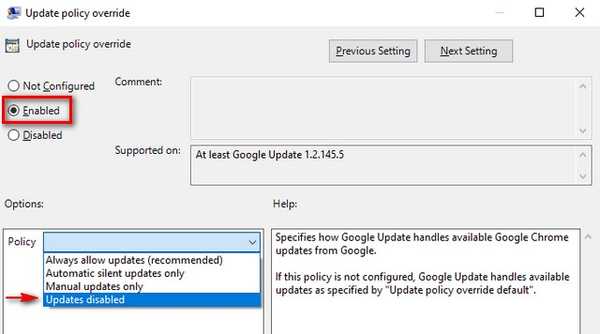
Nästa gång du startar om datorn skulle Google Update-tjänsten inaktiveras. För att återställa den till den ursprungliga inställningen, Välj "Tillåt alltid uppdateringar (rekommenderas)" från rullgardinsmenyn Policy.
Inaktivera Chrome-uppdateringar med systemkonfiguration
Den här metoden innebär att inaktivera tjänsten som Google Chrome använder för att kontrollera om det finns uppdateringar i första hand. När Chrome har inaktiverats uppdateras inte automatiskt om du inte aktiverar tjänsten igen. Så, utan att slösa bort mer tid, här är stegen för den här metoden:
- Öppna Run-kommandot genom att trycka på Windows + R på tangentbordet. Här, skriv "msconfig" och träffa Enter. Detta öppnar fönstret Systemkonfiguration.
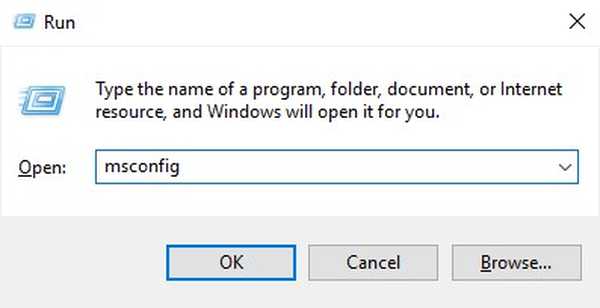
- I det här fönstret, gå över till Fliken "Tjänster" och klicka på “Tillverkare” att sortera dem i enlighet därmed. Bläddra nu ner till dig hitta tillverkaren med namnet "Google" och "Google Inc" och avmarkera de tre tjänsterna - "Google Updater Service", "Google Update Service (gupdate)" och "Google Update Service (gupdatem)". Till sist, klicka på “OK” för att spara ändringarna.
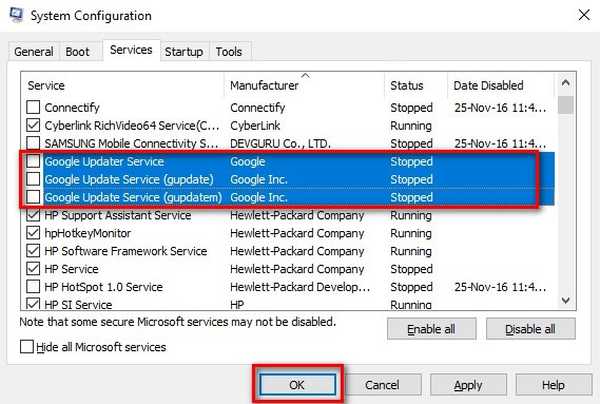
- Nu ser du ett fönster som ber dig starta om. Klicka på "Starta om".
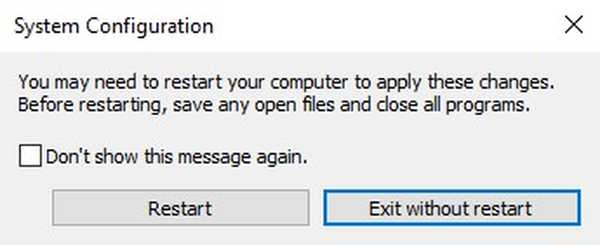
När din dator slås på igen, bör uppdateringstjänsten för Google Chrome stoppas och följaktligen installeras inte fler uppdateringar automatiskt. Om du vill aktivera Chrome automatisk uppdatering igen igen, markerar du bara rutorna för samma tre tjänster och klickar sedan på "OK".
SE Också: Hur du inaktiverar Chrome automatiska uppdateringar i Mac
Inaktivera Chrome Auto-Update i Windows 10
Medan automatisk uppdatering av Chrome är bra, vill vissa ta full kontroll över sitt system och vill hantera när varje uppdatering installeras. Om du är en av dessa människor kan de två metoderna som nämns ovan vara praktiska för dig. Så, försökte du metoderna för att inaktivera Chrome-uppdateringar i Windows 10? Låt mig veta i kommentarerna nedan.















