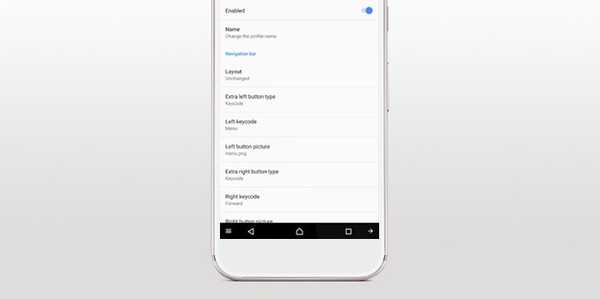
Jack Hood
0
2734
572
Android Oreo har officiellt presenterats och som alltid ger det massor av förändringar och uppgraderingar som vi redan såg i dess utvecklare beta. Men som ni vet är det inte alla funktioner som finns i utvecklarbetan till den slutliga utgåvan. När det gäller Android Oreo tappades en av mina favoritfunktioner med den slutliga utgåvan. Funktionen jag pratar om är möjligheten att anpassa navigeringsfältet. Nu är det inte helt borta, det var faktiskt närvarande i Android sedan lanseringen av Android Nougat. Men funktionen doldes och kom till ytan endast med utvecklarbetan för Android Oreo. Nu med den offentliga utgåvan är funktionen ännu en gång dold och kan inte nås direkt från sidan Inställningar.
Men eftersom vi vet att funktionen redan existerar kan vi aktivera den med lite finjustering, och det också utan att rota vår Android-enhet. Så om du anpassade navigeringsfältet var något du verkligen vill göra på din Android Oreo-enhet, Så här kan du anpassa navigeringsfältet i Android Oreo utan root-åtkomst:
Notera: Även om denna handledning har skrivits ur Android Oreos perspektiv kommer den också att fungera med Android Nougat. Detta beror på att funktionen introducerades med Android Nougat om än i en dold form.
Förutsättningar för att anpassa navigeringsfältet i Oreo
1. Aktivera USB-felsökning
Detta är det enklaste steget och många av er kanske redan vet hur man gör det. För de oinvigde, bara för att gå till Inställningar-> Om telefon-> Byggnummer och tryck på den 7 gånger. Detta möjliggör utvecklaralternativen. Gå nu till utvecklaralternativ (det finns på huvudinställningssidan) och aktivera "USB-felsökning".
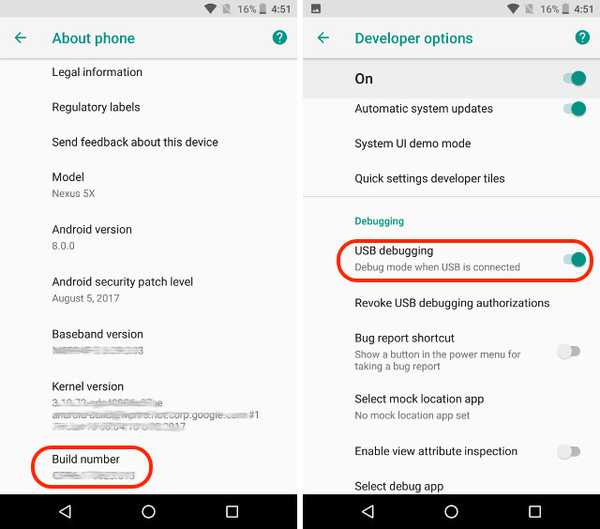
2. Installera appen Custom Navigation Bar
För att få möjligheten att anpassa navigeringsfältet på våra Android-telefoner måste vi ta hjälp av en tredje parts app, det vill säga Custom Navigation Bar-appen (installera). Appen är gratis att använda med annonser. Du kan få pro-versionen ($ 1,99) som tar bort annonserna och ger dig tillgång till extra teman (mer om det senare).
3. Installera Android Debug Tool (ADB)
Som jag nämnde tidigare, även om möjligheten att anpassa navigeringsfältet finns i Android Oreo, har dess inställning gömts i OS. För att använda de dolda inställningarna måste vi använda ett verktyg som kallas ADB. Du behöver ett skrivbord för att köra ADB-kommandon på din Android-enhet. Du kan använda både Mac eller Windows för att köra ADB-kommandona. Men innan du kan göra det måste du installera ADB-verktyget på skrivbordet.
Installera ADB på Mac
Först öppnar du terminal på din Mac. Nu klistra in följande kommando och tryck på return / enter.
/ usr / bin / ruby -e "$ (curl -fsSL https://raw.githubusercontent.com/Homebrew/install/master/install)”:
Klistra in följande kommando och tryck på enter / return. Detta kommer att installera ADB på din Mac.
brygga cask installera Android-plattform-verktyg
Installera ADB på Windows
För att installera ADB på Windows, gå till Android SDK nedladdningssida och bläddra ner till botten. Klicka på länken som visas på bilden och ladda ner zip-filen. Extrahera zip-filen och kör .exe-filen. Avmarkera allt annat än "Android SDK-plattformsverktyg" och klicka sedan på Installera. Detta kommer att installera ADB-verktyget på din PC.
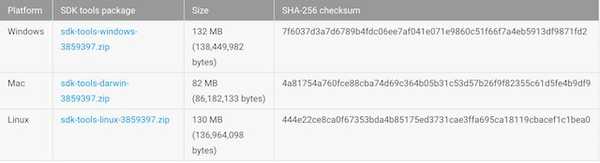
Anpassa navigeringsfältet i Oreo
Nu när vi är klar med förberedelserna, låt oss fortsätta med anpassningen av navigeringsfältet på din Android.
1. Starta appen "Custom Navigation Bar" på din telefon och tryck på knappen "Komma igång". På nästa sida visas alla steg som du behöver för att ge den åtkomst som krävs till appen.
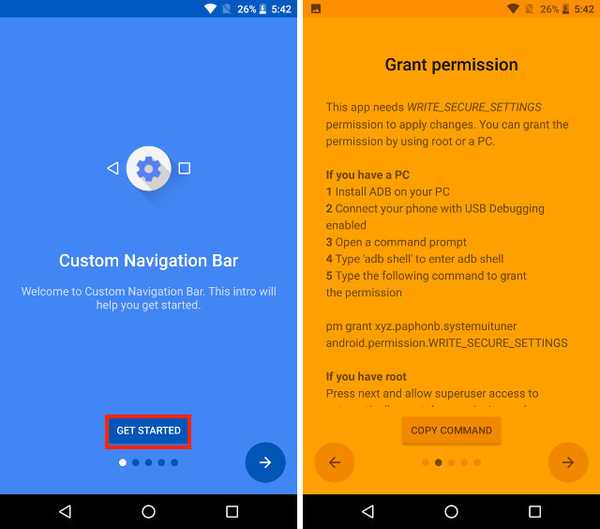
2. Med USB-felsökning aktiverad anslut din telefon till ditt skrivbord som kör ADB. En gång ansluten starta terminalen (kommandotolken för Windows-användare) och kopiera klistra in följande kommando och tryck på enter.
adb-skal
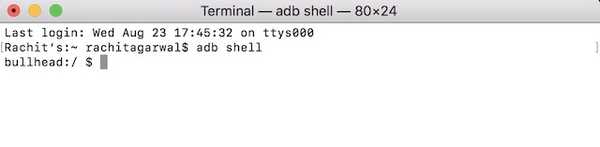
3. Nu ger vi tillstånd till appen som gör att vi kan anpassa navigeringsfältet med den. Att göra det bara kopiera och klistra in följande kommando och tryck på enter / return.
pm bevilja xyz.paphonb.systemuituner android.permission.WRITE_SECURE_SETTINGS

4. Så fort du kör detta kommando ser du det app-sidfärgen blir grön från gul. Detta betyder att appen nu har den åtkomst som den behövde. Klicka nu på höger pilknapp och på nästa sida tryck på "Start".
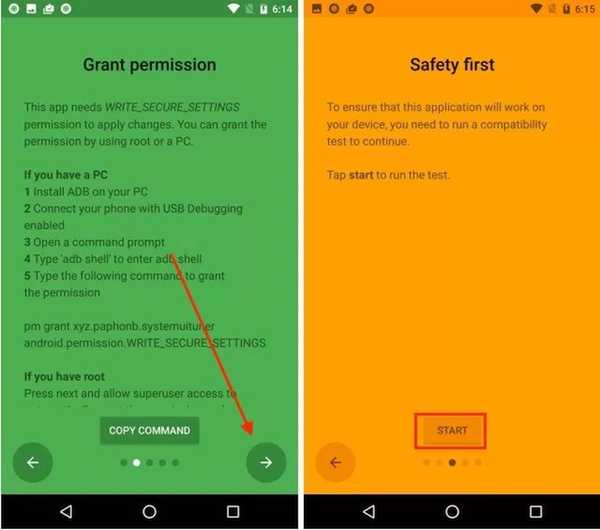
5. Att knacka på Start-knappen kör ett kompatibilitetstest på din enhet. Efter att det är gjort, slå nästa pil tills du kommer till appens hemsida som ska se ut som bilden nedan.
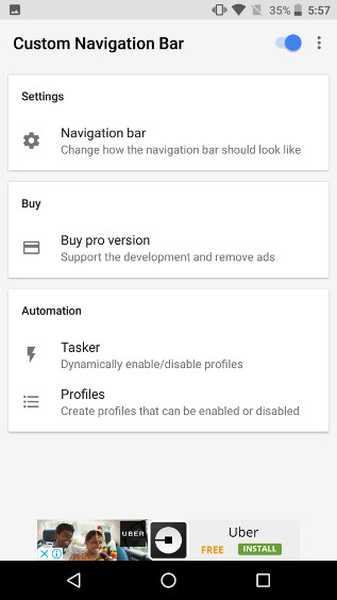
6. Nu, tryck på alternativet ”Navigationsfält”. Här kan du se en lista med ändringar som du kan göra med den här appen i din navigationsfält. Till exempel, Du kan invertera baksidan och recents-knappen, ändra storlek och så vidare. Som ni ser på bilden nedan har jag inverterat baksidan och recents-knappen på min telefon.
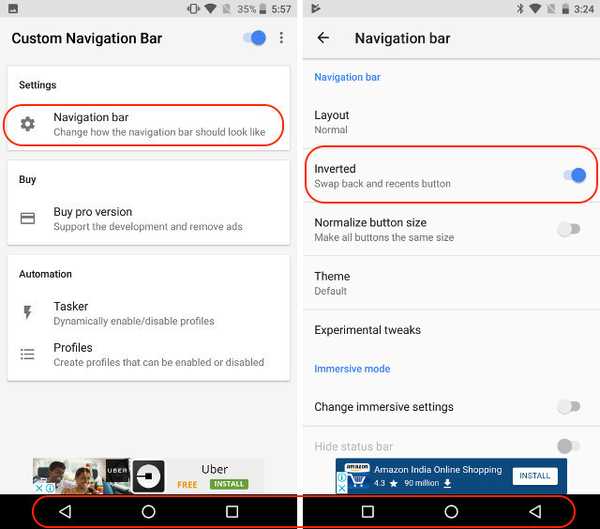
7. Det finns många förändringar som du kan göra här. Låt oss ta ett enkelt exempel. Du kan ändra utseendet på din navigationsfält genom att gå till teman. Här ser du en lista över olika stilar av navigeringsknappar som du kan använda. i alla fall, detta är en proinställning och du måste betala för det.
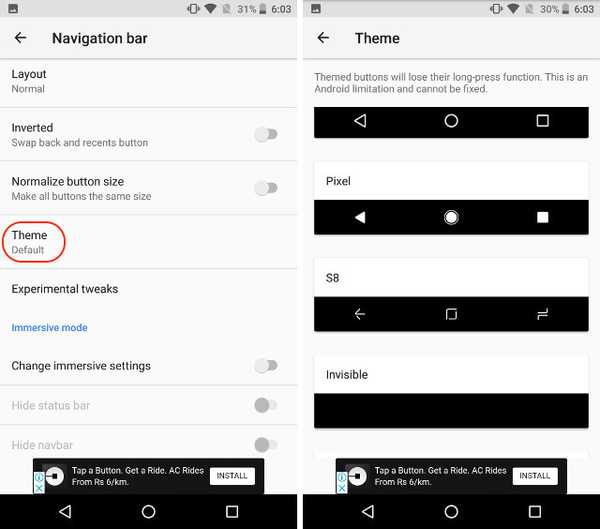
8. En annan cool sak vi kan göra är att vi kan lägga till två extra knappar i navigeringsfältet. Det är väldigt enkelt att göra det. Gå tillbaka från "Temasidan" till startsidan och bläddra ner för att hitta alternativen “Extra vänster” och “Extra höger knapp”. Låt oss först lägga till vänster-knappen. Klicka på "Type" och välj sedan din knapptyp. Jag kommer att skapa en navigeringsknapp som låter mig dra ner navigeringsskärmen.
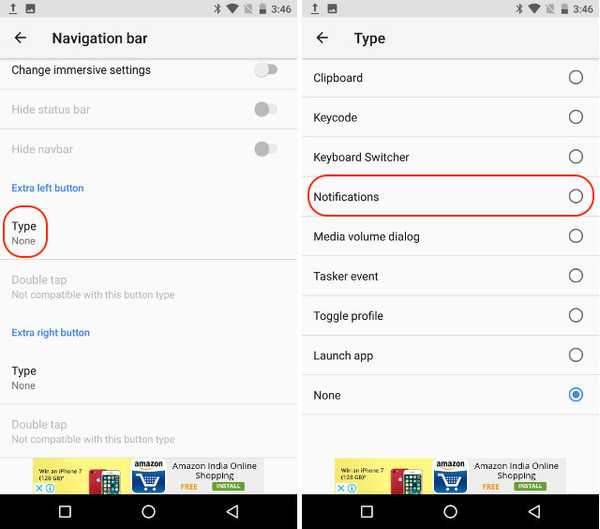
9. Nu väljer vi knappikonen. Så snart du väljer knapptyp ser du alternativet att välja ikon. Klicka på den och välj önskad ikon. Jag kommer att välja "Chevron down" eftersom pilen nedåt kommer att påminna mig om dess funktion.
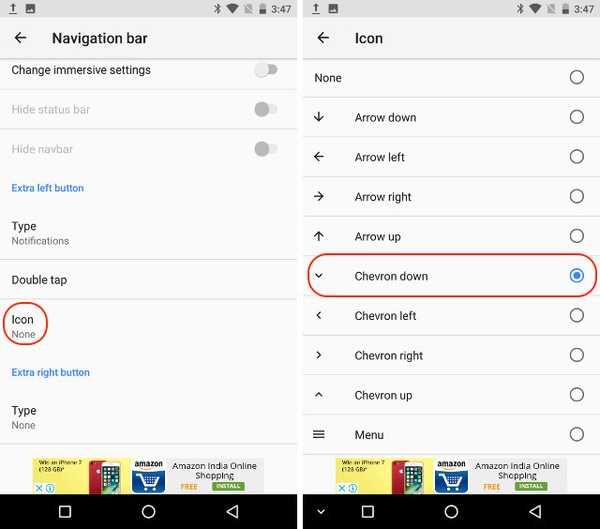
10. På samma sätt kan du också skapa ytterligare en knapp (extra höger knapp) som visas längst upp till höger i navigationsfältet. Titta på bilden nedan för att se hur det ser ut när jag aktiverar båda knapparna.
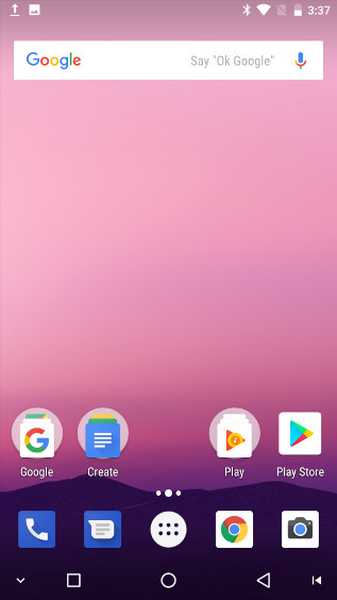
SE MER: Hur du aktiverar Android O Like Notification Dots på alla Android-enheter
Ändra tema och ställ in anpassade navigeringsfältknappar i Android Oreo
Android Oreo är en bra uppdatering av det redan mogna Android-operativsystemet. Med det sagt saknar det fortfarande en anpassningsbar anpassningsfält, något som jag hoppades på. Tack och lov finns det andra sätt att anpassa navigeringsfältet i Android Oreo. Så prova den här metoden på din Android Oreo-körningssmartphone och låt oss veta dina tankar i kommentarerna nedan.















