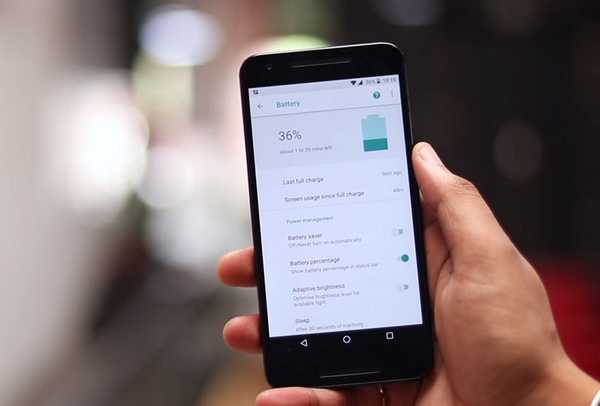
Thomas Glenn
0
1056
70
Nyligen släpptes Android Oreo officiellt, och med det kom massor av nya funktioner och optimeringar. Den nya versionen är enligt uppgift också en av de mest utvecklingsvänliga versionerna av Android, med flera anpassningsalternativ tillgängliga för användare som använder ADB-kommandon. Vi har tidigare behandlat hur du ändrar genvägar på låsskärmen och anpassar navigeringsfältet på Android Oreo. Idag ger vi dig ytterligare en handledning för att anpassa batterisparläget.
Som ni alla måste vara medvetna om är batterisparläget på Android-enheter en ganska användbar funktion att ha, vilket i princip begränsar / dödar alla bakgrundsprocesser för att säkerställa längre batteritid. Uppenbarligen inaktiverar detta läge också enhetens animationer och vibrationer och dimmar också skärmens ljusstyrka. Lyckligtvis tillåter Android Oreo sina användare att anpassa dessa funktioner. Så om du är irriterad av att tappa bort dessa funktioner medan du är låg på batteriet, läs vidare, som vi visar dig hur du anpassar din Android Oreos batterisparläge enkelt.
Anpassa batterisparläge i Android Oreo med ADB
Notera: Följande metod kräver att minsta ADB- och Fastboot-drivrutiner installeras på din PC. Om inte kan du ladda ner och installera dem härifrån. Jag försökte också metoden på min Nexus 5X och Google Pixel med Android 8.0 Oreo och det fungerade perfekt.
- Till att börja med, gå över till Inställningar -> System -> Utvecklaralternativ och aktivera växeln bredvid "USB felsökning".
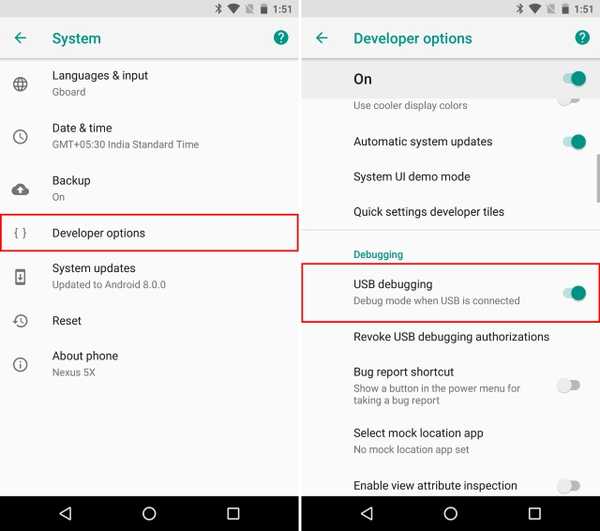
- Nu, anslut din enhet till din PC och starta ADB-skalet. När du är där, skriv in följande kommandon:
Så här aktiverar eller inaktiverar du Vibration:
adb-skalinställningar sätter globala batteri_saver_konstanter "vibration_disabled = sant / falskt"
Så här aktiverar eller inaktiverar jag animationer:
adb shell-inställningar sätter globala batteri_saver_constants "animation_disabled = true / false"
För att aktivera eller inaktivera ljusstyrka Dim:
adb-skalinställningar sätter globala batteri_saver_konstanter "justera_brightness_disabled = sant / falskt"
Till exempel aktiverar jag vibrationerna på min Android Oreo-enhet. Därför är kommandot som jag kommer att använda:
adb-skalinställningar sätter globala batteri_saver_konstanter "vibration_disabled = falsk"
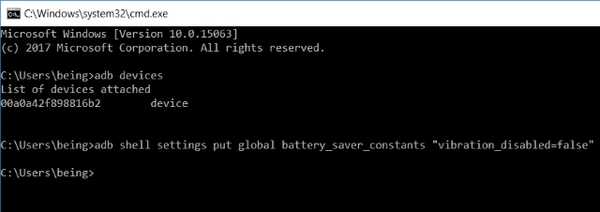
Dessutom kan du välja att jämna kombinera olika kommandon och kör dem på en gång, helt enkelt genom att separera dem med komma. Anta till exempel att jag vill aktivera animationer, inaktivera ljusstyrka dimma och aktivera vibrationer. Jag använder följande kommando:
adb shell-inställningar sätter globala batteri_saver_constants "animation_disabled = falsk, justera_brightness_disabled = true, vibration_disabled = falsk"
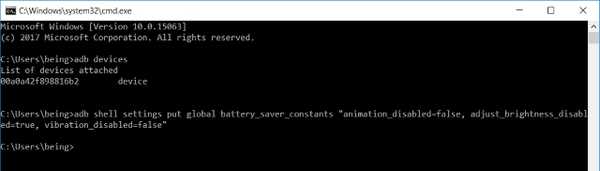
Notera: Alla värden som du lämnar orörda ska återgå till deras lagervärden.
Anpassa Android Oreos batterisparläge med hjälp av rot
Alternativt, om din enhet är rotad med Magisk eller SuperSU, kan du bara köra dessa kommandon från din telefon. För att göra det, ladda ner bara en terminalemulator-app som Terminal Emulator för Android eller Termux, och kör helt enkelt de kommandon du vill ha ovanifrån.
Notera: När du kör kommandona från din telefon, se till att utelämna “adb-skalet” från dina kommandon. Om du till exempel måste aktivera vibrationer så ser ditt kommando ut:
inställningar sätter globala batteri_saver_konstanter "vibration_disabled = falsk"
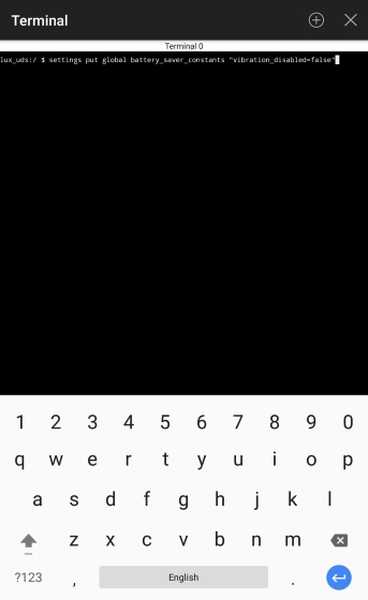
Se också: Android Oreo vanliga problem och hur du fixar dem
Kontrollera batterisparläge med Android Oreos batterisparare
Googles Android Oreo formar sig för att bli en av de mest utvecklingsvänliga Android-versionerna där ute. Med redan en mängd funktioner tillgängliga för utvecklargruppen att använda sig av är anpassningsnivån som erbjuds av Android Oreo definitivt hög. Som sådan kommer möjligheten att anpassa Battery Saver på Android Oreo 8.0 som en praktisk funktion för de av oss som inte gillar att hämma hela användarupplevelsen samtidigt som den är låg på batteriet. Dela med oss dina tankar om denna tweak och vilka andra parametrar du vill ändra på din Android Oreo-enhet i kommentaravsnittet nedan.
Denna handledning publicerades först på XDA Developers. Vi testade det och det fungerar utan problem.















