
Samson Garrison
0
4582
1012
VLC Media Player har varit en av de mest populära programvarorna för att titta på videor på PC och Mac. Det stöder ett enormt utbud av ljud- och videofilformat, vilket har gjort det till ett måste på varje PC och Mac. Du får också många fantastiska multimediafunktioner och funktioner genom att betala ingenting, vilket gör det till en stjäla. Av de många coola funktionerna ger VLC möjligheten att fjärrstyra den från en Android- eller iOS-enhet. Så om du har en iPhone eller en Android-smartphone kan du använda den som en fjärrkontroll för VLC på din PC eller Mac. Detta borde vara praktiskt när du tittar på en film med en grupp människor och du inte vill resa upp för att sänka volymen eller hoppa framåt. Så låt oss kolla in hur du kan använda din Android eller iOS för att fjärrkontrollera VLC som körs på PC eller Mac:
Notera: Vi testade processen med en Windows-PC och en Android-smartphone, men processen borde vara densamma om du använder en Mac eller en iOS-enhet.
Krav
- Ett Windows- eller macOS-system med den senaste versionen av VLC installerad.
- En Android- eller iOS-enhet
- EN vanliga WiFi-nätverk som både din dator och din Android / iOS-enhet är anslutna till.
- VLC Mobile Remote app (Android) (iOS)
Gör VLC Media Player redo på PC eller Mac
1. Innan du startar processen måste du se till att du kör den senaste versionen av VLC installerad. Du kan kontrollera det genom att klicka på “Hjälp”från menyfältet för VLC och välja "Handla om" alternativ.
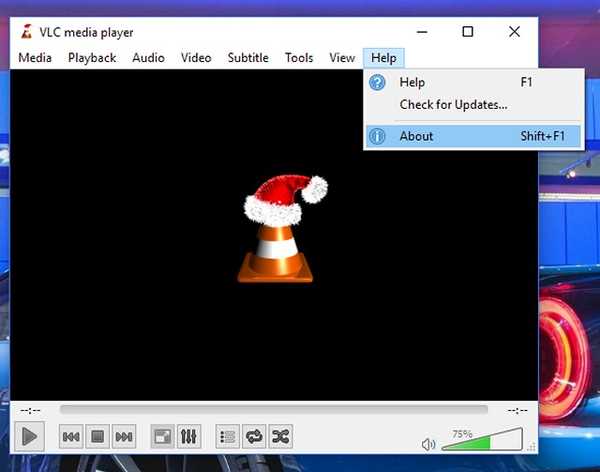
2. Nästa steg är att konfigurera VLC, så att du kan kontrollera det från Android eller iOS. För detta måste du gå till "Verktyg”och klicka på “Inställningar”alternativ. Du kan också använda Ctrl + P genväg att göra samma sak.
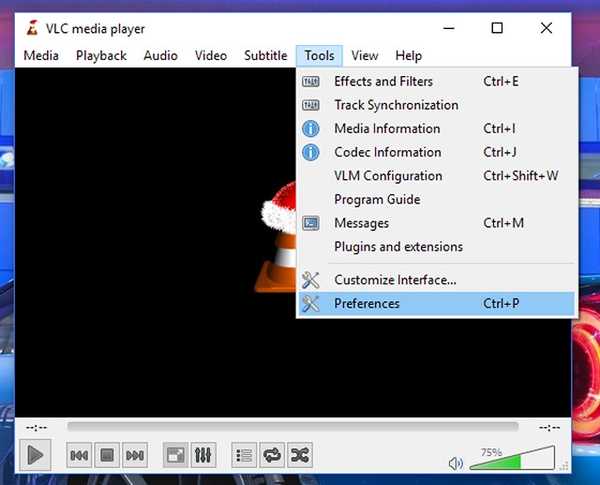
3. I "Inställningar"-Fönstret, klicka bara på"Allt”-Knappen från”visa inställningar”-Gruppen i det nedre vänstra hörnet av fönstret.
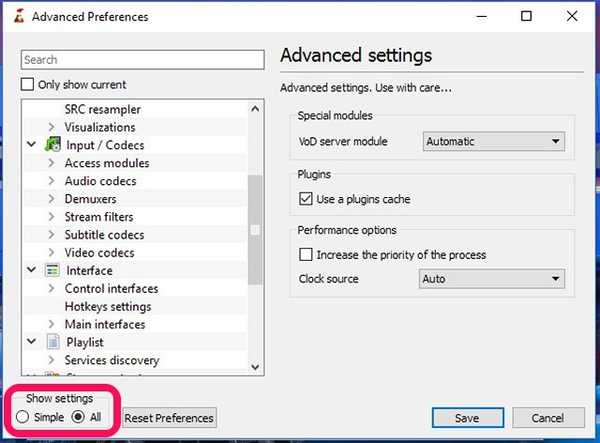
4. Klicka nu på "i den rullningsbara listan på vänster sida"Huvudgränssnitt"Alternativet under"Gränssnitt" grupp. Här måste du aktivera kryssrutan bredvid "Webb" alternativ.
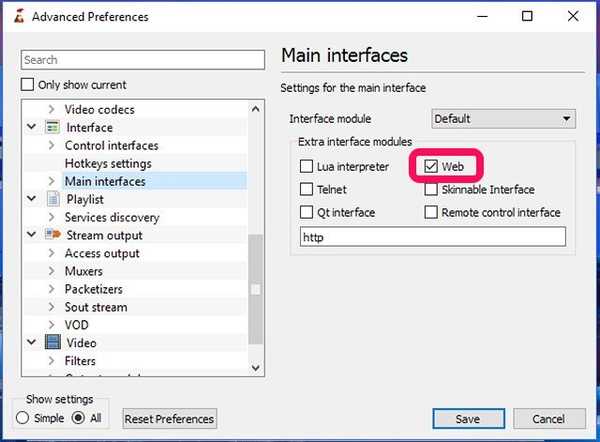
5. Nu måste du utöka "Huvudgränssnitt"Alternativet under"Gränssnitt"Och klicka på"Lua”alternativ. Här måste du ställa in ett lösenord för din portal mellan datorn och telefonen. När du är klar med det klickar du på "Spara”-Knappen och stäng VLC.
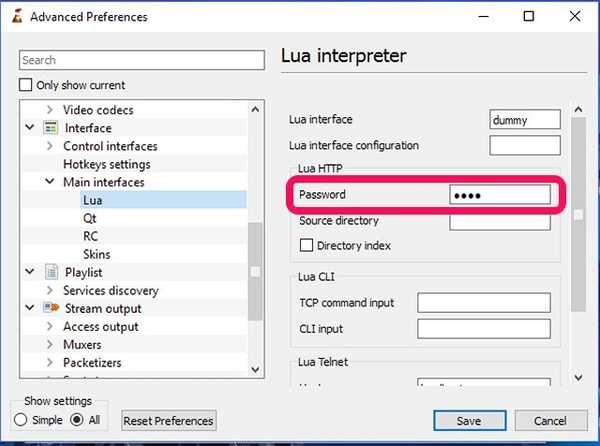
6. Öppna nu spelaren igen så kommer den att be dig behörigheter att tillåta åtkomst till Windows Firewall. Du måste klicka på "Tillåta åtkomst”-Knappen och du är klar med att konfigurera VLC på din dator.
Kontrollera VLC från Android
1. Som nämnts i kraven kommer vi att använda VLC Mobile Remote app (Gratis med köp i appen).
2. När du öppnar appen måste du konfigurera den genom att sätta in IP-adress på din PC och lösenordet som du ställde in som VLC: s Lua-lösenord tidigare. Se till att du placerar Lua Telnet-portnummer i Portnummerruta här. Om IP-adressen och lösenordet överensstämmer med din dators dator kommer det att meddela dig med ett push-meddelande.
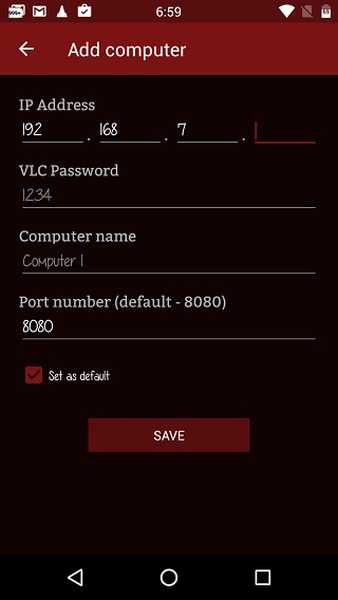
3. När du är klar med konfigurationen måste du göra det tryck på namnet på din dator. Det visar dig en sida där alla datorer på din dator listas alfabetiskt. Här, tryck på önskad enhet och välj en videofil som du väljer. Du kommer att se videon som spelas upp automatiskt på VLC på din PC.
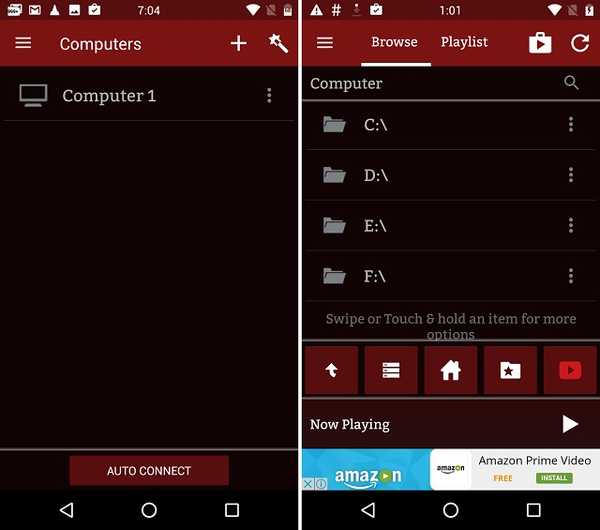
4. Då kommer du att kunna kontrollera olika funktioner i VLC från telefonens skärm som uppspelning, videoundertexter, växla på fullskärm, inställningar för skärmkvot osv.
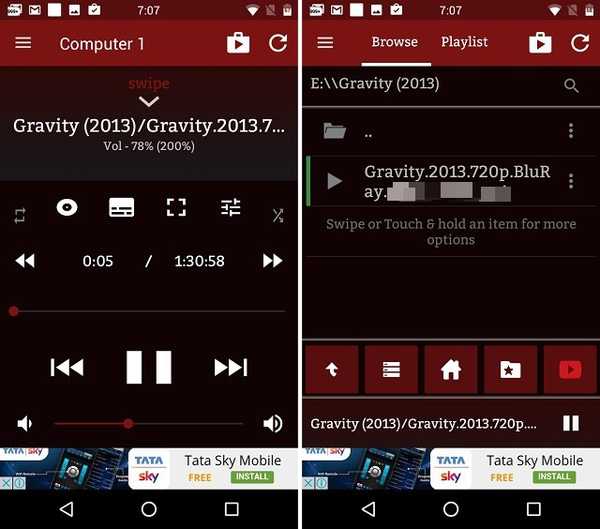
Kontrollera VLC från iPhone eller iPad
1. VLC Mobile Remote-appen finns också gratis i App Store. Du kan ladda ner den på valfri iOS-enhet (gratis köp i appen).
2. Precis som Android-motsvarigheten måste du fylla i IP-adress och den Lösenord som du ställer in som VLC: s Lua-lösenord i appen. Se till att du sätter Lua Telnet-portnummer i Portnummerruta här. Om IP-adressen och lösenordet matchar datorns dator kommer du att meddelas med ett push-meddelande.
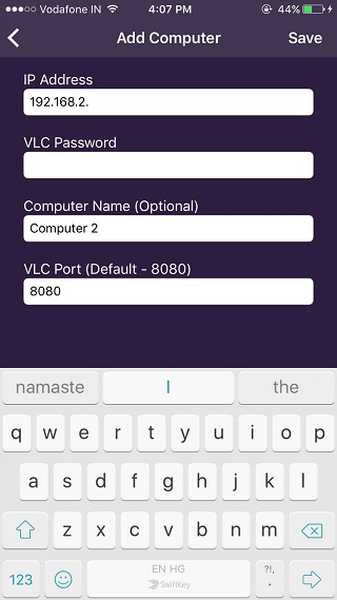
3. När du är klar med det måste du tap på datorns namn. Det visar dig en sida där alla datorer på din dator listas alfabetiskt. Helt enkelt tryck på önskad enhet och välj en videofil som du väljer. Du ser videon som spelas upp automatiskt på din dator.
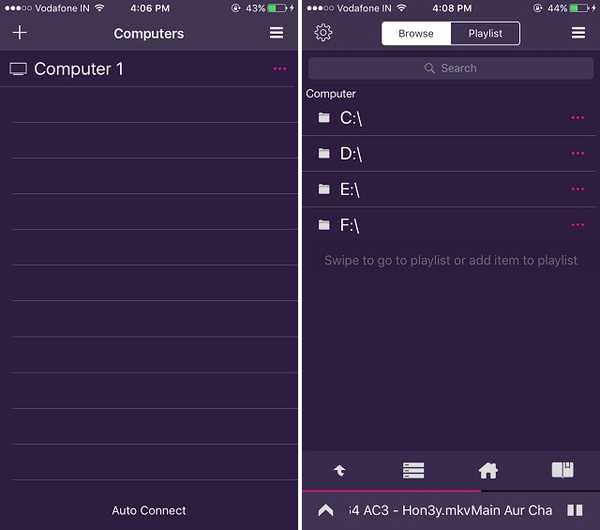
4. Nu kan du styra VLC från din iPhone eller iPad. Du får alternativ som kontrollera uppspelningen, välja textningsspråk, växla till fullskärm, välja önskade skärmkvotinställningar och så vidare.
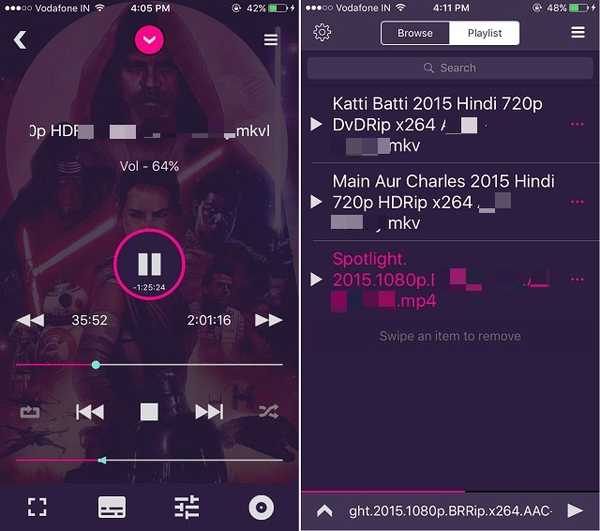
Notera: Appen på båda plattformarna har köp i appen för att låsa upp vissa premiumfunktioner som att avsluta VLC Media-spelare direkt från appen, ställa in en mapp som "Hemplats", använda den som en YouTube-fjärrkontroll och många fler.
Bonus: Strömma innehåll från Android till VLC på PC eller Mac
Du kan inte bara styra VLC på din Mac eller PC från en Android-enhet utan du kan till och med strömma innehåll från din smartphone till VLC. Du kan göra det med VLC Direct app (gratis med köp i appen).
För det första måste du göra det anslut VLC Direct-appen till VLC Media Player körs på Windows eller macOS. Processen är densamma som ovan. När du har gjort det kan du enkelt strömma telefonens innehåll. För detta måste du se till att din målet är inställt på VLC, som visas på skärmdumpen nedan. Då måste du bara göra det tryck på önskad mediefil på din telefon för att se den körs på din datorskärm.
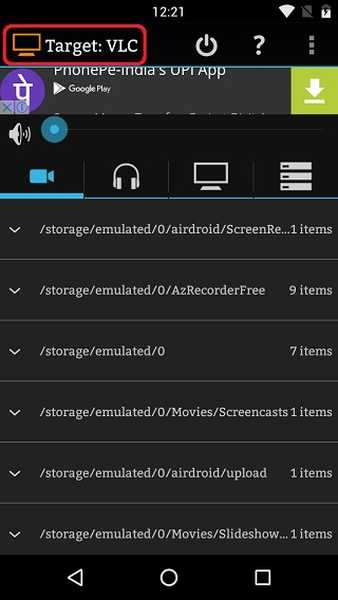
Med VLC Direct-appen kan du också använda din smartphone som en fjärrkontroll för VLC. Du kan styra VLC-spelaren på din PC eller Mac med dess DVD-kontroll alternativ. Fjärrkontrollen har ett mycket enkelt gränssnitt men appen är full av annonser i gratisversionen.
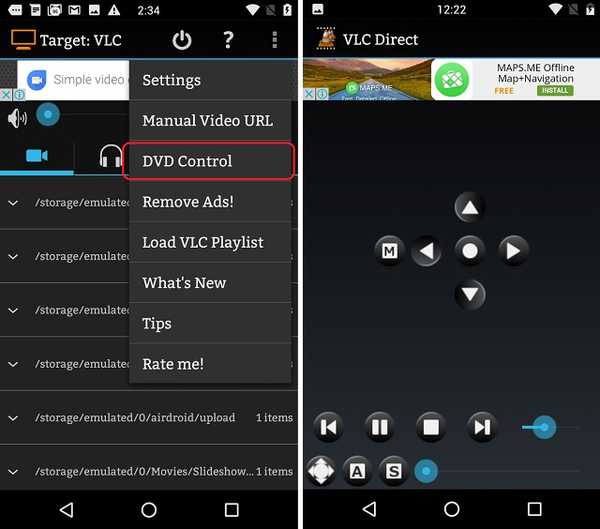
Prova VLC Direct-appen om du är redo att hantera en fantastisk app som har ett trasslat gränssnitt. Det finns ett alternativ att bli av med annonserna genom att köpa den fullständiga versionen genom dess komplicerade stjärnbaserade köpsystem.
SE ÄVEN: 22 Handy VLC-kortkommandon för Windows och macOS
Kontrollera VLC på Mac / PC från en Android- eller iOS-enhet
Det var de sätt du kan använda din Android- eller iOS-enhet för att kontrollera VLC på din Windows PC eller Mac. Det finns många andra appar som har liknande funktioner men de är komplicerade och har daterad UI: er. Men om du känner till ett enklare sätt att göra detta eller förbättra de nämnda metoderna, känn dig fri att notera dina tankar i kommentarerna nedan.















