
Damian Washington
0
5955
1400
Raspberry Pi är den ultimata tinkererns leksak. De flesta av dess användare älskar att experimentera och bryta fungerande installationer i processen. Trots hur kul det är, älskar alla att ha en fungerande baslinjekonfiguration som de kan återvända till efter att experimentet är över.
Ett annat vanligt scenario är låt oss säga att du bara fick veta om ett coolt nytt Raspberry Pi-baserat projekt eller Linux distro, och du dör för att prova det. Problemet är att du bara har ett micro SD-kort och redan har en fungerande installation på det som du inte vill tappa.
I båda ovanstående scenarier är det bra att ha en exakt, bit-för-bit identisk säkerhetskopia av din fungerande Raspberry Pi-installation. Så idag kommer vi att lära oss hur klon eller säkerhetskopiering Raspberry Pi micro SD-kortet till en bildfil och Återställ bilden efter att vi har gjort experiment. Vi kommer att förklara hur man gör det på Windows, Linux och slutligen macOS.
Notera: Den här metoden skapar en bildfil exakt storleken på SD-kortets totala kapacitet. Om du till exempel har ett 16 GB SD-kort blir den resulterande bildfilen också 16 GB, oavsett hur mycket utrymme din installation faktiskt använder. Det finns en metod för att krympa bildstorleken, men den fungerar bara på Linux, och vi kommer att förklara det senare i handledning.
Windows-instruktioner
Backup Raspberry Pi SD-kort
1. Sätt i micro SD-kortet som du vill klona i din dator med en USB eller inbyggd kortläsare.
2. Ladda ner och installera Win32DiskImager och kör det. Du kommer att se en skärm så här:
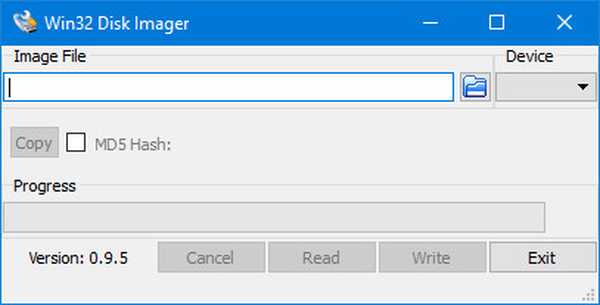
3. Under Enhet i övre högra hörnet, välj SD-kortets enhet. Det är D: i mitt fall. Klicka nu på mappikonen till vänster och Välj plats och filnamn där bildfilen sparas. Jag valde filnamnet raspbian_backup_19_oct.img. Du kan välja vilket filnamn du vill, men det är att föredra att ha ett .img förlängning. När du är klar klickar du på Läsa knapp.
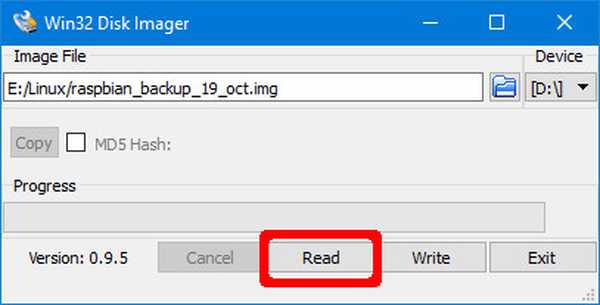
4. Detta kommer att göra en klon av SD-kortet på den plats du angav. Kopieringen kommer att ta ett tag att slutföra, så stäng inte av eller lägg din dator i vila under denna period. När det är gjort får du ett "Läs framgångsrikt" -meddelande.
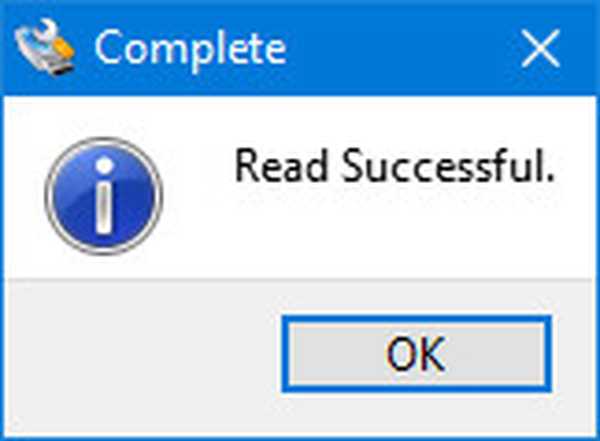
Du är nu fri att sätta tillbaka kortet i din Raspberry Pi och bryta saker eller installera en ny distro. När du är klar med att spela och vill återställa den säkerhetskopierade bilden, följ stegen i nästa avsnitt.
Återställ Raspberry Pi SD-kort
Sätt i micro SD-kortet i datorn och öppna Win32DiskImager. Välj bildfil du skapade tidigare och lämpligt kör i Enhet sektion. Klicka nu på Skriva knapp. Bilden sparas på SD-kortet, exakt hur det var, när du kopierade den.
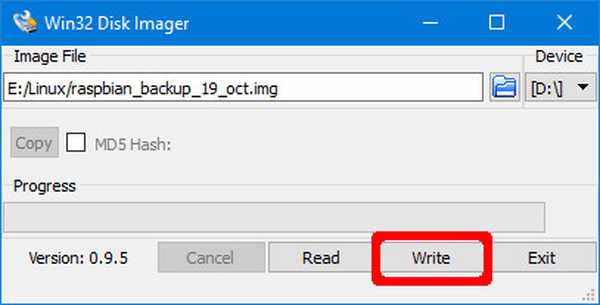
Återigen kommer den här processen att ta ett tag beroende på SD-kortets storlek. När återställningen är klar kan du ta bort kortet från datorn och sätta tillbaka det i Raspberry Pi.
Linux-instruktioner
Backup Raspberry Pi SD-kort
1. Sätt i SD-kortet i datorn med en USB eller inbyggd kortläsare. Öppna nu en Terminal och ange kommandot sudo fdisk -l. Detta listar alla filsystem som finns på ditt system.
2. Försök ta reda på enhetsnamn av ditt SD-kort. Jag har ett 16 GB SD-kort, så det kan lätt identifieras som enheten / Dev / sdb som har en storlek på 14,9 GB. Detta beror på att den faktiska lagringen på en enhet alltid är något lägre än annonseras. Ange detta enhetsnamn.
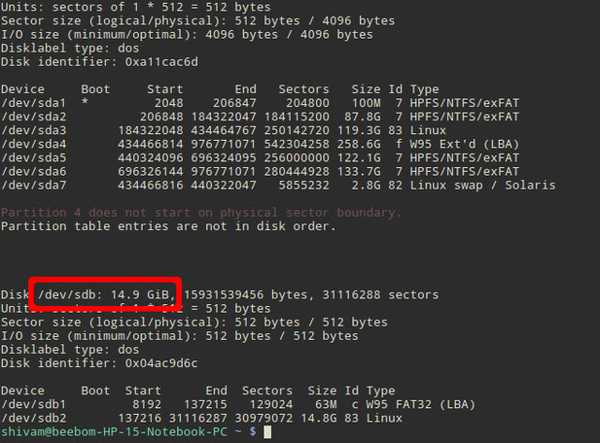
3. Använd dd kommando för att skriva bilden till din hårddisk. Till exempel:
sudo dd if = / dev / sdb av = ~ / raspbian_backup.img
Här, om parameter (input-fil) anger filen som ska klonas. I mitt fall är det det / Dev / sdb, vilket är mitt SD-korts enhetsnamn. Byt ut det med enhetens namn. De av parameter (utgångsfil) anger filnamnet att skriva till. jag valde raspbian_backup.img i min hemkatalog.
Notera: Var försiktig och dubbelkontrollera parametrarna innan du kör dd eftersom du anger fel parametrar här kan potentiellt förstöra data på dina enheter.
Du kommer inte att se någon utgång från kommandot förrän efter att kloningen är klar, och det kan ta ett tag, beroende på storleken på ditt SD-kort. När den är klar ser du en utgång på följande sätt.

Du kan nu ta bort SD-kortet och använda det i din Pi. När du är redo att återställa den säkerhetskopierade bilden följer du anvisningarna nedan:
Återställ Raspberry Pi SD-kort
1. Sätt i SD-kortet i datorn. Innan vi återställer bilden är det viktigt att se till att SD-kortets partitioner är omonterade. För att verifiera detta, öppna Terminal, och kör kommandot sudo mount | grep sdb. Här, byt ut sdb med ditt SD-korts enhetsnamn.
Om du ser en tom utgång, behöver du inte göra någonting. Om du ser några monterade partitioner, unmount de listade. Till exempel:
sudo umount / dev / sdb1 / dev / sdb2 / dev / sdb3 / dev / sdb4
2. Använd dd kommando för att skriva bildfilen till SD-kortet:
sudo dd if = ~ / raspbian_backup.img av = / dev / sdb
Detta är som kommandot vi använde för att göra en klon, men omvänd. Den här gången indatafil om är säkerhetskopian, medan utgångsfil av är SD-kortenheten.
Återigen verifiera och verifiera parametrarna här, eftersom du skriver fel kommando här kommer att orsaka permanent dataförlust.
När skrivningen är klar ser du en bekräftelse från dd. Du kan sedan ta bort kortet från din dator och sätta tillbaka det i Raspberry Pi.
macOS Instruktioner
Backup Raspberry Pi SD-kort
1. Sätt i SD-kortet i din Mac med hjälp av en USB eller inbyggd kortläsare. Öppna nu en Terminal och ange kommandot diskutil lista. Försök identifiera enhets-ID för ditt SD-kort. Till exempel, min dyker upp som / Dev / Disk3.
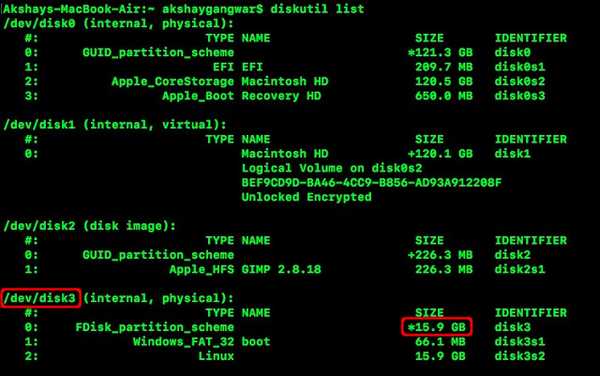
2. Ta bort ditt SD-kort:
diskutil unmountDisk / dev / disk3Här, byt ut Disk3 med namnet på ditt SD-kort som du identifierade i steg 1.
3. Använd dd kommando för att skriva bilden till din hårddisk. Till exempel:
sudo dd if = / dev / disk3 of = ~ / raspbian_backup.img
Här, om parameter (input-fil) anger filen som ska klonas. I mitt fall är det det / Dev / Disk3, vilket är mitt SD-korts enhetsnamn. Byt ut det med enhetens namn. De av parameter (utgångsfil) anger filnamnet att skriva till. jag valde raspbian_backup.img i min hemkatalog.
Notera: Var försiktig och kontrollera parametrarna innan du kör dd eftersom du anger fel parametrar här kan potentiellt förstöra data på dina enheter.
Du kommer inte att se någon utgång från kommandot förrän efter att kloningen är klar, och det kan ta ett tag, beroende på storleken på ditt SD-kort. Du kan sedan ta bort SD-kortet och använda det i din Pi. När du är redo att återställa den säkerhetskopierade bilden följer du anvisningarna nedan:
Återställ Raspberry Pi SD-kort
1. Sätt i SD-kortet i din Mac. Öppna en Terminal fönstret och demontera det med följande kommando:
diskutil unmountDisk / dev / disk3Här, byt ut Disk3 med namnet på din SD som du identifierade i steg 1 i föregående avsnitt.
2. Använd dd kommando för att skriva bildfilen till SD-kortet:
sudo dd if = ~ / raspbian_backup.img av = / dev / disk3
Detta är som kommandot vi använde för att göra en klon, men omvänd. Den här gången indatafil om är säkerhetskopian, medan utgångsfil av är SD-kortenheten.
Återigen verifiera och verifiera parametrarna här, eftersom du skriver fel kommando här kommer att orsaka permanent dataförlust.
När skrivningen är klar ser du en bekräftelse från dd. Du kan sedan ta bort kortet från din Mac och sätta tillbaka det i Raspberry Pi.
Hur man krymper den klonade Raspberry Pi-bilden (endast Linux)
Som nämnts i början av artikeln skapar dessa metoder en bildfil som är lika med SD-kortets totala kapacitet. Exempelvis skapar du en SD-kort med en kapacitet på 32 GB en bildfil på 32 GB, även om endast 5 GB faktiskt används på kortet. Det går bra om du bara har en eller två sådana bilder, men mer än så (särskilt om du använder en SSD) kommer att få dig att rymma utrymmet.
För att hantera denna begränsning kommer vi att använda PiShrink, ett skript som krymper automatiskt en Pi-bild som sedan automatiskt ändrar storleken till den maximala storleken på SD-kortet vid start. Detta gör det också mycket snabbare att kopiera bilden till SD-kortet.
Tyvärr är det här verktyget bara tillgängligt på Linux. Om du inte har Linux installerat kan du installera den senaste versionen av Ubuntu eller Linux Mint i en virtuell maskin och köra det här skriptet där. Så här använder du det:
1. Ladda ner PiShrink-skript, och gör det körbart. I en Terminal, ange följande två kommandon:
wget https://raw.githubusercontent.com/Drewsif/PiShrink/master/pishrink.sh chmod + x ./pishrink.sh
2. Kör skriptet, följt av bildens namn att du vill krympa.
sudo ./pishrink.sh ./raspbian_backup.img
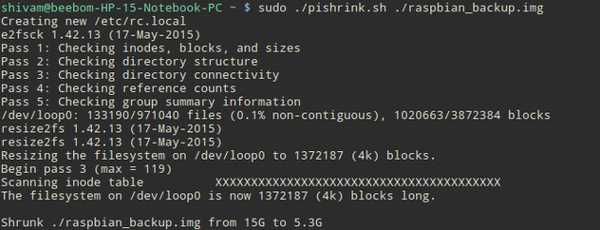
3. Bilden kommer sedan att krympa. När du är klar kan du skriva den krympta bildfilen till SD-kortet som nämns i de metoder som anges ovan. Till exempel på Linux:
sudo dd if = ~ / raspbian_backup.img av = / dev / sdb
SE OGSÅ: Hur man kör kommandon på Raspberry Pi via e-post
Clone Raspberry Pi SD-kort för enkel återställning
Så det handlar om att klona alias säkerhetskopiering och återställa befintliga Raspberry Pi-installationer. Aldrig mer kommer du att tappa en perfekt fungerande installation av Raspbian OS på Raspberry Pi för att prova en ny distro eller ett coolt projekt. Säkerhetskopiera bara din installation, klistra runt och återställ bilden när du är klar. Blir inte enklare än så.
Hur gillade du den här metoden för att säkerhetskopiera dina Raspberry Pi-installationer? Har du ett bättre sätt? Frågor? Kommentarer? Låt oss veta i kommentarerna nedan.















