
Joshua Davis
0
4541
1267
Heads-up-aviseringar på Android är en mycket användbar funktion. Medan den här inställningen är på får du meddelanden om head-up på skärmen under en liten längd, vilket sparar du ansträngningen att se dem från meddelandelådan varje gång. Även om du kan stänga av den här inställningen helt, finns det inget sätt att stänga av den för bara vissa appar. Med det sagt finns det telefoner där ute som Galaxy S8 / S8 + och OnePlus 5 som har ett spelläge som kan blockera dem för utvalda appar. Men om du använder lager Android eller annan hud som inte har ett sådant läge, Så här blockerar du Android heads-up-aviseringar i alla appar:
Förutsättningar för att blockera Android Heads-Up-aviseringar
Innan vi lär dig hur du blockerar heads-up-aviseringar i spel och videoappar, finns det några saker som du kommer att behöva i processen. Här är en lista över dessa saker för en sömlös procedur:
- Ladda ner Tasker (7-dagars försök, $ 2,99) och en av dess plugins heter SecureTask (fri).
- Beroende på OEM-enheten först ladda ner USB-drivrutinerna och installera dem sedan. Om du är osäker på hur du ska göra det, har samma länk riktlinjerna för det.
- Ladda ner ADB Binary filer enligt din plattform.
- Ladda ner en mjukvara som WinRAR för att extrahera komprimerade filer och mappar.
- Aktivera utvecklaralternativ på din Android-enhet. Du kan göra detta genom att gå till Inställningar -> Om telefonen och knacka sju gånger i följd på "Byggnummer".
Notera: Jag använder en dator med Windows 10 Pro och en rotad Moto G3 med en anpassad ROM och Android 7.1.1. Följande metod kan också fungera med alla icke-rotade enheter.
Hur man blockerar Android Heads-Up-aviseringar i spel eller videoappar
När du tänker på några systemjusteringar som inte tillhandahålls av Android, är det första du tänker på Tasker. Det är en fantastisk app som låter dig anpassa din telefon utöver vad du kan föreställa dig - och de flesta av dem behöver inte ens en root-åtkomst. När du har tagit hand om förutsättningarna kan du fortsätta med stegen som nämns nedan.
- Gå till "Utvecklaralternativ" och i telefonen aktivera "USB-felsökning". På vissa enheter kan detta visas som "Android-felsökning". Du blir ombedd att bekräfta. Klicka på "OK" och anslut sedan telefonen till din dator.
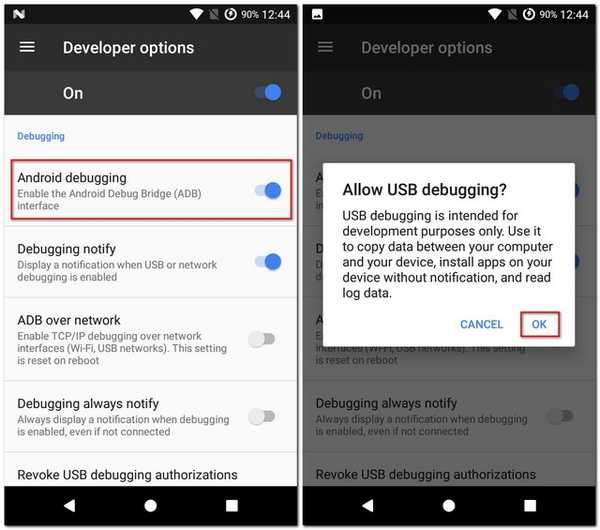
- På din dator, extrahera ADB binära filer i en mapp. Jag extraherade det på mitt skrivbord. Öppna nu den extraherade mappen och håll nere Shift-tangenten genom att högerklicka var som helst på skärmen. Du bör nu se ett alternativ som heter “Öppna PowerShell-fönstret här”. Klicka på detta.
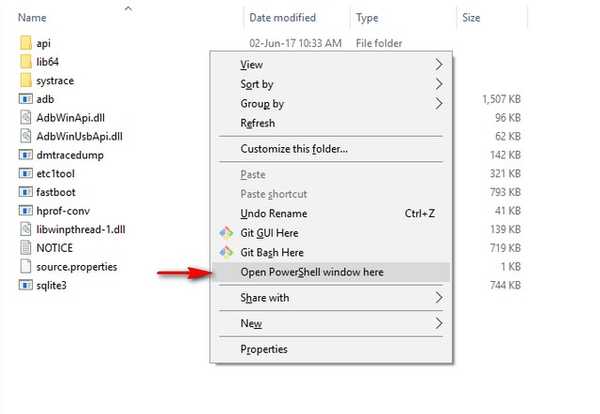
Notera: Om du inte använder den senaste versionen av Windows kommer detta alternativ att kallas "Öppna kommandofönstret här". Du kan också öppna Terminal på Mac för att slutföra samma process.
- I PowerShell / Command Prompt-fönstret, skriv "adb-enheter" och tryck på Enter. Om det var första gången du gjorde det, får du en fråga på din telefon. Klicka på "OK" att tillåta det.
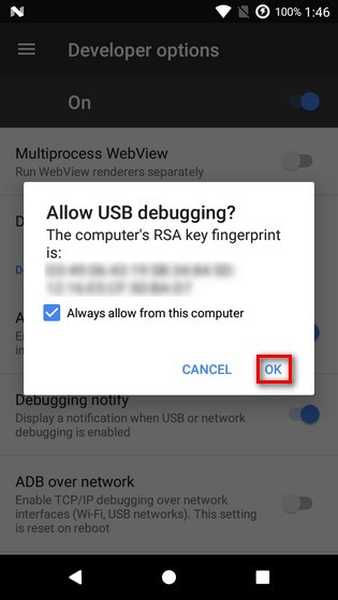
- Skriv igen "adb-enheter" i PowerShell-fönstret på din dator följt av tryck på Enter. Detta bör nu lista din telefon som en ansluten enhet. Om inte, installerades inte drivrutinerna ordentligt.
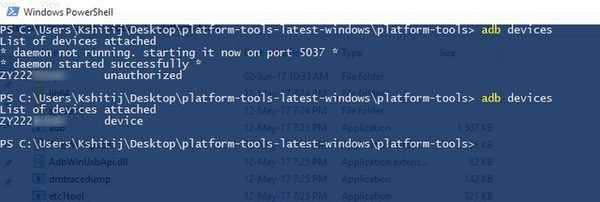
- Gå nu till din telefon Inställningar -> Tillgänglighet -> Tasker. Växla detta på, eftersom detta kommer att behövas av Tasker för att känna igen appen som används.
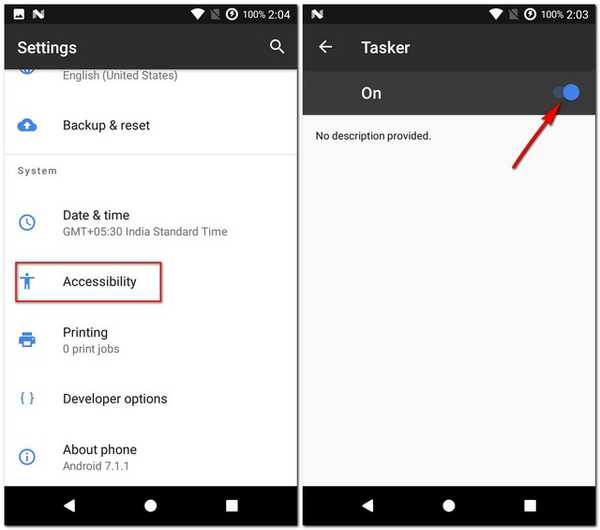
- När du har gjort det öppnar du SecureTask och ge alla behörigheter det kräver. Nu, tillbaka på din dator, i samma Windows PowerShell / Command Prompt-fönster, skriv "adb shell" och tryck på Enter. Följ detta genom att utföra följande kommando:
pm bevilja com.balda.securetask android.permission.WRITE_SECURE_SETTINGS

- Gå tillbaka till din telefon och öppna Tasker. Under ”Profiler” fliken, tryck på plusikonen längst ner till höger på skärmen och sedan välj "Application".
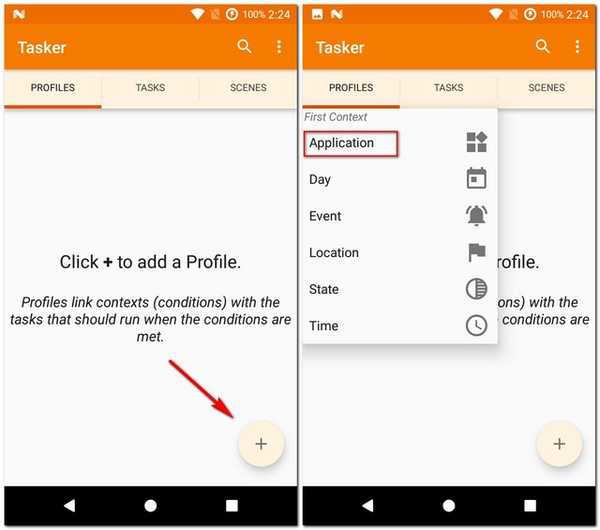
- Från listan över appar som du ser, välj de som du vill blockera meddelandena om head-up, och gå sedan tillbaka. Jag valde Subway Surfers på min telefon. När du kommer tillbaka till fliken Profiler, tryck på "Ny uppgift".
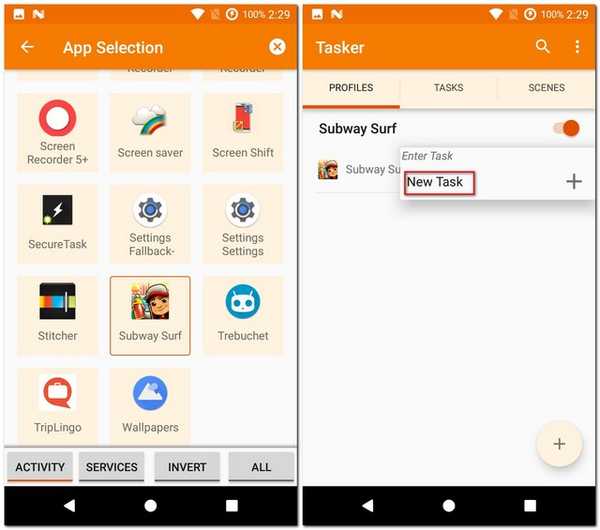
- Nu uppmanas du att namnge det. Eftersom det är valfritt kan du välja att hoppa över det. Till sist, tryck på kryssmarkeringen visas på skärmen. I följande “Uppgiftsredigering” skärm, tryck på plusikonen för att lägga till en åtgärd.
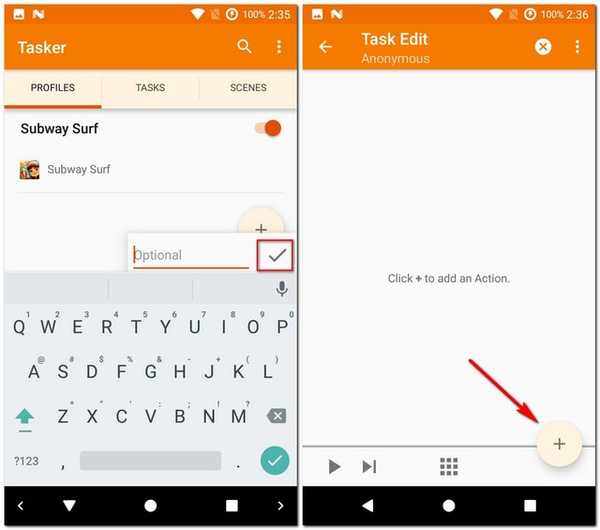
- Välj från åtgärdskategorilistan Plugin -> Säker uppgift -> Säkra inställningar.
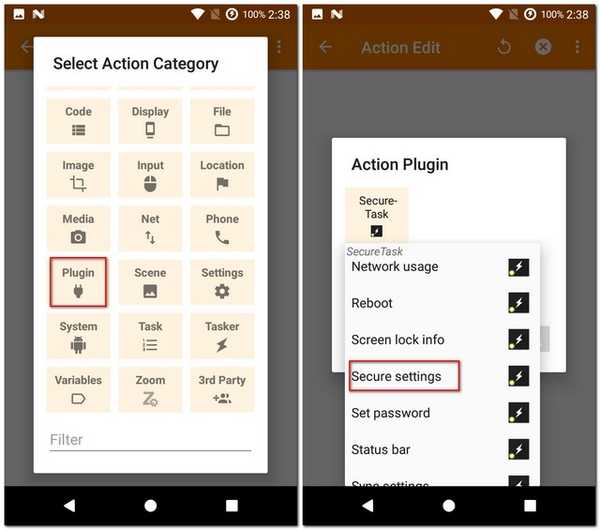
- I "Action Edit" sidan som följer, tryck på redigeringsikonen mot "Konfiguration". Ikonen kommer att formas som en penna. Du kan få en varning efter detta. Ignorera det och tryck på "OK" för att fortsätta.
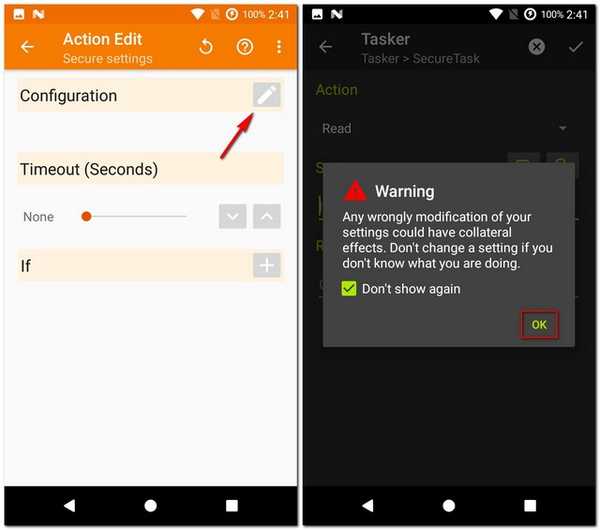
- Du kommer nu att landa på konfigurationssidan för SecureTask. Ändra här "Åtgärd" till "Skriv". Nu matas in “Nytt värde” som '0' och skriv följande i "Inställning":
globala heads_up_notifications_enabled
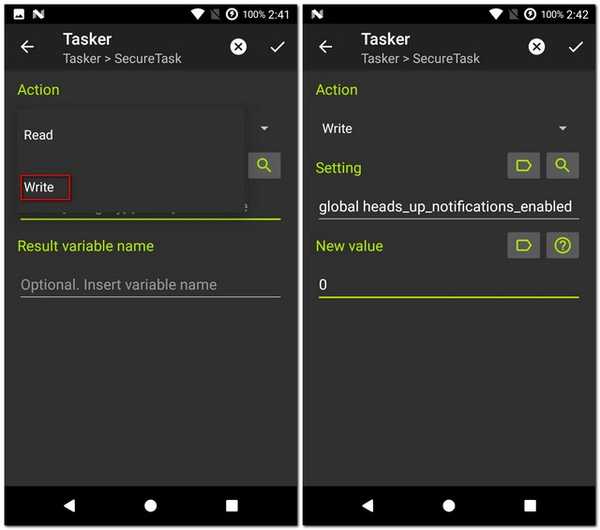
- När du sparar detta, gå tillbaka till huvudskärm på Tasker, och under Profiler-fliken, lång press på texten skriven till höger om den gröna pilen. Från menyn som visas, tryck på "Lägg till utgångsuppgift". Återigen kan du välja att namnge denna uppgift och sedan tryck på kryssmarkeringen.
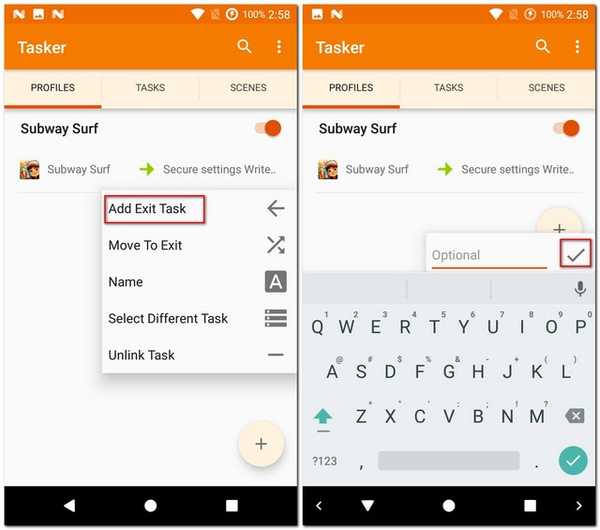
- Nu, liknande de tidigare stegen, tryck på plusikonen för att lägga till en åtgärd, gå till Plugin -> Säker uppgift -> Säkra inställningar. Ändra igen när du redigerar konfigurationen "Åtgärd" till "Skriv", och ange samma värde som ovan i "Inställning". Den enda förändringen i detta steg är att ange "Nytt värde" som '1' istället för '0'. Spara detta innan du äntligen går tillbaka till huvudskärmen på Tasker.
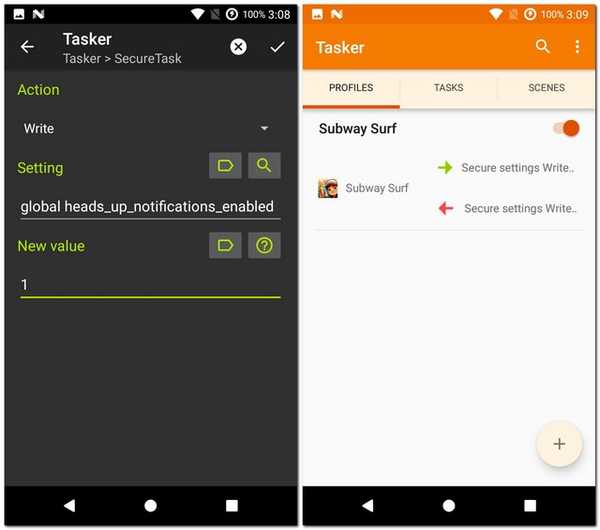
Nästa gång du öppnar någon av dessa appar (Subway Surfers i mitt fall) skulle head-up-aviseringarna blockeras automatiskt. Och när du lämnar appen kommer de att aktiveras igen. Om du någonsin vill lägga till eller ta bort någon av apparna i den här listan kan du göra det genom att knacka på listan med befintliga appar under den skapade profilen.
SE OGSÅ: Hur gruppera aviseringar efter app i iOS 10
Inaktivera meddelanden om att spela spel och titta på videor bekvämt
Med tanke på att hur irriterande det kan vara att få aviseringar på skärmen när du spelar på ett spel eller tittar på en video, är det bara meningsfullt att blockera dem. Men det enda alternativet du hittar i telefonens inställningar är att blockera dem helt - för alla appar. Men nu när du har läst den här artikeln kan du nu blockera dem för en viss app du vill ha. Förutom den ovannämnda metoden, finns det någon enklare metod som du känner till? Låt mig veta i kommentarerna nedan.
Denna handledning publicerades först på XDA Developers. Vi testade det och det fungerar utan problem.















