
Yurich Koshurich
0
2949
750
Ända sedan jag fick tag på Apples ekosystem, är en av de viktigaste lärdomarna som jag har lärt mig "Aldrig misslyckas med att säkerhetskopiera enheten." Oväntade saker tenderar att hända när du förväntar dig dem minst. När du har att göra med massor av känslig information och personuppgifter är det alltid bättre att stanna på den säkrare sidan så att även om något otrevligt händer förblir alla dina uppgifter orörda. Som sagt, processen för att säkerhetskopiera iOS-enhet på Mac som kör macOS Catalina har förändrats - med tillstånd av avstängning av iTunes. Men oroa dig inte att ersättaren gör ett lika effektivt jobb. Låt mig visa dig hur du säkerhetskopierar och återställer iPhone / iPad i macOS Catalina eller senare!
Säkerhetskopiera din iPhone / iPad med Finder på Mac
Efter att ha stängt av iTunes har Apple introducerat tre nya appar som är Apple TV, Music och Apple Podcasts, för att låta användare hantera filmer, show, musik och podcasts lite bekvämt. Undrar du vilken app som har anslutit rollen som en iOS-enhetshanterare? Det är ingen annan än den kraftfulla Finder som nu har tagit rollen som iPhone- och iPad-chef. Från att låta dig säkerhetskopiera dina data, återställa enheten från säkerhetskopiering för att synkronisera enheten, den gör alla tilldelade uppgifter utan hicka - åtminstone hittills. Att allt sägs, låt oss komma igång med guiden!
1. Anslut först din iPhone eller iPad till din dator med en USB-kabel. Starta sedan Upphittare på din Mac som kör macOS Catalina.

Notera: Du kan få en popup på din iOS-enhet för att lita på datorn. Klicka på ”Förtroende” i popup-fönstret och ange sedan enhetens lösenord för att fortsätta.
2. Välj din i sidofältet iPhone som finns under avsnittet Platser.
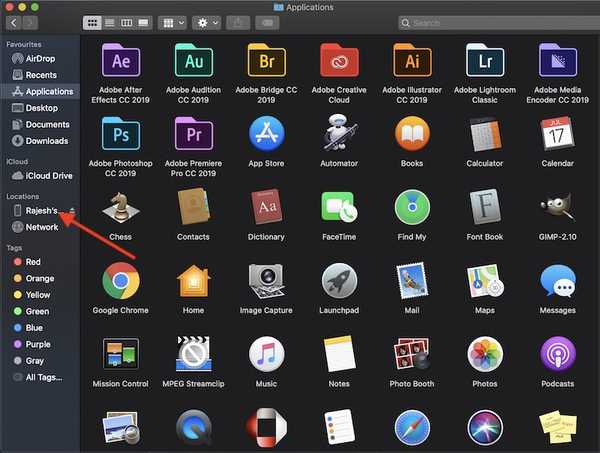
3. Se sedan till att Allmän fliken högst upp i Finder-fönstret är vald om den inte redan är.

4. Välj sedan upp “Säkerhetskopiera all data på din iPhone / iPad till denna Mac” alternativ.
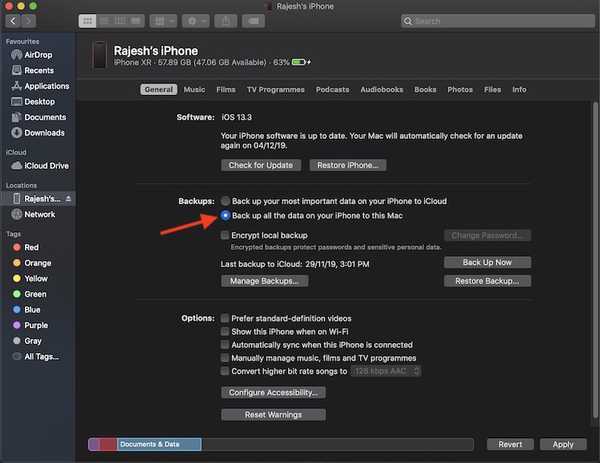
Notera:
- Om du vill kryptera din iOS-enhets säkerhetskopia för att skydda den från obehörig åtkomst, se till att kryssrutan är markerad "Kryptera lokal säkerhetskopia." Då måste du skapa ett lösenord för din krypterade säkerhetskopia.
- Se till att du lagrar lösenordet på ett säkert sätt eftersom du inte kan använda säkerhetskopian utan det.
- När du har bekräftat lösenordet börjar din säkerhetskopia omedelbart.
- Den krypterade säkerhetskopian innehåller dina sparade lösenord, WiFi-inställningar, hälsodata och webbplatshistorik.
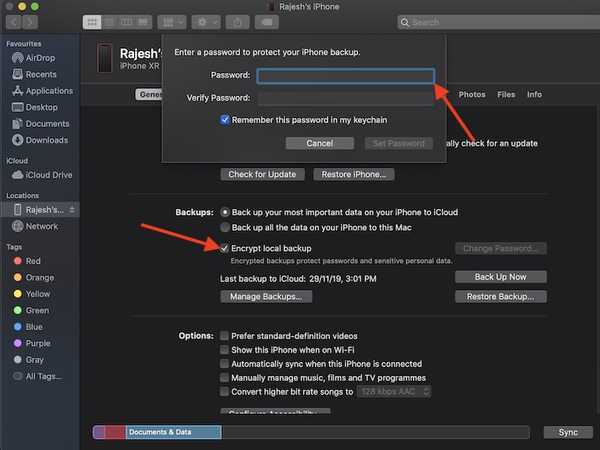
5. Klicka till slut på Säkerhetskopiera nu.
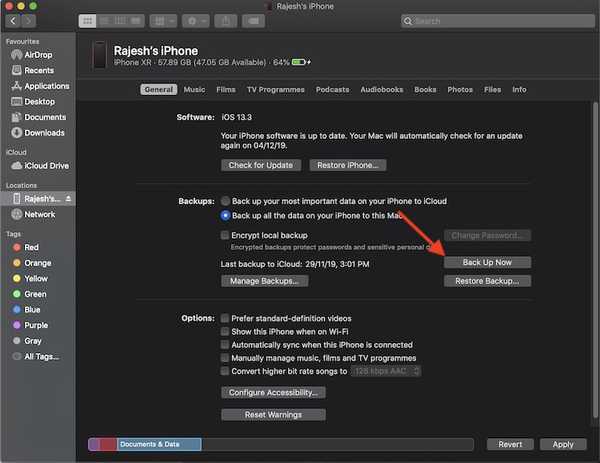
Det är ganska mycket det! Låt nu din enhet säkerhetskopieras lugnt via Finder. Tiden det kommer att ta för att slutföra säkerhetskopiering av all data beror helt på hur mycket data du har lagrat på din iPhone. Så ta ett varmt kaffe för att vänta tålmodigt medan Finder utför uppgiften.
Kontrollera om krypterad säkerhetskopiering av iPhone / iPad slutfördes
1. Se till att din iPhone eller iPad är ansluten till din Mac. Starta sedan Finder och välj din enhet i sidofältet.
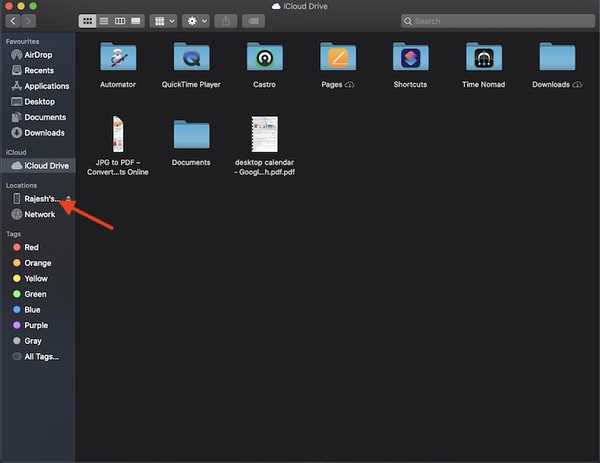
2. Var säker på att Allmän fliken är vald. Klicka sedan på Hantera säkerhetskopior. Nu bör du se en låsikon innan ditt iOS-enhetsnamn. Du bör också se datum och tid då säkerhetskopian skapades. När du har kontrollerat informationen klickar du på OK att avsluta.
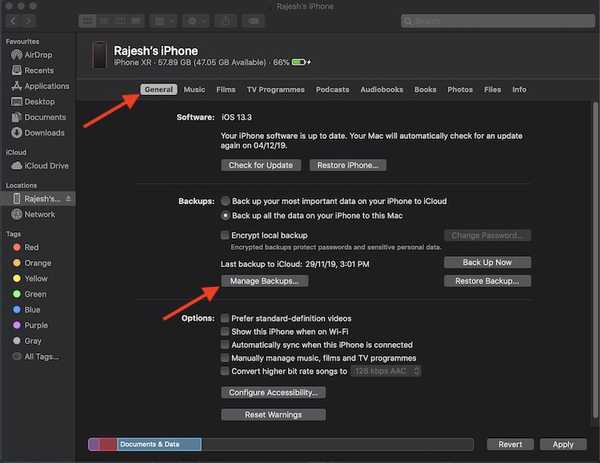
Återställ iPhone och iPad från säkerhetskopiering med Finder på Mac
1. För att komma igång, anslut din iOS-enhet till din dator med en USB-kabel. Efter det, öppna Upphittare och välj din iPhone i sidofältet.
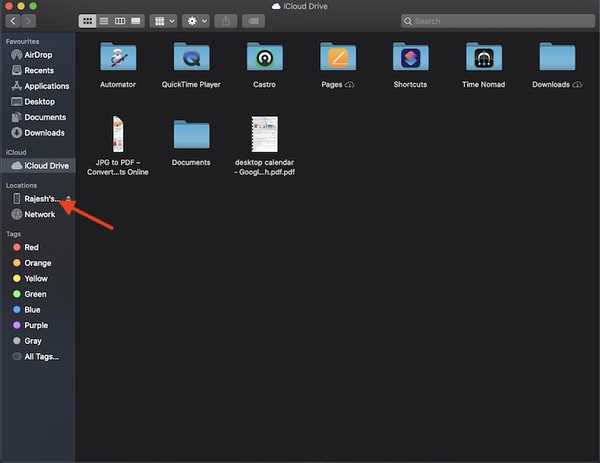
3. Klicka sedan på "Återställa säkerhetskopia." Välj sedan den senaste (eller den föredragna) säkerhetskopian från listan och klicka sedan på Återställ.
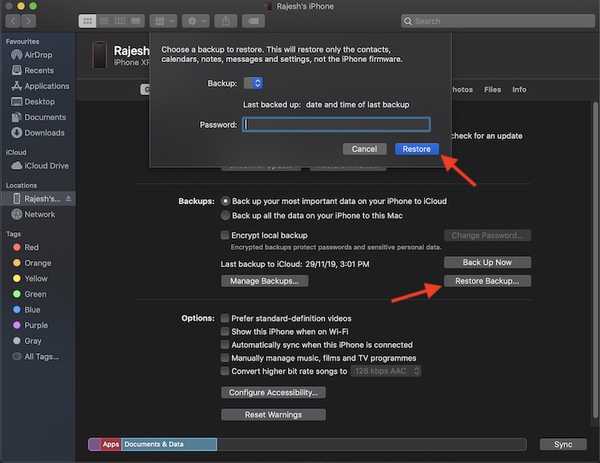
Notera: Om din säkerhetskopia är krypterad måste du ange lösenordet innan du kan återställa alla filer och inställningar.
Säkerhetskopiera och återställ iOS-enheter på macOS Catalina
Så det är rätt sätt att säkerhetskopiera och återställa iOS- och iPadOS-enheter med Finder på macOS Catalina. Från vad jag kan säga verkar beslutet om att eliminera iTunes vara ett tidigt drag när det tidigare mediebiblioteket kämpade för att överleva mot den hårdna tävlingen. Dessutom gör Finder ett ganska bra jobb med att hantera enheterna. Men om du saknar den berömda programvaran, kolla in dessa iTunes-alternativ för att fylla tomrummet.















