
Vovich Antonovich
0
2663
177
Även om iOS inte tillåter oss att anpassa utseendet på hemskärmen ger det oss mycket kontroll över widgetpanelen som är den vänstra skärmen på din iPhone. Jag är mycket förtjust i widgetpanelen på min iPhone eftersom det gör att jag snabbt kan kontrollera vädret, se mina dagliga uppgifter och händelser, lägga till anteckningar och köra genvägar bland annat. Eftersom jag är så van vid att använda widgetpanelen tycker jag att det är ganska förvånande när jag ser andra iPhone-användare inte dra full nytta av den. Faktum är att inte många iPhone-användare ens vet hur de lägger till en ny widget till widgetpanelen. Tja, med den här artikeln vill jag ändra det eftersom jag kommer att visa dig hur du lägger till widgetar i iPhone:
Notera: Medan jag lägger tonvikt på iPhone, är widgetpanelen tillgänglig för iPhone, iPad och iPod touch-enheter.
Lägga till widgetar i iPhone
Att lägga till widgetar i iPhone är mycket enkelt. Faktum är att när du ställer in telefonen för första gången, finns det som standard vissa widgetar för att visa dig dess potential. Det bästa med att använda widgets är att du inte behöver installera olika widget-appar för att använda dem. Faktum är att de flesta appar som du redan älskar och använder erbjuder någon form av widget som du kan använda. Så här kan du komma åt widgetarna och lägga till dem på din widgetskärm:
- Först först från vänster till höger på startsidan för att komma till widgetskärmen. Här, hitta knappen "Redigera" längst ner och tryck på den.
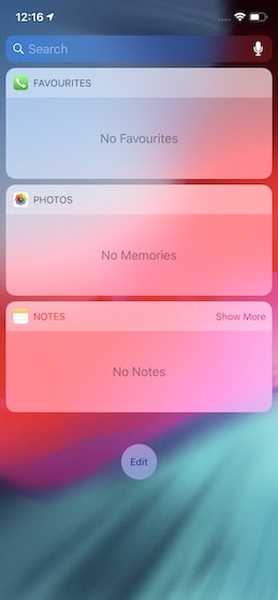
2. På den här sidan ser du alla widgetar som du har tillgång till. För att lägga till widgetar på din skärm, tryck bara på den gröna plusknappen. Låt oss säga att vi trycker på plus-knappen för att lägga till kalendervidget. Se hur det går till det tillagda widget-avsnittet.
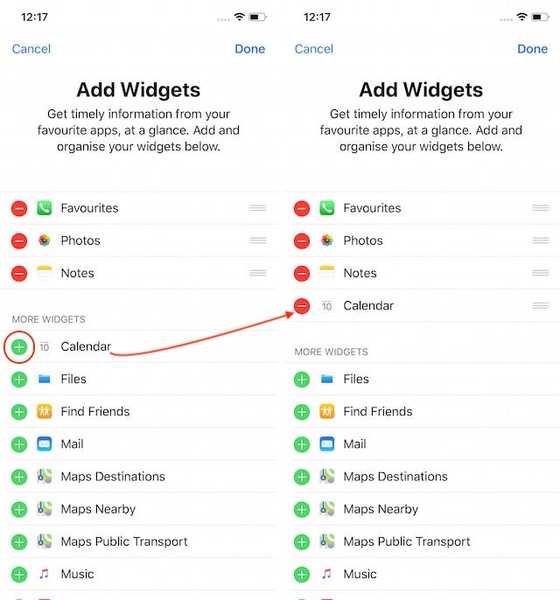
3. På liknande sätt, Du kan ta bort en widget genom att trycka på den röda minusknappen och sedan trycka på knappen "Ta bort". Låt oss säga att vi tar bort widgeten "Foton". Det säger sig självt, men kom ihåg att trycka på knappen "Klar" när du har gjort några ändringar.
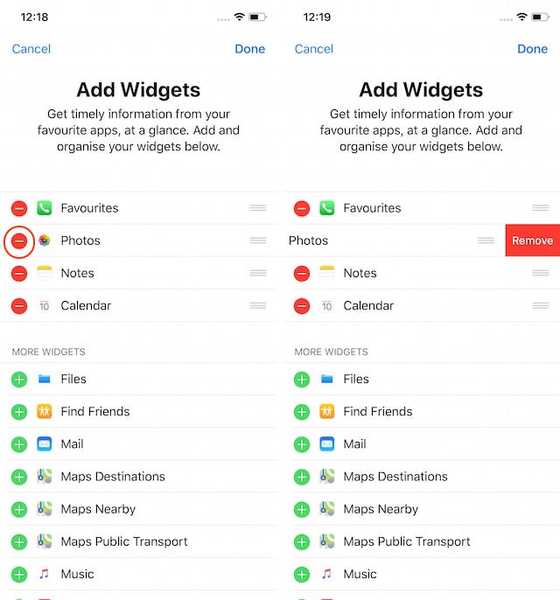
Det är allt du behöver. Med några enkla kranar kan du lägga till och ta bort widgetar på din iPhone.
SE Också: Hur man tar en skärmdump i macOS Mojave
Lägg till och ta bort widgetar i iPhone, iPad och iPod Touch-enheter
Som du ser är det ganska enkelt att lägga till och ta bort widgetar på din iPhone. Om du aldrig har använt din iPhones widgetpanel rekommenderar jag starkt att du provar det eftersom det är en av de få saker som du kan anpassa på iPhone och den kan komma till praktiskt om du börjar använda den. Låt oss veta om du tyckte att den här handboken var praktisk eller inte genom att skriva i kommentarerna nedan.















