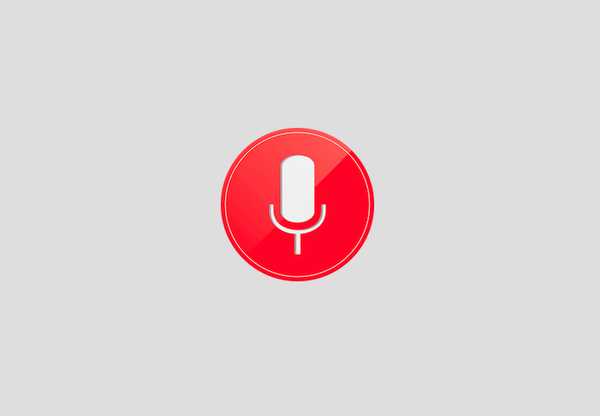
Joshua Davis
0
5144
569
Google Nu är Android: s coola röstassistent kanske inte lika vänlig som Siri eller Cortana men det är mycket mer funktionellt. Medan Google Now stöder en mängd röstkommandon, har vi velat ha en funktion som låter en lägga till anpassade röstkommandon till den. Tack vare Android: s flexibilitet är det möjligt att lägga till anpassade röstkommandon i Google Nu. Det finns ett par tredjepartsappar som låter dig göra detta. Så utan någon annan anledning, Så här kan du lägga till anpassade röstkommandon på Google Nu:
Innan du kommer igång behöver du Tasker-appen för processen. Tasker är tillgängligt för $ 2,99 i Play Store men du kan gå vidare och ladda ner den kostnadsfria 7-dagarsversionen från Taskers officiella webbplats. Prövningen är tillgänglig som en APK-fil, så du måste ladda den på din Android-smartphone.
Du kan också använda antingen Commandr eller AutoVoice-appen för att få den här funktionen. Det är dock viktigt att notera det Commandr finns gratis och tar med sin egen uppsättning inbyggda kommandon, medan AutoVoice är en betald app ($ 1,34) tillgänglig för en gratis 7-dagars provversion också.
Vi använde Commandr-appen men du kan prova båda apparna och besluta i enlighet med detta. Stegen för att lägga till anpassade kommandon är mer eller mindre desamma för båda apparna, så det borde inte vara ett problem.
Så, efter att du har installerat både Tasker och Commandr på din enhet, här är vad du ska göra:
1. Öppna Tasker och för det första, gå till appen "Inställningar”Och se till inaktivera "Nybörjare" i UI-flik och aktivera "Tillåt extern åtkomst" i Övrigt-fliken.
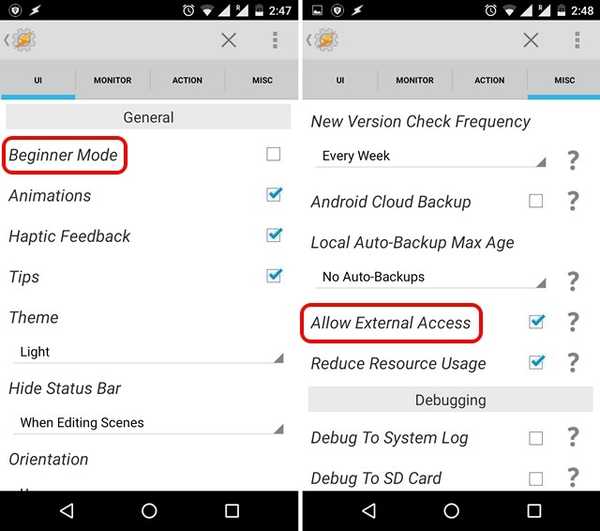
2. Gå sedan till Taskers hemsida i Profiler-fliken, slå Plus-knapp i den nedre fältet och välj "Händelse”.
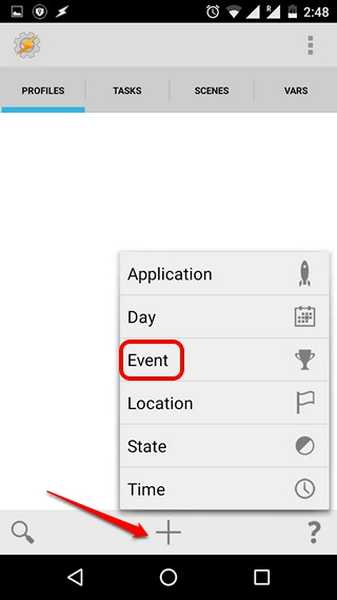
3. Välj "under evenemangskategorierna"plugin" och då, välj Commandr eller AutoVoice, vilken du använder.
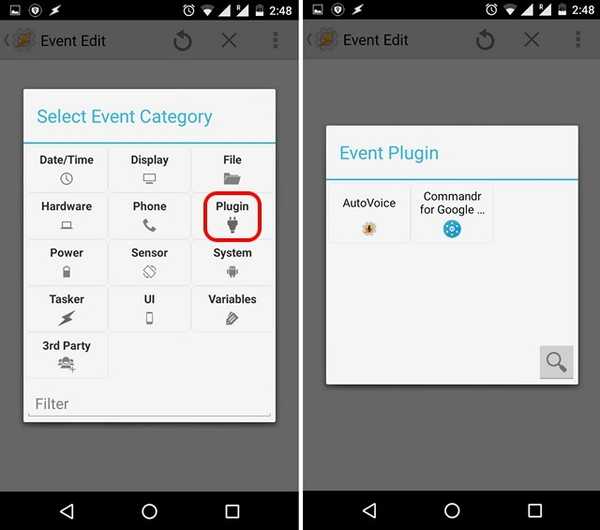
4. När händelsen har skapats trycker du på Redigera-knappen bredvid konfigurationsrubriken och Ange texten du vill använda för röstkommandot och tryck på “Gjort”.
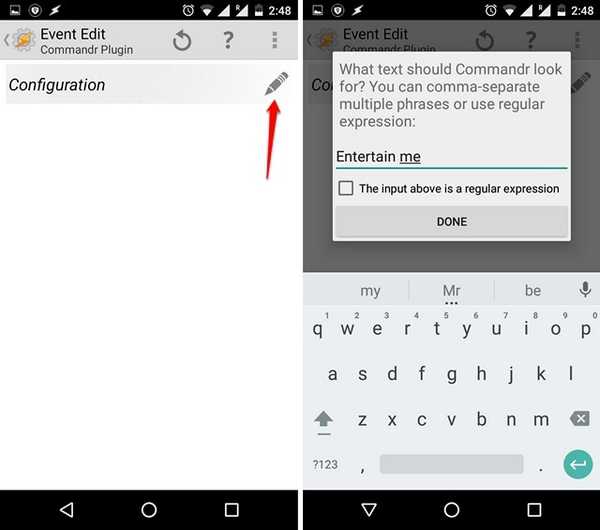
5. När texten har matats in, gå tillbaka och Tasker uppmanas automatiskt att göra det ange ett nytt uppgiftsnamn. Använd vilket som helst uppgiftsnamn som "Entertain Me Task" och tryck på fästknappen.
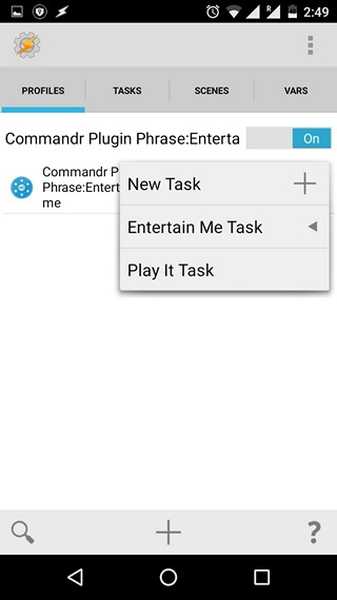
6. Sedan, tryck på plus-knappen längst ner i rutan för att lägga till en åtgärd till uppgiften. Du kan sedan välja mellan olika åtgärder för ditt röstkommando. Till exempel kan du välja "App" och du kan sedan välja att starta en app, döda en app, lista alla appar och mer. Välj någon av åtgärderna och andra alternativ och tryck tillbaka.
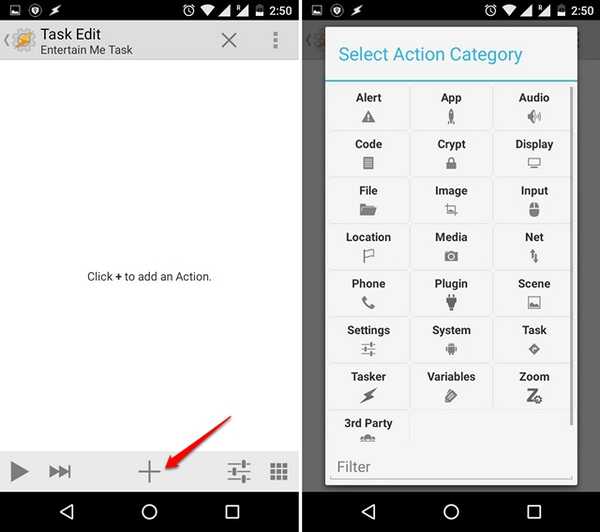
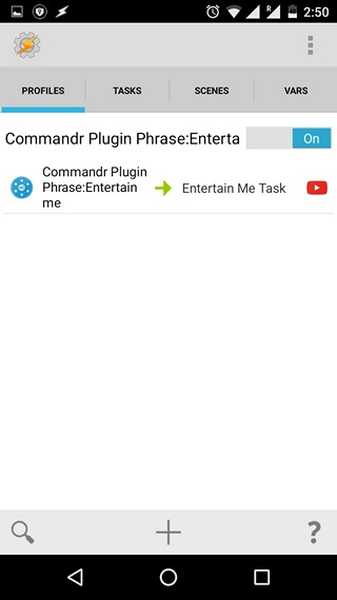
Detta skapar uppgiften på Tasker men du måste konfigurera Commandr innan du kan börja använda den. Så här ställer du in det:
1. När du öppnar Commandr första gången blir du ombedd att göra det aktivera appen i inställningarna för tillgänglighet. Bara tryck på “Öppna inställningar” eller gå till Inställningar> Tillgänglighet och aktivera Commandr. Se också till att aktivera Tasker-appen.
Notera: Om du använder AutoVoice måste du också aktivera appen i Tillgänglighet. Tänk också på att aktivering av dessa appar i tillgänglighet ger dem åtkomst till din Google-sökinformation. Commandr säger emellertid att denna information inte lagras men om du inte är okej med den kan du använda den begränsade versionen. Den begränsade versionen av Commandr kräver att du säger "Obs till mig själv" före varje kommando.
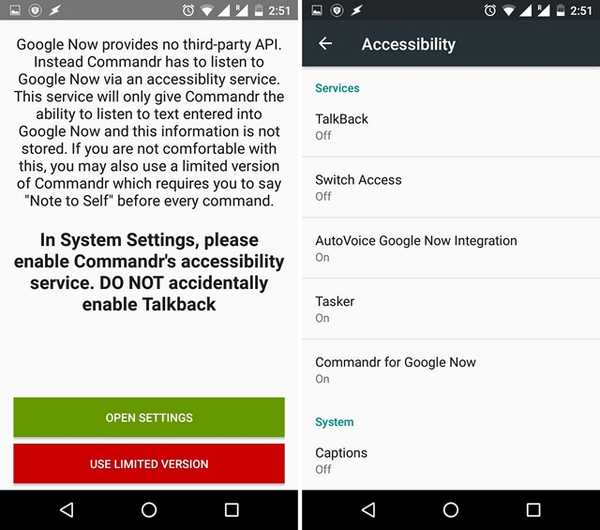
2. När det är gjort öppnas appens huvudsida. Du kan då konfigurera de inbyggda kommandona du vill slå på eller av i alternativet "Inbyggda kommandon". Det finns också ett alternativ att rösta för de kommandon du vill se.

3. Du kan till och med slå på / stänga av anpassade kommandon du har precis lagt till i Tasker.
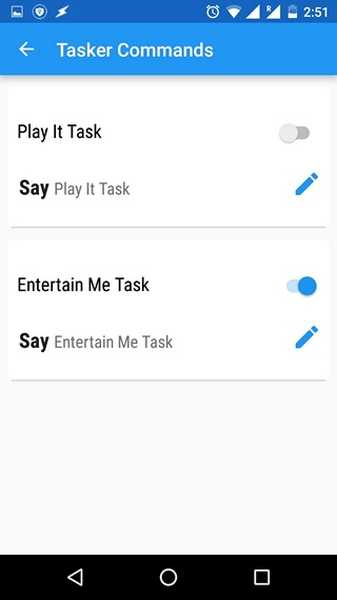
Notera: Det finns olika kommandon som Aktivera / inaktivera flygplansläge, tydliga aviseringar och mer som kräver rootåtkomst. Om du har root-åtkomst kan du också aktivera "Xposed" att använda Commandr utan att säga "ta en anteckning" innan kommandot på Android Wear.
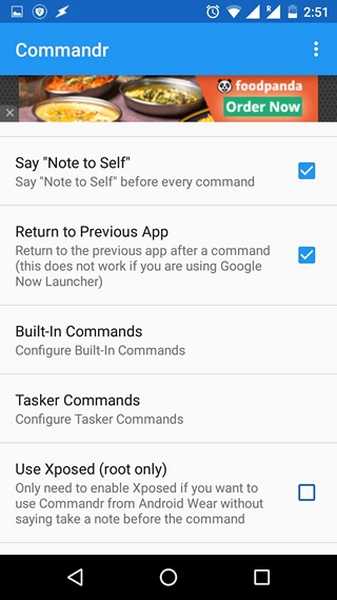
För att lägga till fler anpassade röstkommandon kan du använda ovannämnda process för att skapa uppgifter med Commandr eller AutoVoice i Tasker. Det är allt du behöver göra för att lägga till röstkommandon till Google Nu på Android.
SE Också: Hur man använder Tasker: The Ultimate Guide
Vilka anpassade röstkommandon du planerar att lägga till i Google Nu?
När processen är klar kan du börja använda dessa anpassade röstkommandon på Google Nu och det ska fungera bra. Det finns dock tillfällen då vissa röstkommandon inte fungerar som förväntat, så förvänta dig inte att allt fungerar felfritt. Med det sagt, om du har velat använda anpassade Google Nu-kommandon, är detta det enda alternativet för enheter som inte är rotade. Så gå vidare och prova det och låt oss veta din upplevelse. Glöm inte att berätta för oss vilka röstkommandon du har lagt till. Ljud av i kommentarerna nedan.















