
Jack Hood
0
1662
57
Windows 10 är en dramatisk förbättring jämfört med sina föregångare vad gäller både hastighet och stabilitet. Men det finns vissa funktioner som är ganska smärta att hantera på grund av den beröringsorienterade karaktären hos operativsystemet.
Och ja, jag talar om appleten & funktioner som Microsoft vill att vi ska använda så dåligt.
För att vara ärlig tycker jag att det är en mardröm att hantera, särskilt när det gäller att hantera dussintals installerade applikationer. Den gamla panelen Lägg till eller ta bort program var mycket lättare att använda.

Efter att ha grävt runt hittade jag panelen Lägg till eller ta bort program fortfarande kvar, om än gömd.
Så, låt oss se hur du kan komma till det också. När vi har gjort det, låt oss också titta på några andra äldre funktioner som du fortfarande kan komma åt via Windows 10.
Läs också: Funktioner som saknas från Windows 10 (och de möjliga alternativen)Hur hittar jag det?
Panelen Lägg till eller ta bort program finns inte på Start-menyn och till och med att söka efter den ger inget resultat. Du kan emellertid köra ett kommando via rutan Kör och komma igång.
Steg 1: Tryck Fönster + R för att öppna Run-rutan. Skriv sedan appwiz.cpl i sökfältet och klicka på OK.
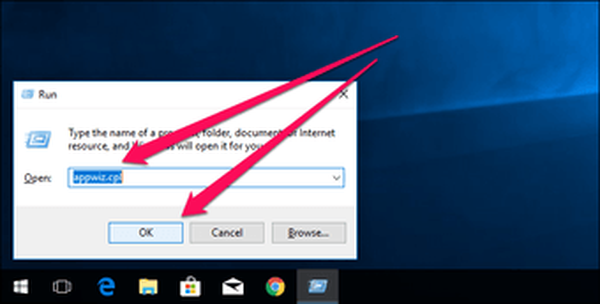
Det är allt! Du bör nu ha åtkomst till panelen Lägg till eller ta bort program.
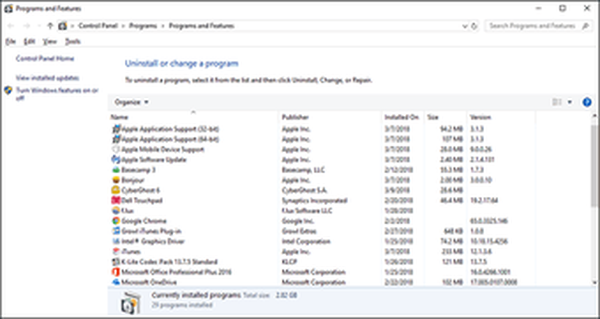
Även om du kan ändra och avinstallera program precis som du normalt skulle göra via appleten Apps & Features, bör du notera att UWP-appar (Universal Windows Platform) som installerats via Windows Store inte finns med på panelen. För att ta bort UWP-appar måste du använda appar och funktioner.
Skapa en genväg
Oroa dig inte. Du behöver inte fortsätta köra kommandot Kör när du vill komma till panelen Lägg till eller ta bort program. Det finns ett mycket snabbare sätt, och det innebär att skapa en genväg.
Steg 1: Högerklicka på valfritt område på skrivbordet, peka på Nytt och klicka sedan på Genväg.
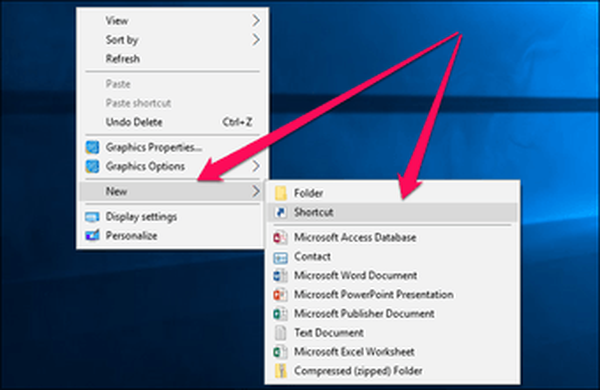
Steg 2: Stiga på appwiz.cpl i fältet bredvid Bläddra och klicka på Nästa.
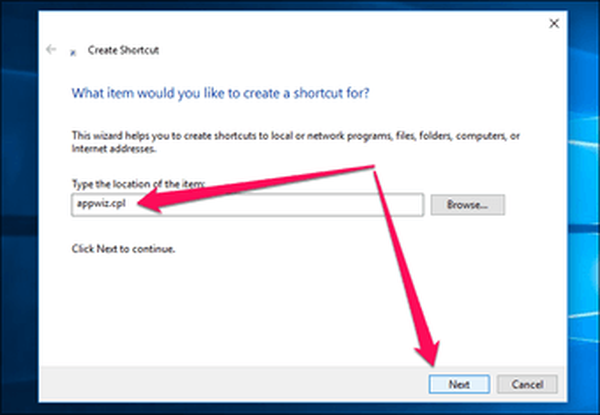
Steg 3: Sätt in ett namn på genvägen som du ska skapa - Avinstallera program, till exempel - och klicka på Slutför.
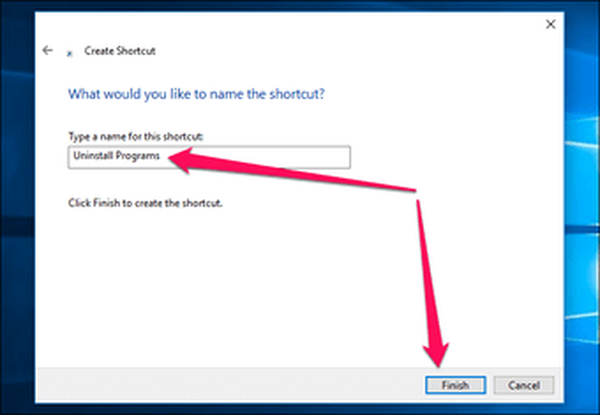
Nu kan du bara dubbelklicka på genvägen för att enkelt komma till panelen Lägg till eller ta bort program. Jippie!
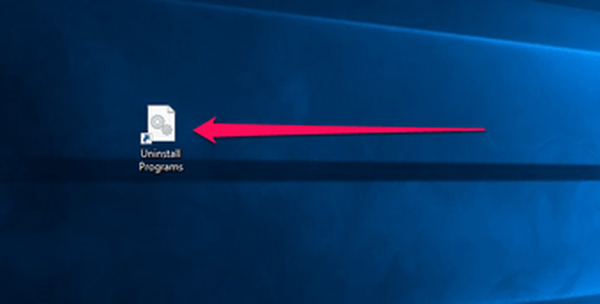 Läs också: Hur man skapar snabbkommandon för vanliga uppgifter på Android utan att rötas
Läs också: Hur man skapar snabbkommandon för vanliga uppgifter på Android utan att rötas Andra klassiska funktioner
Låt oss ta en titt på andra äldre, men ändå användbara funktioner som du fortfarande kan ta tillbaka till Windows 10. Vissa är helt enkelt gömda bort, men andra kräver en nedladdning för att få den nödvändiga funktionaliteten.
Kontrollpanel
Kontrollpanelen fungerade som ett viktigt nav där du kan få en fågelperspektiv över de olika inställningarna och konfigurationerna på din PC. De senaste uppdateringarna av Windows 10 har gjort att det verkar som om kontrollpanelen inte ens existerar, men funktionen är fortfarande kvar.
Sök bara efter kontrollpanelen via Start-menyn eller Cortana och voila! Där är det.
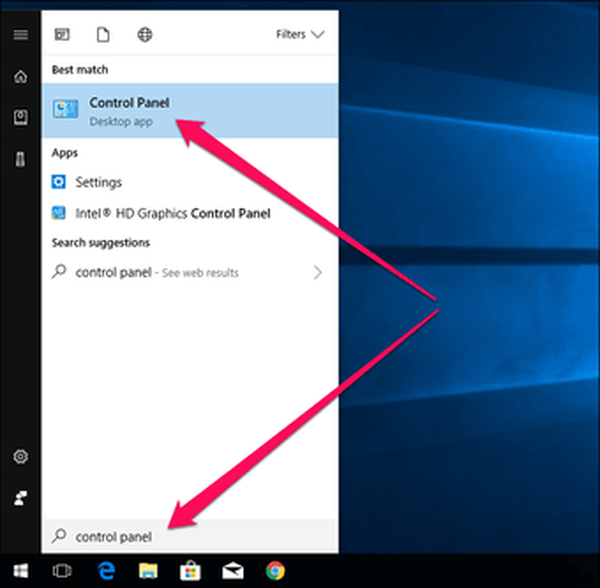
För snabbare åtkomst kan du överväga att fästa kontrollpanelen till Start-menyn eller aktivitetsfältet. Och naturligtvis kan du också komma till panelen Lägg till eller ta bort program via Kontrollpanelen! Klicka bara på Avinstallera ett program för att göra det.
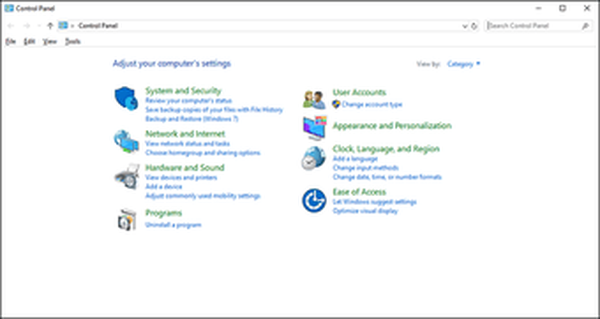
Internet Explorer
Windows 10 kom äntligen med en aktuell webbläsare som kunde konkurrera med tungviktarna i form av Microsoft Edge, men det finns inget som en bra nostalgi från Internet Explorer..
Precis som med Kontrollpanelen, sök efter webbläsaren via Start-menyn eller Cortana och där har du den!
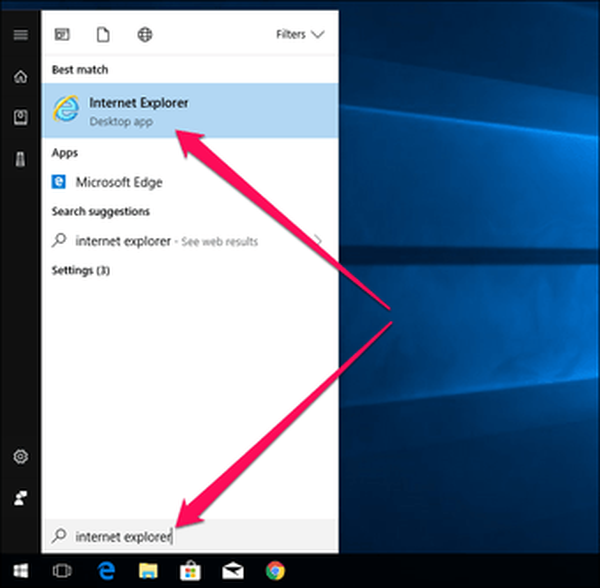
Du hittar att webbläsaren är ganska föråldrad, så förvänta dig inte att webbsidor fungerar helt normalt när du surfar med den.
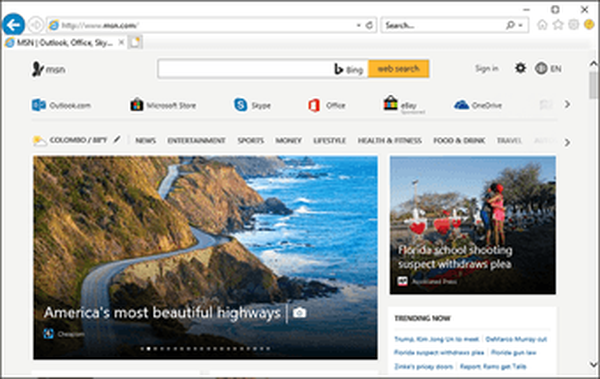 Notera: Internet Explorer är inte säkert, så du kanske vill använda Microsoft Edge eller någon annan uppdaterad webbläsare när personlig information är inblandad.
Notera: Internet Explorer är inte säkert, så du kanske vill använda Microsoft Edge eller någon annan uppdaterad webbläsare när personlig information är inblandad.Skrivbordsikoner
Det pre-Windows XP era skrivbordet var inte så karg efter en ny Windows-installation som den är idag. Om du missade din dator, kontrollpanel och nätverksikoner från gamla dagar behöver du inte vara längre. Låt oss se hur du kan få dem tillbaka.
Steg 1: Öppna skärmen Inställningar. Sök bara efter det på Start-menyn så borde du kunna hitta det.
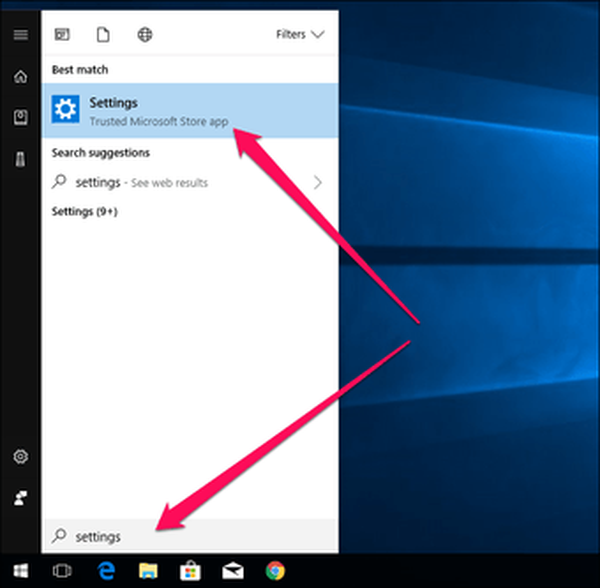
Steg 2: Klicka på Anpassning på skärmen Inställningar.
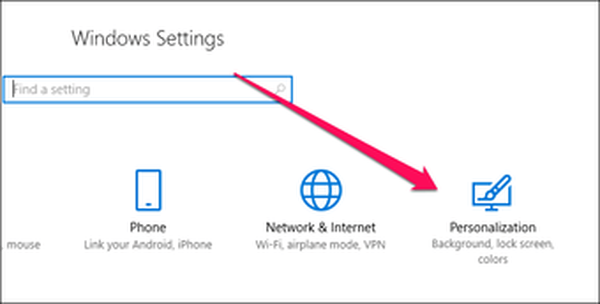
Steg 3: Klicka på Teman och klicka sedan på Desktop Icon Settings.
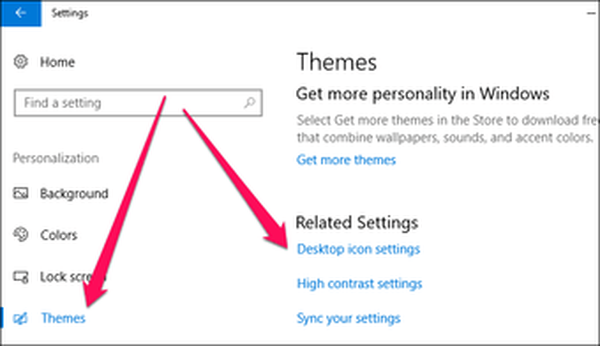
Steg 4: Välj de ikoner du vill ha och klicka sedan på Apply och OK.
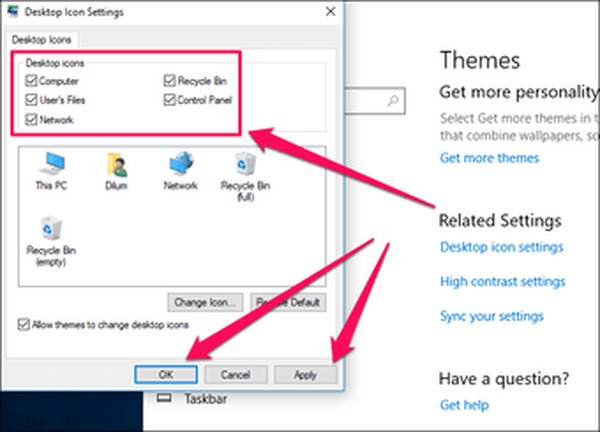
Det är faktiskt förvånande att Microsoft fortfarande håller dessa ikoner kvar, men jag klagar inte!
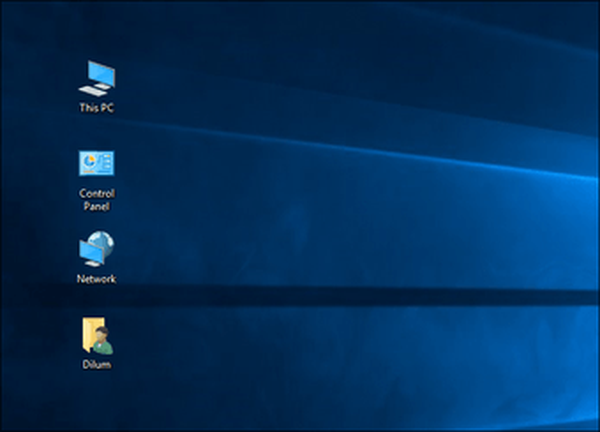 Läs också: Hur jag skapade min Windows 10 Desktop Look Cooler
Läs också: Hur jag skapade min Windows 10 Desktop Look CoolerKlassisk färg
Även om Windows 10 släpptes med samma klassiska version av Paint som vi alla känner och älskar, ersatte Creators Update den äldre versionen med en nyare app som kallas Paint 3D. Den förra listas inte alls i applikationslistan på Start-menyn.
Men du kan fortfarande få åtkomst till den via en enkel sökning på Start-menyn.
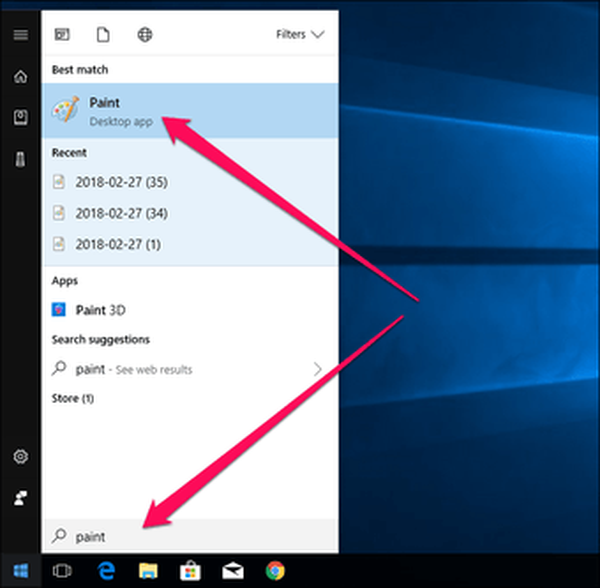
Du kan också köra mspaint.exe kommando via Run-rutan för att komma till Paint.
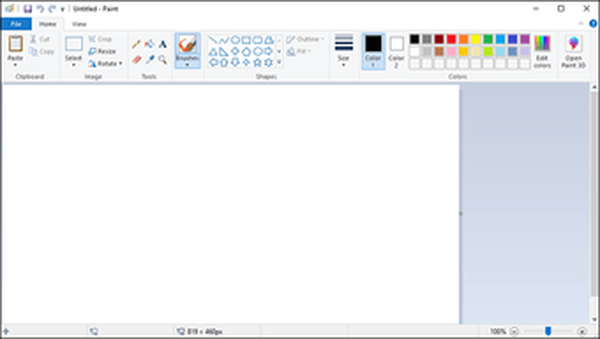
Klassisk kalkylator
Den ombyggda Windows 10-kalkylatorn känns utformad enbart för beröringsbaserade enheter. Tyvärr hittar du inte den äldre kalkylatorn gömd bort som de andra klassiska funktionerna som vi talade om. Du kan dock använda en liknande kalkylator, om än med något annorlunda användargränssnitt, skapat av Microsoft själv - Microsoft Calculator Plus.
Microsoft har dock beslutat att helt undanröja denna räknare också, men du kan fortfarande hitta en nedladdningslänk på CNET.
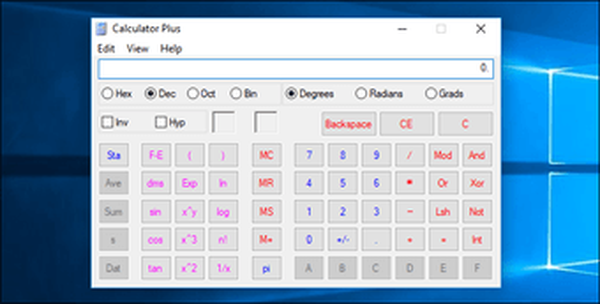
Ladda bara ner och installera Microsoft Calculator Plus, och du bör ha en miniräknare som mycket påminner om den äldre med både normala och vetenskapliga lägen.
Läs också: 6 fantastiska kalkylatorappar som är specifika för iPad men användbara för allaKlassisk volymreglage
Den nya horisontella volymreglaget är inte så intuitivt. Kanske är det på en pekskärm, men inte på ett skrivbord. Om du vill få tillbaka den klassiska volymfältet kan du göra det via ett enkelt registerhack.
Steg 1: Tryck på Windows-R för att öppna Run-rutan. Skriv nu regedit och klicka på OK för att öppna registerredigeraren.
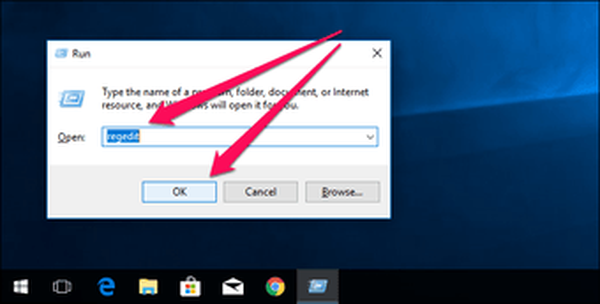 Varning: Felaktig ändring av registret kan orsaka funktionsfel i Windows 10. För att vara på den säkra sidan bör du överväga att skapa en säkerhetskopia av registret innan du fortsätter. För att göra det, klicka på Arkiv och sedan på Exportera.
Varning: Felaktig ändring av registret kan orsaka funktionsfel i Windows 10. För att vara på den säkra sidan bör du överväga att skapa en säkerhetskopia av registret innan du fortsätter. För att göra det, klicka på Arkiv och sedan på Exportera.Steg 2: I registerredigeraren navigerar du till följande mapp: HKEY_LOCAL_MACHINE \ SOFTWARE \ Microsoft \ Windows NT \ CurrentVersion. Därefter högerklickar du på mappen CurrentVersion och väljer Nyckel.
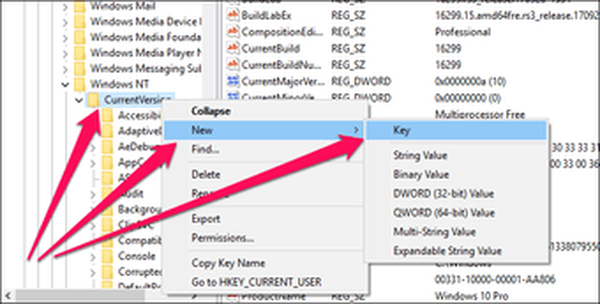
Steg 3: Du bör se en ny mapp skapad under CurrentVersion. Namnge det bara som MTCUVC. Välj nu den nyskapade mappen.
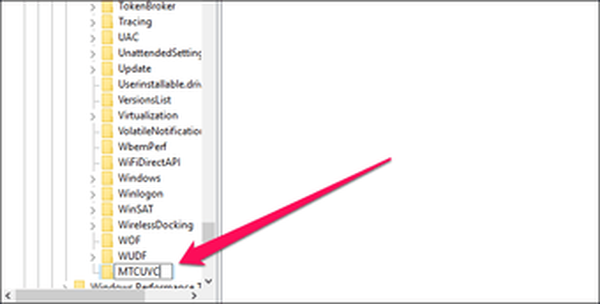
Steg 4: Högerklicka på ett ledigt område i den vänstra rutan och välj DWORD (32-BIT) värde.
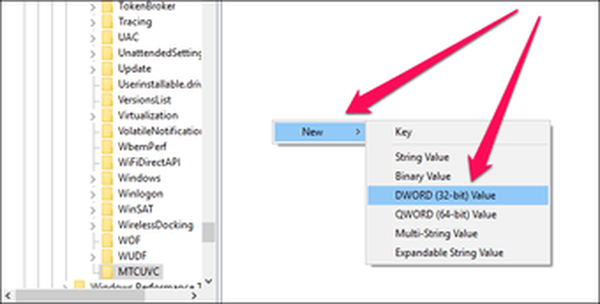
Steg 5: Namnge DWORD-värdet (32-BIT) till EnableMtcUvc. Datavärdet bör ställas in på 0, men det är standardvärdet i alla fall så att du verkligen inte behöver göra något annat.
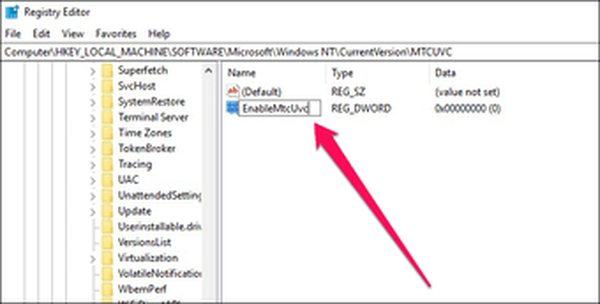
Avsluta registerredigeraren, så bör du se den klassiska volymfältet igång!
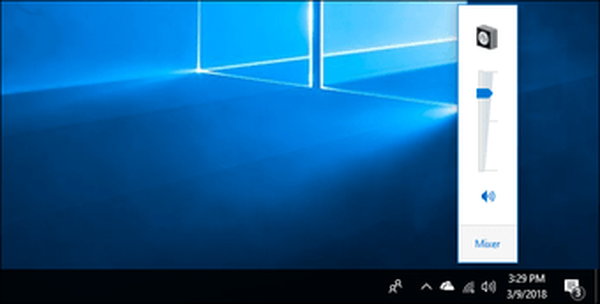 Notera: Om du vill byta tillbaka till den nya skjutreglaget går du bara tillbaka till MTCUVC-mappen och tar bort värdet EnableMtcUvc.
Notera: Om du vill byta tillbaka till den nya skjutreglaget går du bara tillbaka till MTCUVC-mappen och tar bort värdet EnableMtcUvc.Klassisk startmeny
Jag ville spara detta för sist, eftersom det inte finns något som den gamla Start-menyn tillbaka i aktion! Ja, jag vet att det finns en Start-meny i Windows 10, men för att vara ärlig har den noll charm!
Ladda bara ner och installera ClassicShell - helt gratis med noll-adware - och du kan välja mellan Start-menyer som påminner om de från Windows 98 och Windows 7!
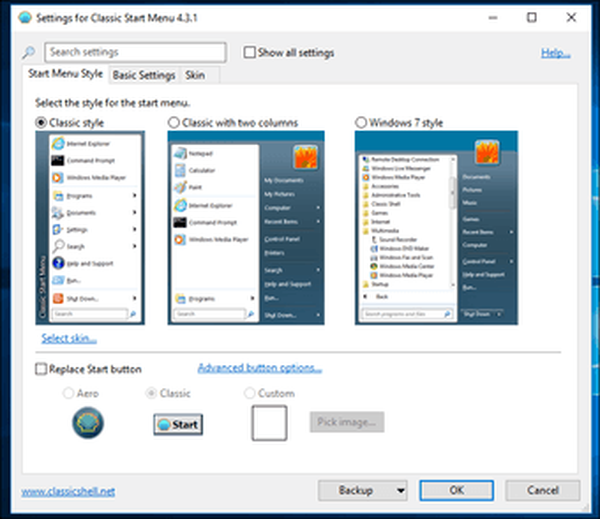
Effekterna är omedelbara. Njut av en mycket kompakt Start-meny, direkt tillgång till flera äldre funktioner och en avslutningsbekräftelse stängd precis som i gamla dagar!
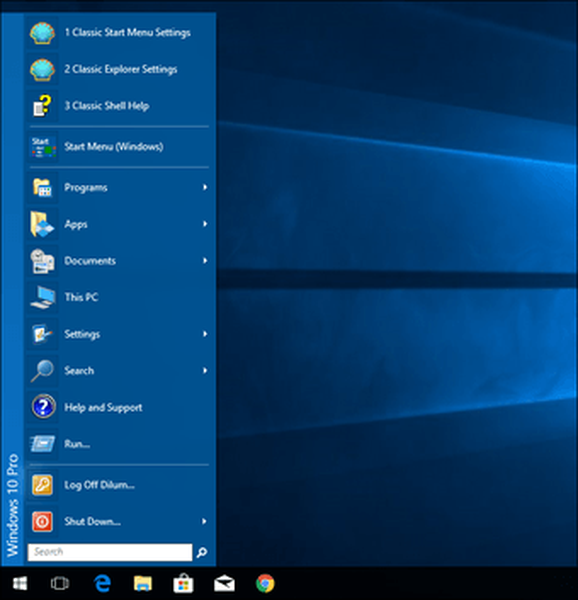 Läs också: En snabbguide för att få den klassiska startmenyn i Windows 10
Läs också: En snabbguide för att få den klassiska startmenyn i Windows 10Njut av nostalgi!
Det är förståeligt att Windows 10 måste gå vidare med tiderna, men för någon som växte upp med Windows 98 är saker som Start-menyn viktig!
Tydligen är Microsoft på väg att ta bort så många gamla funktioner som de kan, så se till att njuta av lite god olnostalgi från och med nu. Du vill inte vakna i morgon för att hitta dina älskade funktioner som slutligen har tagits bort av en nyare uppdatering.
Så vad är dina tankar? Låt oss veta i kommentarer.















