
Jack Hood
0
1995
237
Det finns flera skäl till varför du kanske vill ta en skärmdump på din dator - för att lägga till något du hittade online i ett skolprojekt, för att dela något problem du kanske stöter på med teknisk support eller kanske, som jag, kan du behöva ta dem för jobb. Skärmdumpar kan verkligen vara praktiska för en mängd olika saker och du kanske redan har känt behovet av att ta en skärmdump på ditt system (vilket förmodligen är anledningen till att du är här).
Det finns flera olika sätt du kan ta skärmdumpar på din Windows 10-drivna PC och här kommer vi att lista alla skärmdumpverktyg som Microsoft har packat i sitt operativsystem, tillsammans med ett par metoder som involverar tredjepartsappar. Så, utan ytterligare försening, låter oss utforska alla sätt som du kan fånga skärmdumpar på en dator:
Hur man tar en skärmdump på PC
Hur man tar en skärmdump på PC med 'Windows + Print Screen' Genväg
Det första och förmodligen det mest använda sättet du kan ta skärmdumpar på på din dator är genom att använda genvägen 'Windows + Print Screen'. För att ta en skärmdump med den här metoden, behöver du bara göra tryck på Windows-tangenten och Print Screen-tangenten (ofta märkta som PrtScr eller PrtScn) på tangentbordet på samma gång och du kommer att se skärmen dimma en stund och lysa upp säkerhetskopieringen, vilket innebär ett framgångsrikt skärmgrepp. Om du tar en skärmdump med den här funktionen sparas skärmdumpen automatiskt i mappen 'Bilder' i ditt system i mappen 'Screenshots'. Detta är överlägset det enklaste och snabbaste sättet att ta en skärmdump på en Windows 10-dator.
Notera: På vissa bärbara datorer kan knappen Print Screen endast aktiveras efter att du har tryckt på funktionsknappen. Om du har en sådan bärbar dator måste du använda kommandot 'Windows + Function (Fn) + Print Screen' för att ta en skärmdump. En annan sak som är värd att notera är att du kan ta en skärmdump genom att bara trycka på 'Print Screen' -tangenten, men skärmdumpen som tas med denna metod sparas på Windows urklipp och du måste först klistra in den i Paint / Paint 3D innan du kan spara det.
Hur man tar en skärmdump på PC med Snipping Tool
Windows Snipping Tool är ett annat bra sätt att fånga skärmdumpar på din Windows 10 PC. För att kunna använda verktyget Snipping behöver du bara öppna snippningsverktyget från Start-menyn. När verktyget är öppet och du är på skärmen som du vill fånga, helt enkelt klicka på Nytt i verktygsfältet, vänsterklicka på din mus / styrplatta och dra för att välja det område du vill fånga. Så snart du lämnar vänsterklicket kommer verktyget att välja det område du har markerat och öppnar skärmdumpen i ett fönster, så att du kan göra eventuella redigeringar eller lägga till kommentarer om det behövs.
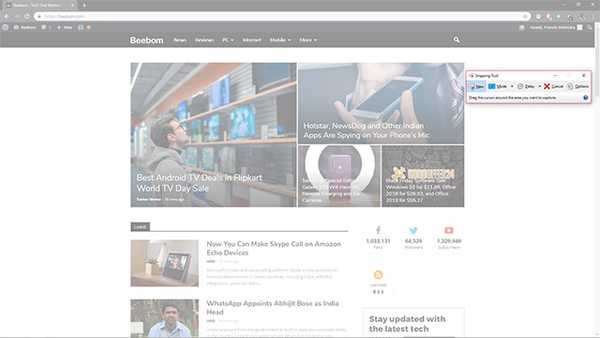
Snipping Tool erbjuder fyra olika skärmbildslägen som du kan välja mellan, inklusive snipning i fritt format, rektangulär snipning, fönstarsnip och full skärmbild som gör att du kan ta olika typer av skärmdumpar. Ovanpå det verktyget har också ett fördröjningsalternativ som låter dig ställa in en timer för att ta en skärmdump, vilket verkligen kan vara praktiskt om du försöker fånga ett tillfälligt fönster. Vad som verkligen är bra med Snipping Tool är att det låter dig spara skärmdumpen i olika filformat, dela skärmdumpen direkt via e-post och öppna skärmdumpen i Paint 3D i fall du vill göra ytterligare ändringar.
Hur du tar en skärmdump på datorn med 'Windows + Shift + s' genvägen
En annan bra genväg som du kan använda för att ta skärmdumpar på din Windows 10 PC är kommandot 'Windows + Shift +'. Du kan använda kommandot av trycka på Windows, Shift och s på tangentbordet samtidigt vilket gör att du kan dra och välja vilken del av skärmen du vill ta en skärmdump av. Till skillnad från tidigare metoder sparas dock inte skärmdumpen som tagits med denna metod automatiskt.
Skärmbilder tagna med denna metod är kopieras till Windows urklipp och måste klistras in i en bildbehandlingsprogramvara som Paint eller Paint 3D. För att göra det måste du öppna Paint och trycka på 'Ctrl + V' för att klistra in skärmdumpen och sedan kan du redigera / spara skärmdumpen. Kommandot 'Windows + Shift + s' är ett snabbare alternativ till Snipping Tool eftersom det tar bort ett steg från processen att ta en skärmdump.
Hur man tar en skärmdump av ett fönster
Om du vill ta en skärmdump av ett visst öppet fönster kan du använda kommandot 'Alt + Print Screen'. Kommandot fungerar ganska mycket som kommandot Windows + Shift + s kopierar skärmdumpen till Windows urklipp, men i detta fall tar kommandot bara en skärmdump av ett valt aktivt fönster. Kommandot 'Alt + PrtScr' kan verkligen komma till hands om du vill ta en skärmdump av ett visst fönster, utan att behöva fikra med att dra och välja fönster.
Genväg "Windows-logotyp + Volym ned" (endast Microsoft Surface-enheter)

Om du har en Microsoft Surface-surfplatta kanske du inte har tillgång till ett fysiskt tangentbord. I en sådan situation måste du göra det håll Windows-logotypen och knappen Volym ned samtidigt för att ta en skärmdump. När du trycker på knapparna blir skärmen ett ögonblick mörkare och visar att en skärmdump har tagits. De tagna skärmdumparna kommer att lagras i Bilder-biblioteket i en mapp med titeln Screenshots.
Genväg 'Fn + Windows + Mellanslag' (Microsoft Surface-enheter med typskydd)

Om du har ett typomslag med din Microsoft Surface-enhet kan du enkelt ta en skärmdump med kommandot 'Fn + Windows + Mellanslag'. Mycket som den tidigare genvägen för skärmdump för Microsoft Surface-enheter, en framgångsrik skärmdump kommer att signaleras genom att skärmen försvinner en stund. Den här genvägen sparar också dina skärmdumpar i mappen Screenshots i Bilder-biblioteket på ditt system.
Hur man tar rullande skärmbilder i Windows
Windows 10 inkluderar tyvärr inte en inbyggd funktion som gör att du kan ta skärmdumpar med rullning. Om du vill ta en rullande skärmdump i Windows måste du därför lita på tredjepartsappar. Snagit är ett kraftfullt skärmdumpverktyg som du kan använda för ta rullande skärmdumpar på din Windows-enhet. Verktyget förpackas i massor av funktioner och kan fungera som ett allt-i-ett-verktyg för alla dina skärmdumpsbehov.
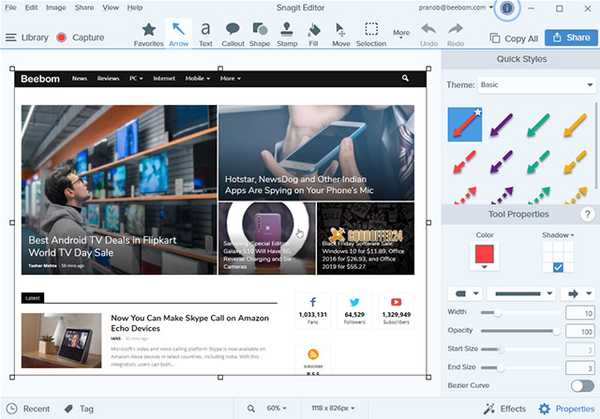
Appen tillåter dig inte bara att fånga hela skrivbordet, en del av skrivbordet och appfönstren, det låter dig också fånga hela webbsidor med dess rullande skärmdumpfunktion. Appen också packar en inbyggd redaktör som gör att du kan redigera skärmdumpen innan du sparar det. Dessutom låter Snagit dig också ta en skärminspelning på skrivbordet. Om du är en strömanvändare och kräver ett skärmdumpverktyg som uppfyller dina behov, är Snagit appen att gå efter.
Ladda ner Snagit: (15 dagars gratis testversion, Rs. 4,249,42)
Hur du ändrar standardbild för skärmdump i Windows
Några av de ovannämnda skärmdumpverktygen sparar automatiskt den tagna skärmdumpen i mappen Skärmdump i Bilder-biblioteket. Om du inte vill spara de skärmbilder du tar i den mappen kan du ändra standardbild för skärmdump genom att följa dessa steg:
- Leta upp mappen Screenshots i Bilder-biblioteket på ditt system
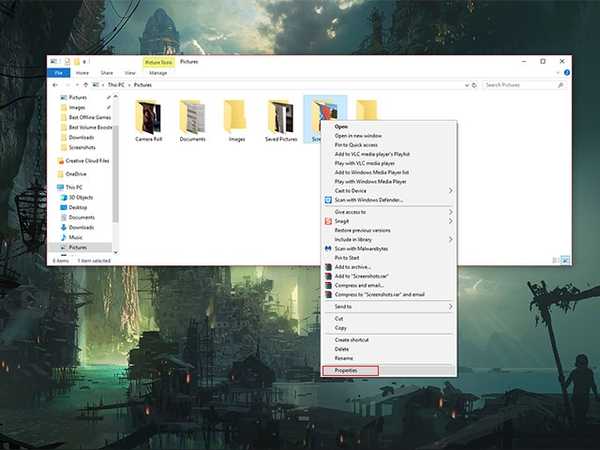
- Högerklicka på mappen Screenshots och välj Egenskaper på rullgardinsmenyn
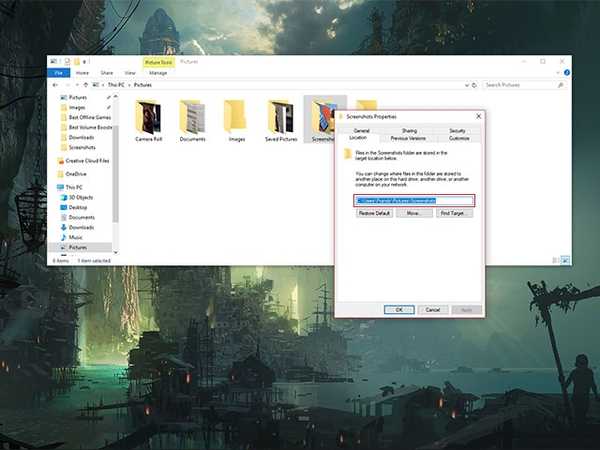
- Växla till fliken Plats och ange den nya destinationen i adressfältet på fliken
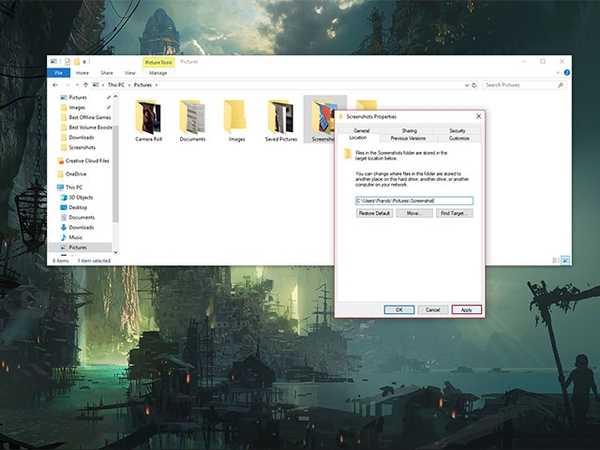
- Klicka på Apply-knappen i det nedre högra hörnet av fönstret
Dina skärmbilder sparas nu på den nya platsen som du angav i adressfältet. Om du vill återställa eventuella ändringar på platsen kan du navigera till samma fönster och klicka på knappen Återställ standardinställningar.
Hur du ändrar standardfilformatet för skärmbilder i Windows
Skärmbilder som har tagits i Windows sparas som standard .png-filformat, men om du föredrar att arbeta med något annat filformat finns det några sätt att spara dina skärmdumpar i andra filformat. Medan Windows har inte en inbyggd funktion som gör att du kan ändra standardfilformatet av dina skärmdumpar kan du manuellt välja ett annat filformat varje gång du tar en skärmdump.
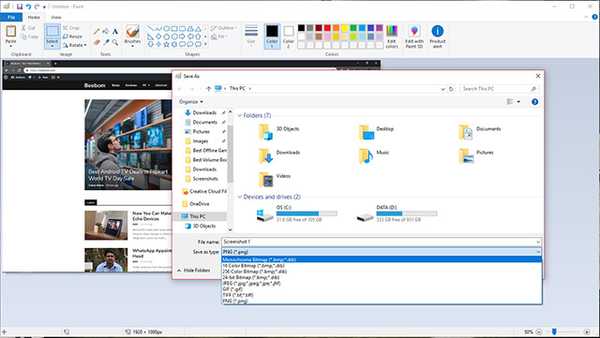
Funktionen fungerar bara med skärmdumpverktygen som kräver att du sparar skärmdumparna manuellt och fungerar inte med kommandot 'Windows + PrtScr' som tar och sparar skärmdumpar automatiskt. Allt du behöver göra är att byta filformat genom att trycka på rullgardinsmenyn precis nedanför filnamnsfältet i dialogrutan "Spara som" och välja något av de andra tillgängliga filformaten..
SE Också: Hur man tar en skärmdump i macOS Mojave
Hur man tar en skärmdump på PC
Beväpnad med denna information kan du nu enkelt ta skärmdumpar på din dator. Alla skärmdumpverktyg som listas ovan fungerar lika bra och vilken metod du bör välja helt beror på personliga preferenser och vilken typ av skärmdumpar du behöver fånga. Jag brukar hitta mig själv genom att använda Windows + PrtScr-genvägen för det mesta eftersom den är ganska enkel, men jag använder också Snipping Tool när jag behöver fånga bara en liten del av min skärm. Det är värt att notera att Microsoft redan har avslöjat planer för att förbättra det inbyggda skärmdumpverktyget för Windows och det nya skärmdumpverktyget, som heter Snip and Sketch, förväntas börja rulla ut med en kommande Windows 10-uppdatering.















