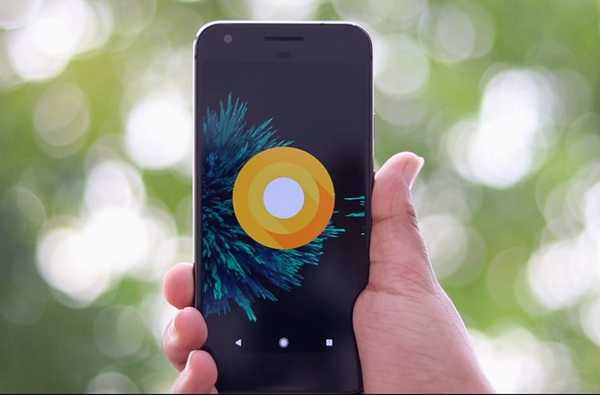
Jack Hood
0
3652
437
Android Oreo har tagits emot med mycket fanfare. Faktum är att jag också är kär i den här nya uppdateringen. Av alla dess funktioner älskar jag särskilt lösenordets autofyllning, meddelandepunkterna och bild-i-bild-läget. Android Oreos släpp har dock inte varit utan klagomål. Många användare klagar över många buggar som har plågt denna utgåva. Nu, varje ny OS-uppdatering lider alltid av vissa buggar, men, i fallet med Android Oreo, är buggarna ganska irriterande eftersom de rör sig om några av OS: s grundläggande funktioner. En mer frustrerande sak med Android Oreos uppdatering är att vissa av funktionerna skiljer sig beroende på vilken enhet du använder. Om du är Pixel-ägare får du en uppdatering som är både estetiskt och funktionellt bättre än den som har fått ägarna av Nexus-enhetslinjen. Detta är bara oacceptabelt. Så i dagens artikel kommer vi att täcka alla vanliga Android Oreo-problem som användarna upplever och även stegen för att fixa dem.
Notera: När du har uppdaterat din enhet till Android Oreo bör du först starta om enheten. Även om det är ett grundläggande steg, bör det lösa några av de mindre irritationer som du står inför.
1. Problem med Bluetooth-anslutning
Ett av de största problemen som användare upplever efter att ha uppdaterat sin enhet till Android Oreo är med deras Bluetooth-anslutning. Användare upplever ofta minskade Bluetooth-anslutningar eftersom anslutningen har blivit oberäknelig och sporadisk. Även om en rätt lösning kommer att släppas av Google, kan du vidta några åtgärder för att säkerställa att telefonens Bluetooth fungerar korrekt.
1. Om du har problem med Bluetooth-anslutning även efter att du har startat om enheten, gå till Inställningssidan och "Glöm" alla dina anslutna enheter och anslut dem sedan igen. I de flesta fall borde detta lösa problemet. Att göra det, gå till Inställningar-> Anslutna enheter-> Bluetooth. Här ser du en lista över alla dina anslutna enheter. Klicka på ikonen för inställningshjul finns bredvid var och en av enhetens namn och träffa "Glöm".
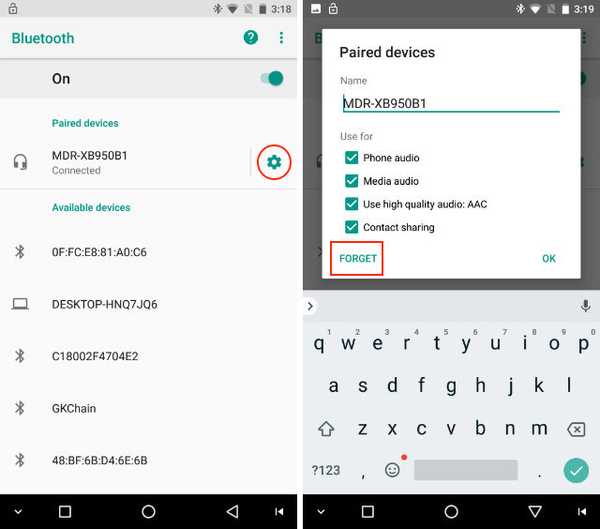
2. Om det inte löser problemet kan du försöka återställa nätverksinställningarna. För att göra det gå till Inställningar-> System-> Återställ-> Nätverksinställning Återställ och tryck på "Återställ inställningar" knapp.
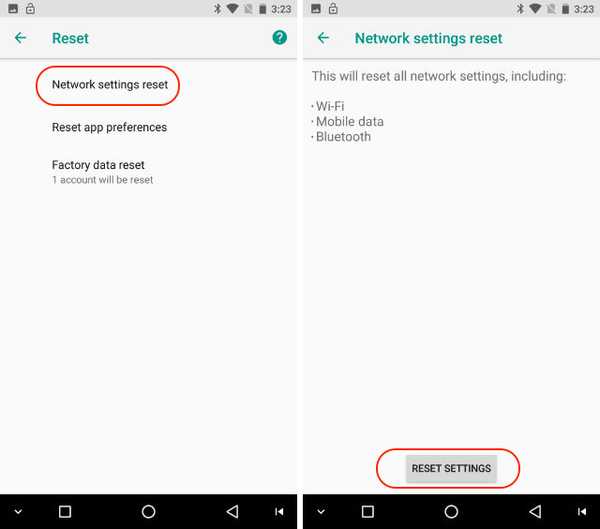
3. Om inte ens det fungerar, försök att starta din enhet i säkert läge. För att göra det, tryck och håll in strömbrytaren i fem sekunder för att sätta på knappen "Starta om" och "Avstängning". Tryck här och håll ned “Power Off” -knappen för att starta om enheten i Safe Mode. Säkerhetsläget kontrollerar om programvarukorruption som din enhet kan ha. När du har gjort det om du vill gå tillbaka till det normala läget startar du om enheten som du vanligt gör.
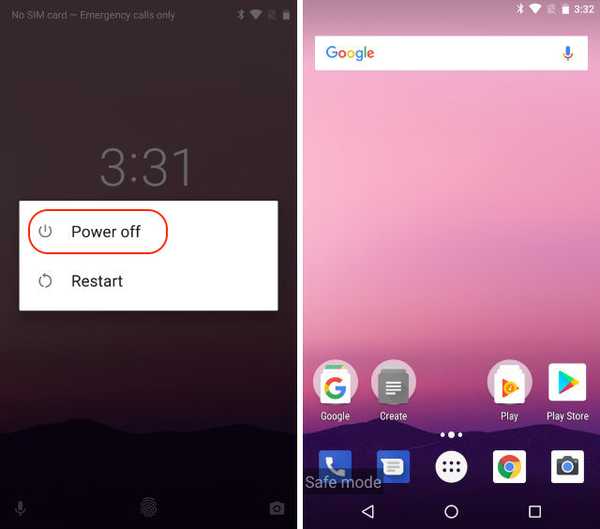
Notera: Om du startar om enheten i Safe Mode kommer alla dina widgetar att tas bort, så se till att du tar skärmdumparna av dina widgets så att du kommer ihåg dina inställningar när du måste lägga till dem tillbaka.
2. Problem med WiFi-anslutning
Trots att WiFi-anslutningsproblem inte har rapporterats så allmänt som Bluetooth-anslutningsfel, finns det vissa användare som klagar över vissa buggar. Stegen för att fixa ditt WiFi-anslutningsproblem kommer att vara samma som de som vi just har gått igenom. Först "glömmer" alla sparade nätverksanslutningar. Om det inte löser problemet vi återställer nätverksinställningarna och som en sista utväg, kommer vi att försöka starta om smarttelefonen i säkert läge. Eftersom de två sista stegen är desamma skriver jag inte dem igen här. Du kan bara följa de som nämns ovan.
1. Att glömma WiFi-nätverk, gå till Inställningar-> Nätverk & Internet-> WiFi-> Sparade nätverk. Här klickar du bara på namnet på de sparade nätverk en efter en och tryck sedan på "Glöm". Anslut nu till ditt nätverk igen genom att skriva in lösenordet.
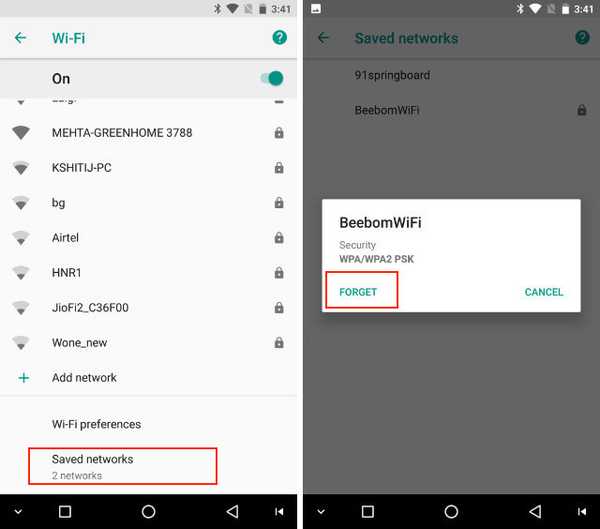
Som tidigare nämnts, steg 2 och 3 kommer att vara samma som nämns i "Bluetooth-anslutningsproblem" undernr. Om det första steget inte löser ditt problem, följ dem.
3. Fyrkantiga ikoner på Nexus-enheter
Medan Nexus-enheterna är först i raden (efter Pixel) för att ta emot Android Oreo-uppdateringen, har deras glädje misslyckats av det faktum att några av de funktioner som kommer till Pixel-enheterna inte är för dem. Jag känner personligen att det är dåligt från Googles sida att göra det, men det finns inget vi kan göra åt det, annat än att hitta lite lösning för att få tillbaka dessa funktioner. En av Nexus-användarnas största grepp med den senaste uppdateringen är att de fortfarande sitter fast med de fyrkantiga ikonerna. Eftersom Pixel-startaren är exklusiv för Pixel-enheter, finns det inget sätt att få de vackra rundade ikonerna, eller är där?
Väl, du kan installera en anpassad APK av Pixel-startaren för att få de flesta av dess funktioner inklusive rundade ikoner, meddelandepunkter och alla möjliga saker. Det som är ännu svalare är att denna APK kan installeras på enheter som kör Marshmallow och högre, så att du kan få dessa funktioner även om du äger en sekundär enhet som ännu inte har uppdaterats till Android Oreo.
1. Gå bara över till den här länken och ladda ner APK-filen som visas på bilden och installera den. Sedan gör det till din standardstarter.
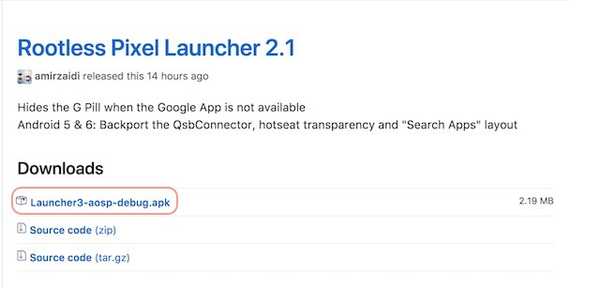
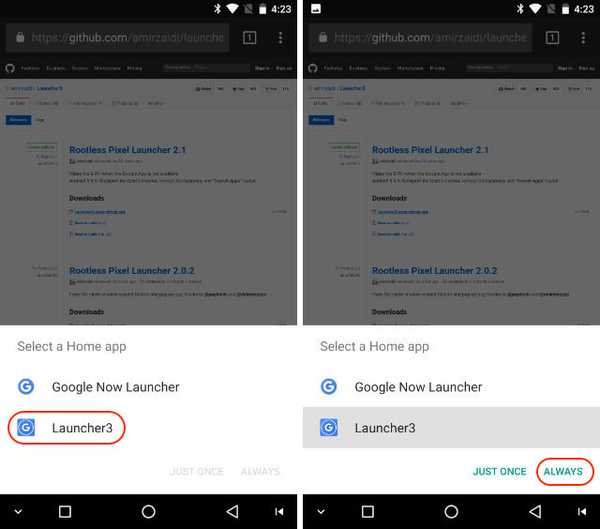
2. För att ändra ikonens form, tryck länge på hemsidan och tryck på “Inställningar”. Klicka här på alternativet "Ändra ikonform".
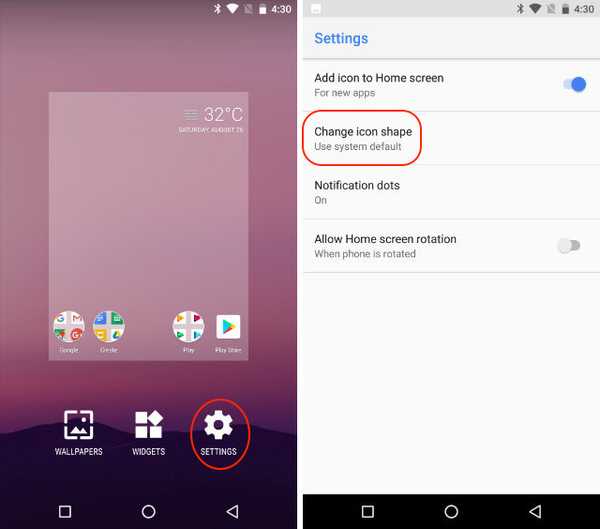
3. Nu, Välj alternativet "Cirkel" för att få de rundade ikonerna. Bilden nedan visar nya cirkulära ikoner som du får när du har valt det nämnda alternativet.
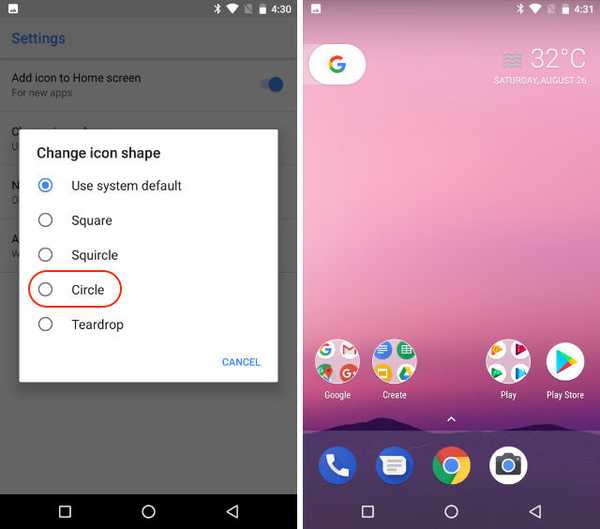
4. Inget nattljus
En annan funktion som saknas i Nexus-enheterna som finns på Pixel-enheterna är "Night Light". Night Light är en mycket praktisk funktion som filtrerar det blå ljuset som kommer ut från din smarttelefons display, ger det en varmare nyans. Det är en mycket praktisk funktion eftersom de varmare färgerna är lätta på ögonen, särskilt på natten. Blått ljus har också visat sig störa våra sovmönster, varför människor som använder sina smartphones på natten har svårt att sova. Dessa dagar inkluderar Night Light-funktionen nativt i nästan alla dina smarta enheter inklusive bärbara datorer (macOS och Windows) och smartphones (iOS och Android).
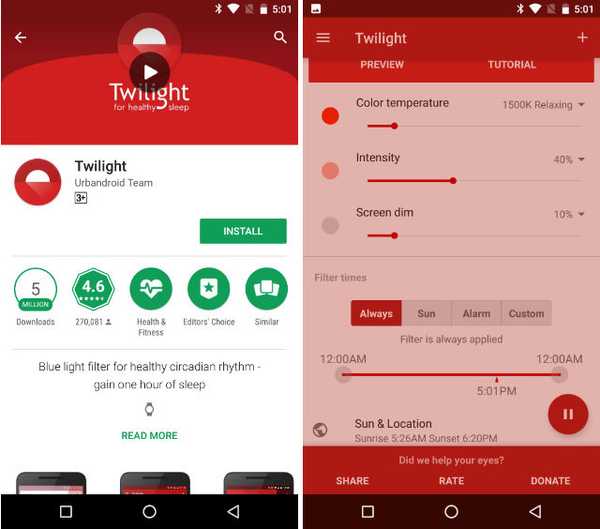
Eftersom alla OEM-apparater inklusive Google (Pixel) inkluderar den här funktionen för blå ljusfilter kan jag verkligen inte förstå resonemanget bakom dess borttagning i Nexus-enheterna med Android Oreo-uppdatering. Tack och lov finns det ett par bra tredjepartsappar som kan hjälpa dig att göra det. Om din enhet inte är förankrad bör du gå med Twilight (gratis / $ 2,99). Men om du har en rotad enhet, kommer den ständigt populära, "f.lux" (gratis) att ge dig mer kontroll. Om du letar efter fler alternativ kan du kolla in vår artikel som visar de bästa av dem.
5. Ingen automatisk aktivering av WiFi i enheter som inte är pixlar
Medan vi är ämnade om funktioner som Google behöll exklusivt för sina Pixel-enheter, här är en till. Det finns ingen växling som gör att enheten automatiskt kan aktivera WiFi när du är i närheten av ett sparat nätverk. Jag vet inte varför Google höll denna funktion exklusiv för Pixels, men det är vad den är. Men du behöver inte oroa dig mycket, eftersom det finns en app som kan göra det möjligt för dig.
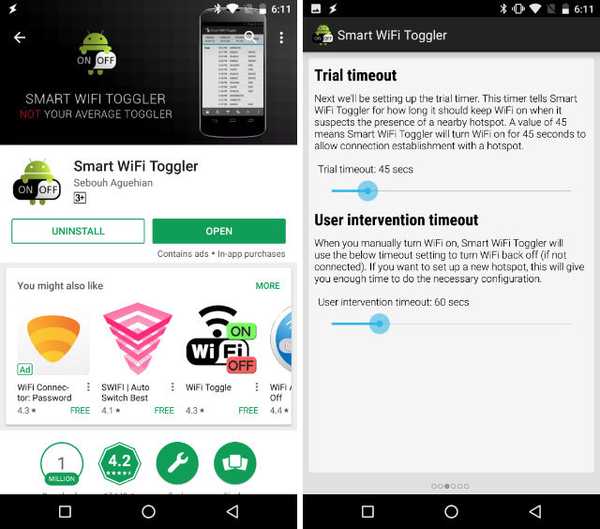
Ladda ner appen "Smart WiFi Toggler" från Play Store och det kommer att göra jobbet åt dig. Inte bara det, appen inaktiverar också smarttelefonens WiFi när du flyttar ur området för dina sparade WiFi-nätverk. Starta bara appen så hjälper den dig genom dess enkla och enkla installationsprocess. När du är klar med installationen fungerar appen felfritt.
6. Meddelanden om bestående ”appar som körs i bakgrunden”
En av de irriterande sakerna som följer med Android O är ihållande aviseringar som fortsätter att informera dig när en app körs i bakgrunden. Även om det är bra att se den informationen, får vi inte möjligheten att ta bort den meddelanden. Allt vi kan göra är att snooze meddelandet. Dessa ihållande meddelanden är minst sagt irriterande. Tack och lov finns det ett sätt som du kan använda för att ta bort aviseringarna för gott. Så om du är redo, låt oss gå igenom stegen.
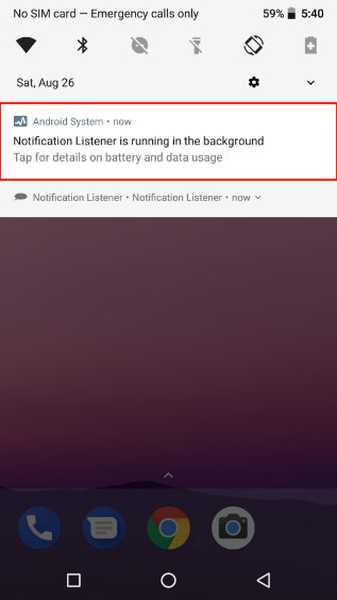
Notera: Denna självstudie publicerades ursprungligen av Marco Stornelli på en Reddit-tråd. Han är utvecklare av många gratis Tasker-plugins (en app som vi ska använda idag).
1. Installera först appen "Tasker" ($ 2,99) och appen "Notification Listener" (Free) från Play Store. Ladda ner Tasker-profilen som behövs för att aktivera den här funktionen. Profilen gjordes av Marco själv, och du kan ladda ner den genom att knacka på den här länken.
2. Öppna Tasker och tryck på “Tasks”. Klicka nu på Uppgifter igen för att visa importmenyn. Klicka på den för att importera XML-filen som vi laddade ner.
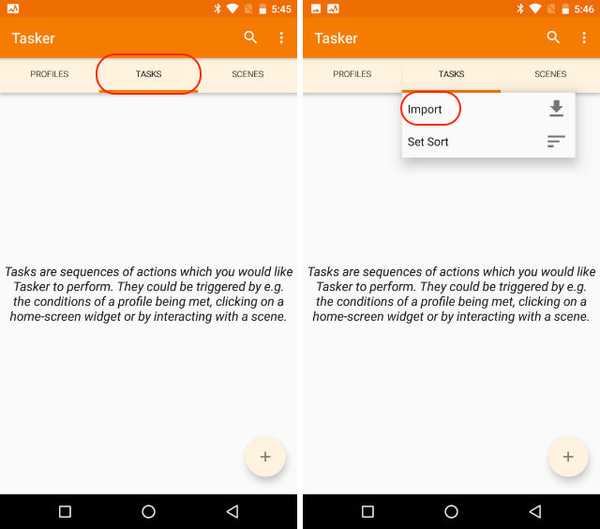
3. Klicka på pilen i det övre högra hörnet och navigera till den nedladdade filen och importera den.
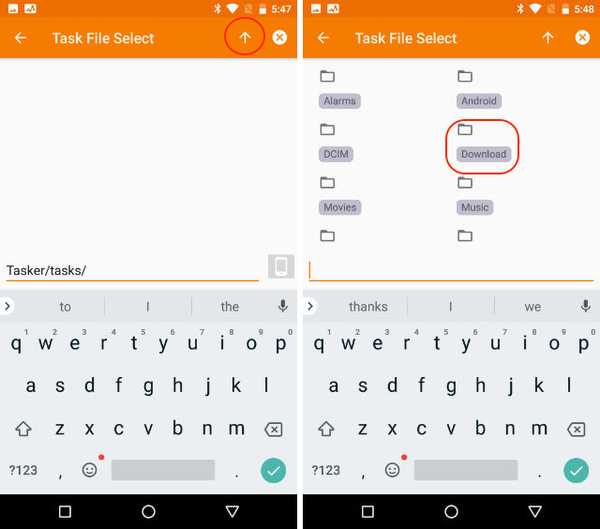
4. Nu bör du kunna se din importerade fil på fliken "Uppgifter". Nu, tryck på fliken "Profiler".
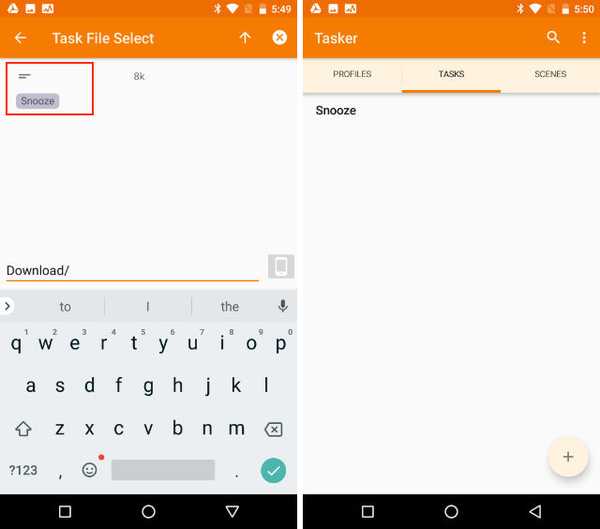
5. Här, tryck på pluss-knappen längst ner till höger och sedan tryck på "Event".
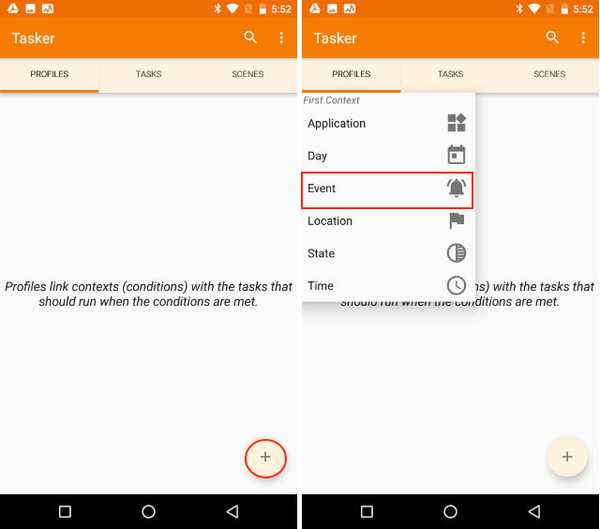
6. Nu på popup-kortet, tryck på "Tasker" och välj sedan "Monitor Start".
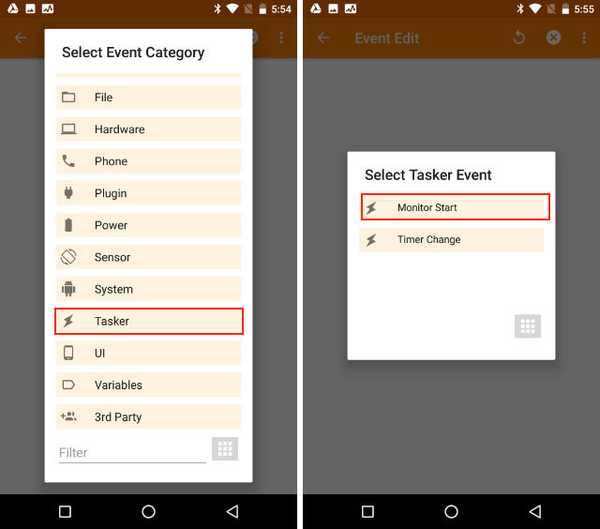
7. Tryck på bakåtknappen och välj sedan "Snooze" -uppgiften som vi redan importerat. När du har gjort det kommer Tasker att stoppa alla ihållande aviseringar från att visas på din smartphone.
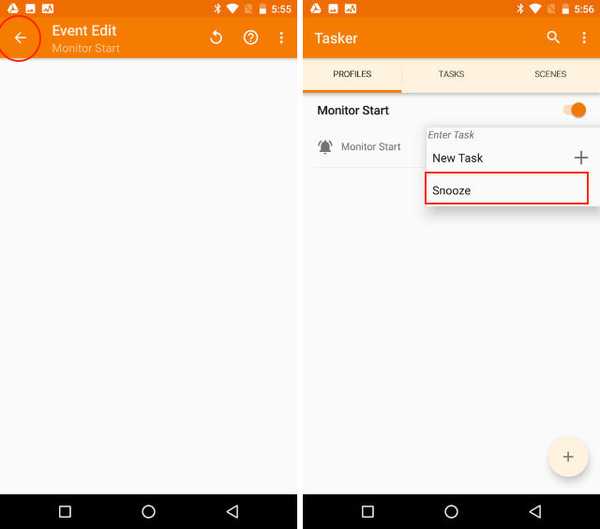
Det som verkligen händer här är att Taskerprofil skapade vi snoozes "appen körs i bakgrunden" ihållande aviseringar under mycket lång tid (några tusen år). Detta säkerställer att du inte kommer att se den anmälan någonsin igen.
7. Batteriproblem
Några av användarna klagar också över att få lägre skärmtid efter att ha uppdaterat sina enheter till Android Oreo. Även om jag inte har upplevt detta problem på min enhet, om ett sådant problem kvarstår, måste du vänta på en ordentlig uppdatering för att åtgärda problemet på operativsystemnivå. Under tiden kan du förlänga din smarttelefons batteritid genom att använda de omfattande alternativ för batterioptimering som finns i Android Oreo.
1. För att hantera dina batteriinställningar, gå till Inställningar-> Batteri och du hittar en hel del alternativ här.
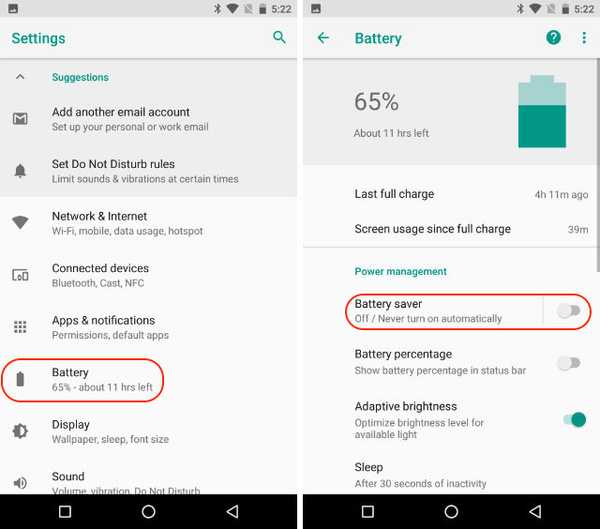
2. Här får du möjligheten att aktivera batterispararen, ställa in vilotid och begränsa appens bakgrundsprocess med hjälp av "Force Stop" -knappen.
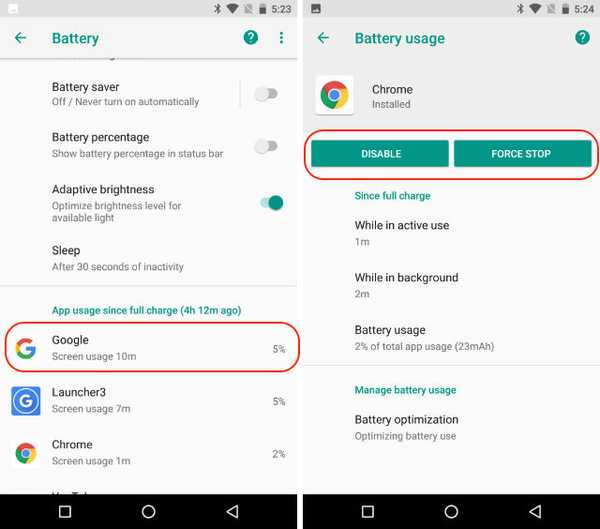 SE Också: 12 coola Android 8.0 Oreo-trick du bör känna till
SE Också: 12 coola Android 8.0 Oreo-trick du bör känna till
Vanliga problem med Android Oreo och deras korrigeringar
Artikeln täcker alla större problem som rapporteras av användare som har installerat Android O på sina respektive enheter. Även om det finns några andra frågor också, men eftersom de inte är så mycket rapporterade, gjorde de inte nedskärningen. Om du också upplever sådana problem som inte finns i listan, meddela oss i kommentarerna nedan. Vi ska göra vårt bästa för att hitta deras korrigeringar och lägga till dem där. Om för många av er rapporterar samma problem uppdaterar vi artikeln så att den innehåller rättelsen.















