
Dustin Hudson
0
1751
186
Alternativknappen är förmodligen en av de mest kraftfulla och underanvända knapparna på Mac-tangentbordet. Jag menar, det finns bara så många saker du kan göra och genvägar som du kan avslöja med alternativknappen. Alternativknappen kan hjälpa dig att göra saker med ett klick som annars skulle ha tagit dig åtminstone ett par klick. Det är därför det gör ont att se så få Mac-användare som använder alternativknappen på sina Mac-datorer. Det största skälet bakom användarnas aversion mot Mac Option-nyckeln är att dess användningar inte är så raka och inte många av oss vet om det. Tja, jag vill ändra det med den här artikeln eftersom vi visar dig alla genvägar för Mac-alternativ som du borde veta:
Alla genvägar för Mac-alternativ som du borde känna till
Det finns mer än 50 olika användningar av Mac Option-nyckel som vi kommer att diskutera i den här artikeln, det är därför vi har delat upp hela listan i underavsnitt så att det är lättare att navigera. Här är de olika avsnitten vi kommer att täcka i den här artikeln:
- Strömmenyn Genvägar
- Finder- och systemgenvägar
- Dokumentgenvägar
- Kortkommandon och gester i Safari på Mac
- Genvägar för tillgänglighet
- Använda alternativtangenter på menyraden
- Andra kortkommandon för alternativ
Du kan klicka på någon av dessa underavsnitt för att hoppa direkt till dem. Som sagt, jag skulle rekommendera att du läser alla dessa tips eftersom du kommer att lära dig så mycket mer:
Strömmenyn Genvägar
1. Sätt din Mac i vila
Jag har sett de flesta av Mac-användare som använder Apple-menyn för att sova sin Mac. Men med hjälp av en enkel kortkommando kan du sätta din Mac i vila på några sekunder. Bara tryck på tangentbordskombinationen "Alternativ-kommando-strömknapp" och din Mac kommer att sova omedelbart.
2. Avsluta alla appar och stäng av din Mac
Om du har bråttom och vill avsluta alla dina appar och stänga av din Mac, kan kortkommandot för alternativtangent som jag säger att du kan hjälpa dig göra det. Bara slå på “Kontroll-alternativ-kommando-strömknapp” kortkommando och din Mac stängs av efter att du har avslutat alla appar. Det bästa är att apparna kommer att be dig spara ditt arbete om du inte redan har gjort det.
Finder- och systemgenvägar
1. Visa eller dölj dock
Jag personligen håller mitt Dock dold hela tiden, men om du är någon som bara behöver göra det då och då, så är detta kortkommandot för dig. Bara tryck på “Alternativ-kommando-D” för att dölja din dockning. Slå på samma kortkommando igen för att ta upp den igen.
2. Visa eller dölj sökvägen
Innan jag fick reda på den här kortkommandon, så brukade jag hata Finder på min Mac. Mitt största problem som fick mig att hata det var det faktum att det inte fanns något sätt att se filvägen i Finders fönster. Jag hade fel. Det finns ett ursprungligt sätt att se filvägen på Finder och du behöver bara trycka på tangentbordskommandot ”Alternativ-kommando-P” att se det.
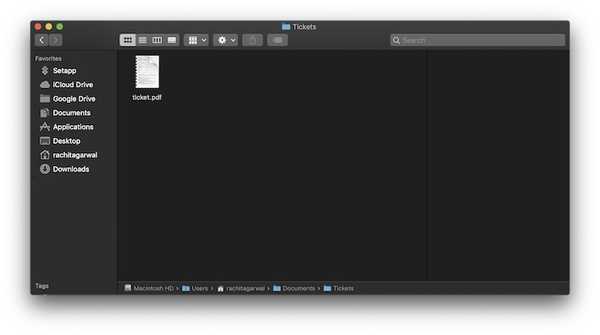
3. Visa eller dölj sidofältet
Liknande, du kan dölja eller visa sidofältet i Mac: s Finder-fönster genom att slå "Alternativ-Kommando-S" tangentbordsgenväg.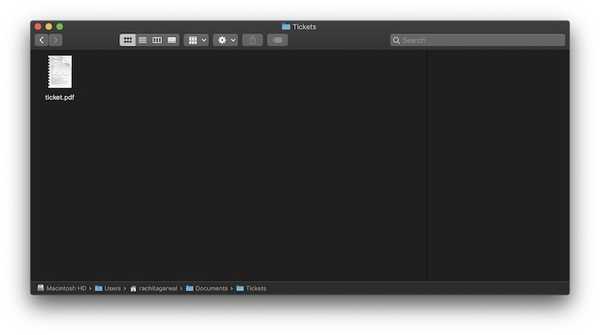
4. Flytta filer
Många nya Mac-användare tycker att Mac inte ger dig möjlighet att flytta filer från en plats till en annan. Det är sant om du inte vet det enkla "Alternativ-kommando-V" -tangentbordskombination. Kopiera bara det du vill flytta och klistra in med ovan nämnda kortkommando. I stället för att skapa en kopia flyttas filen.
5. Dölj alla appar
Ibland kräver situationen drastiska åtgärder och att dölja appar en-för-en kanske inte klipper det. Isåfall, kan du använda "Command-Option-H" -tangenten för att dölja alla öppna appar på en gång. Klicka bara på en tom del av skrivbordet och tryck på kortkommandot för att dölja alla appar.
6. Stäng alla öppna appar Windows
Om du vill ta ett ännu mer drastiskt tillvägagångssätt kan du stänga alla appar istället för att dölja dem. Använd bara kortkommando “Option-Command-W” att göra det.
7. Minimera alla fönster
På samma sätt kan du använda kortkommandot "Alternativ-kommando-M" för att minimera alla appfönster genast.
8. Öppna Force Avsluta applikationsmenyn
Även om det inte sker regelbundet på en Mac finns det ibland oförskämda applikationer som inte svarar på dina kommandon. I dessa fall måste du tvinga att lämna dessa appar. Du kan antingen använda Apple-menyn för att ta med kraftavsluta applikationsmenyn eller tryck bara på “Kommando-alternativ-Esc”Kortkommandon för att göra det.
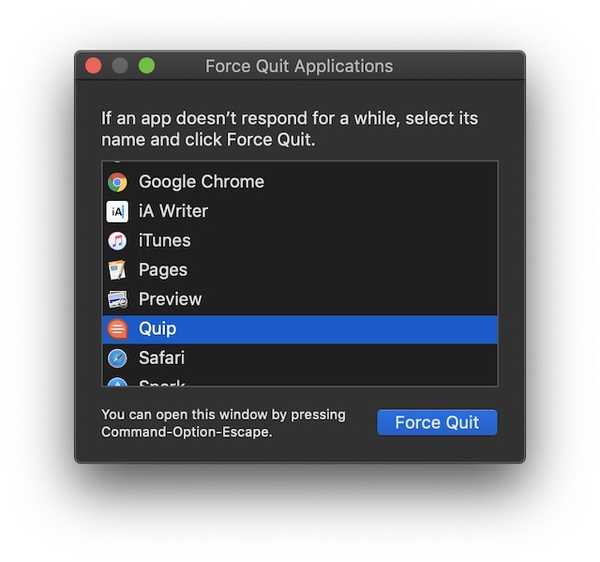
9. Tvinga avsluta den aktuella appen
Du kan ta detta ett steg längre och direkt tvinga att avsluta den nuvarande appen med hjälp av “Kommando + Skift + Alternativ + Esc” tangentbordsgenväg.
10. Töm papperskorgen utan bekräftelsefältet
På samma sätt kan du tömma din Mac-papperskorgen utan att behöva åberopa bekräftelsedialogblocket med hjälp av ”Option-Shift-kommando-Delete” tangentbordsgenväg.
11. Öppna skärminställningar
Alternativknappen hjälper dig också att komma till vissa inställningar och preferenser utan att behöva gå igenom hela processen att gå igenom Apple-menyn. Du kan till exempel starta panelen Display Preference genom att slå på "Alternativ-ljusstyrka upp / ner" -tangenter.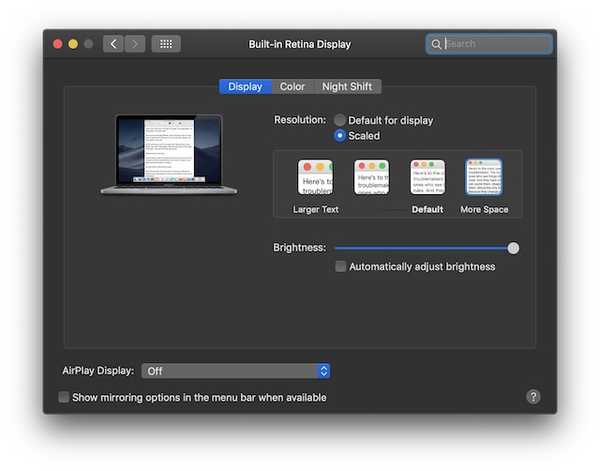
12. Öppna tangentbordspreferensen
På samma sätt, slå på Kortkommandot “Alternativ-F5 / F6” för att starta tangentbordspreferenser.
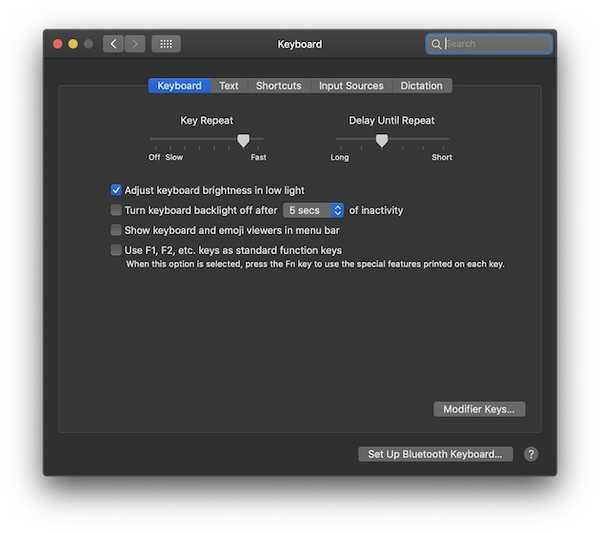
13. Öppna inställningarna för Mission Control
Använd också Kortkommandot “Option-Mission Control” för att starta Mission Control-inställningarna.
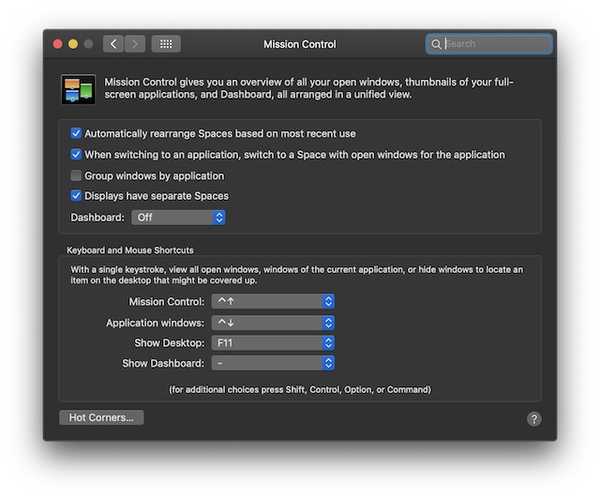
14. Justera volym / ljusstyrka i små steg
Mac-alternativsknappen gör det också möjligt för användare att justera ljusstyrka och volym i mindre steg för mer finjusterade justeringar. Bara kortkommandot “Alternativ-Shift-tangentbordets ljusstyrka upp / ner” och “Alternativ-Shift-tangentbordets volym upp / ner” att göra det.
15. Kopiera en dragen artikel
Detta är en av de mest okända funktionerna i alternativnyckeln. I princip kan du göra det när du drar en fil på din Mac håll ner alternativknappen medan du drar för att kopiera den filen till ditt urklipp.
16. Gör ett alias för en dragen artikel
På samma sätt, om du håll ner både "Alternativ och Kommando" -tangenterna medan du drar ett objekt, kommer det att skapa filens alias som i princip är en genväg för att starta filen.
17. Öppna alla mappar i en vald mapp
Om du använder listvyn i din Finder kanske du tycker att detta trick är mycket praktiskt. I princip kan du göra det håll ner alternativknappen medan du klickar på avslöjande triangeln för att öppna alla mappar i en vald mapp. Med ett klick kan du alltså hitta allt som lagras inte bara i överordnade mappar utan även barnmappar.
Dokumentgenvägar
Mac-alternativsknappen är otroligt kraftfull när det gäller att hantera dokument. I det här avsnittet ser vi alla funktioner som du kan komma åt med alternativknappen när du arbetar med dokument:
1. Radera ordet till vänster om insättningspunkten
Om du istället för att radera ett brev du vill ta bort hela ordet kan du use kortkommandot “Alternativ-radera” vilket tar bort ett ord som lämnas till din infogningspunkt.
2. Flytta införingspunkten till början av det föregående ordet
På samma sätt, om du vill flytta införingspunkten för hela ordet och inte en bokstav, kan du göra det använd alternativknappen medan du trycker på vänsterpilen.
3. Flytta införingspunkten till slutet av nästa ord
På samma sätt kan du håll ner alternativknappen medan du använder högerpiltangent för att gå direkt till slutet av nästa ord.
Proffstips: Du kan hålla ned skiftknappen medan du använder ovanstående två kortkommandon för att välja ordet istället för att bara flytta införingspunkten.
4. Välj ett helt stycke
Om du snabbt vill välja ett helt stycke på en gång håller du bara ned kortkommandot “Alternativ-Shift” medan du använder upp / ned-piltangenterna.
5. Gå till Sökfältet
Långvariga Mac-användare kanske känner till att med hjälp av ”Command-F” -tangentgenväggen öppnar du direkt sökrutan för Finder. Men om du inte vill öppna sökrutan utan bara vill använda sökfältet måste du klicka med markören. Tja, om det är vad du vill göra istället för att använda din styrplatta eller mus, använd kortkommandot “Option-Command-F”.
6. Kopieringsstil
Om du bara vill kopiera textens stil istället för att använda kortkommandot “Command-C” som kopierar texten, använder du kortkommandot “Command-Option-C”.
7. Klistra in stil
På liknande sätt kan du använda kortkommandot “Command-Option-V” för att klistra in stilen.
8. Klistra in och matcha stil
En av min mest använda kortkommandon på Mac är tangentgenvägen för klistra in och matcha. Vad detta egentligen gör är att matcha innehållet som du klistrar in till stilen på innehållet som redan finns på dokumentet. Om du vill använda den här funktionen, kopiera text var som helst precis som du gör. Men när du klistrar in, istället för att använda den vanliga "Command-V" -tangentgenvägen, använd "Option-Shift-Command-V" tangentbordsgenväg.
9. Visa-dölj inspektör och verktygsfält
Jag gillar att arbeta i en distraktionsfri miljö när jag är i fullt ledningsflöde. Därför döljer du alla verktygsfält och inspektörsfönster i Sidan-appen. Om du vill göra det också kan du använda kortkommandot "Alternativ-kommando-I" för att dölja inspektören och "Alternativ-kommando-T" för att dölja verktygsfältet. Medan jag mest använder detta på sidor fungerar det också på Numbers, Keynote och alla andra tredjepartsappar som stöder den.
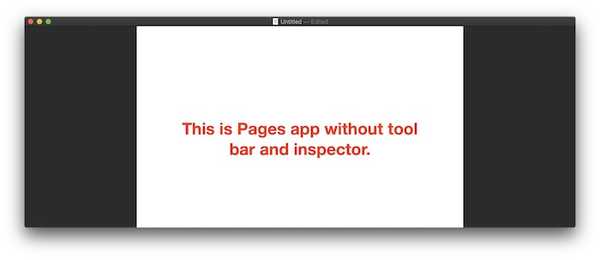
Kortkommandon och gester i Safari på Mac
1. Bläddra i större steg
Om du använder piltangenten för att bläddra på webbsidor i Safari kan du använda Alternativknappen för att bläddra i större steg. Håll bara ner alternativknappen när du använder piltangenterna för att bläddra.
2. Markera nästa objekt på en webbsida
Vi använder alla Tab-tangenten för att gå från ett alternativ till det nästa på en webbsida. Men användare kanske har lagt märke till att det hoppar över knapparna och bara väljer textinmatningsfält. Tja, om du vill välja knapparna utan att hoppa över dem, håll ner Alternativknappen när du använder Tab-knappen.
3. Stäng alla flikar men en
Om du snabbt vill stänga alla flikarna på Safari och bara hålla en flik öppen kan du använda alternativknappen för att göra det. Håll bara ner alternativknappen när du klickar på stängningsknappen. Kom ihåg att fliken som du klickar på stängningsknappen är den som lämnas öppen medan alla resten av flikarna stängs.
4. Ladda ner en länkad fil
Om du snabbt vill ladda ner en länkad fil på webben, håll bara ner Alternativknappen medan du klickar på länken.
5. Zooma webbplatstext
Långtids Safari-användare kanske känner till funktionen "Zooma in" och "Zooma ut" som kan nås med hjälp av "Visa" -menyn eller med hjälp av kortkommandot "Kommando + / Kommando-". Tja, om det enda du vill göra större är texten och inte hela webbsidan, använd alternativknappen med ovan nämnda genväg eller håll ner alternativknappen när du klickar på Visa-menyn.
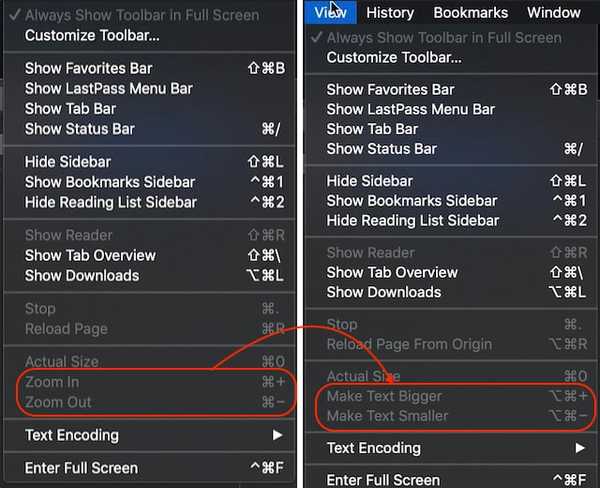
Genvägar för tillgänglighet
Mac-alternativknappen gör det mycket enkelt att komma åt tillgänglighetsalternativen på din Mac genom att låta dig använda en enkel kortkommando. Här är några av de mest använda och bästa kortkommandona du kan använda för att komma åt tillgänglighetsalternativ:
1. Visa tillgänglighetsalternativ
För att få åtkomst till skärmtillgänglighetsalternativ använder du kortkommandot “Option-Command-F5”.
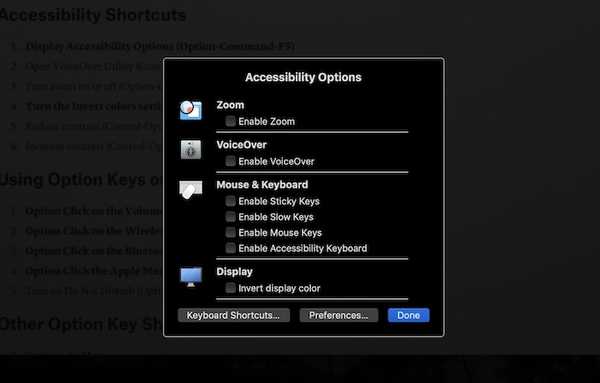
2. Öppna VoiceOver Utility
För att öppna VoiceOver Utility använder du kortkommandot “Control-Option-F8”.
3. Slå på eller av zoom
På liknande sätt använder du kortkommandot “Alternativ-Kommando-8” för att slå på eller stänga av Zoom-funktionen.
4. Aktivera eller inaktivera inställningen för invertera färger
Använd kortkommandot "Control-Option-Command-8" för att aktivera eller inaktivera inställningen för invertera färger.
5. Minska kontrasten
Du kan minska kontrasten med hjälp av kortkommandot “Control-Option-Command-Comma”.
6. Öka kontrasten
Å andra sidan kan du öka kontrasten med hjälp av kortkommandot "Control-Option-Command-Period".
Använda alternativtangenter på menyraden
Om du håller ner alternativknappen medan du klickar på menyfältikonerna kan du visa extra information. Här är några av de viktigaste som du borde veta om:
1. Alternativ-Klicka på ikonen Volymmenyfält
Genom att hålla in alternativknappen medan du klickar på volymmenyradikonen kan du öppna ljudpreferenspanelen direkt och välja ut- och ingångskällor för ljud.
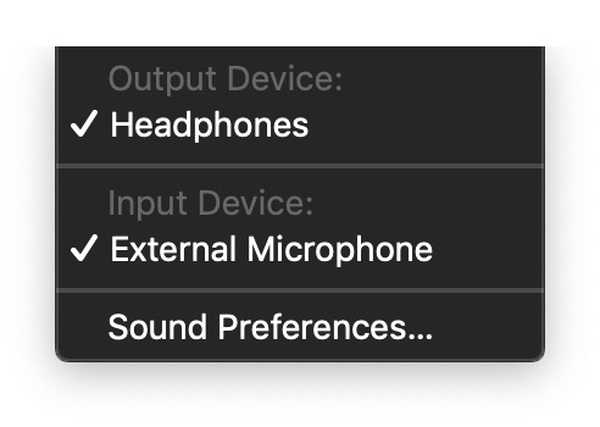
2. Alternativ-Klicka på ikonen för trådlös menyfält
Genom att klicka på den trådlösa menyfältikonen medan du håller alternativknappen kan du göra det få ytterligare information som din IP-adress, routernummer, landskod, ljudnivå och mer.
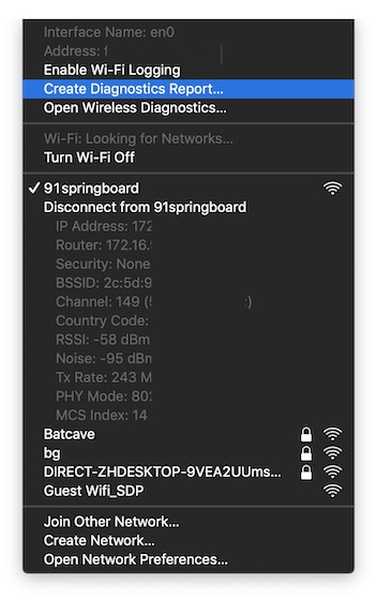
3. Alternativ-Klicka på ikonen för Bluetooth-menyfältet
På liknande sätt visar alternativklickning på Bluetooth-menyn ytterligare information såsom status, upptäckbarhetsstatus och mer.
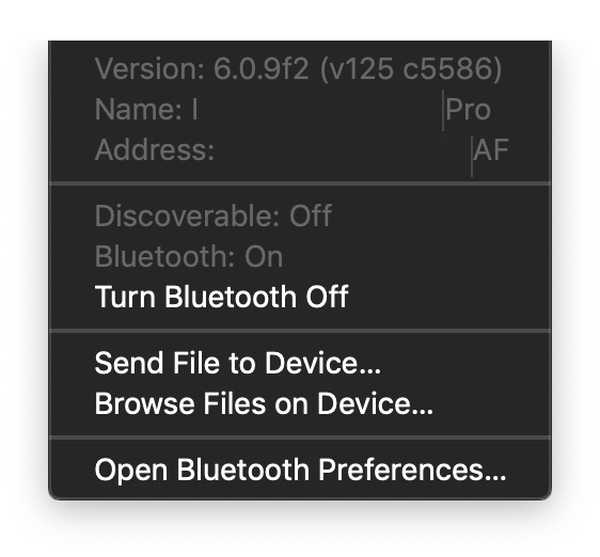
4. Alternativ - Klicka på Apple-menyn
Om du snabbt vill öppna din systemrapportfönster klickar du bara på Alternativ-menyn i Apple-menyn och den visar direkt möjligheten att göra det.
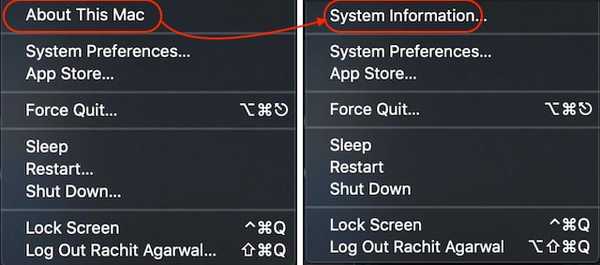
5. Slå på Stör inte
Äntligen kan du Alternativ-klicka på meddelandefältet ikonen längst upp till höger för att direkt aktivera Stör ej. Du kan också klicka igen för att inaktivera DND-läget.
Andra kortkommandon för alternativ
1. Hämta Spara som-menyn
Om du vill få "Spara som meny" medan du sparar en fil, klicka bara på Alternativ-klicka på filmenyn så kommer den att presenteras för dig.
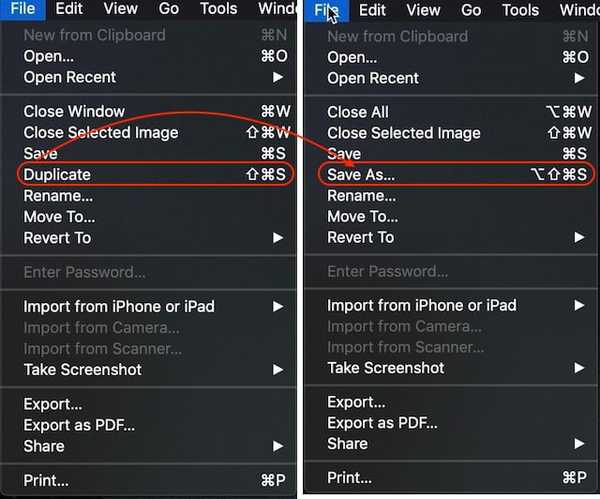
2. Få fler filformat
På samma sätt, medan du sparar en fil, kan du Alternativklicka på filväljaren för att få fler filformatalternativ.
SE Också: 10 coola Spotlight-tips och tricks för Mac du borde känna till
Bli en Mac Power-användare genom att använda Power of Mac-alternativsnyckeln
Det slutar vår långa artikel om användningen av alternativnyckeln och de funktioner som den kan ge dig tillgång till. Jag använder några av dessa genvägar dagligen och jag hoppas att du hittar några kortkommandon för alternativtangenter som är användbara för dig också. Kolla in listan och låt oss veta dina favoritfunktioner för alternativalternativ genom att skriva i kommentaravsnittet nedan.















