
Simon Gallagher
0
1606
329
Det var sent på lördagskvällen. Jag startade om min Mac efter att ha gjort en av dessa rutinuppdateringar. Då insåg jag att maskinen satt fast i startskärmen. Jag försökte starta om det flera gånger och väntade, men ingenting har förändrats. Vad ska man göra? Det tidigaste avtalet med tekniker skulle vara måndag, och jag föredrog att inte vänta så länge för att lösa problemet. En snabb Googling avslöjade senare att det finns flera omstartalternativ för Mac som du kan göra för att felsöka problem.
Förberedelserna
Jag anser mig själv som tur att jag fick mitt system säkerhetskopierat innan tragedin, så att jag kunde få min Mac upp och fungera smidigt igen på nolltid - ja om du betraktar de 4 ++ timmarna av återställning som "ingen tid". Men tänk på hur lång tid det skulle ta om jag inte hade den säkerhetskopian. Jag hade mina år på att förlora mina data för att lära mig att du inte kan få för mycket säkerhetskopior.
Så det första steget med felsökning av datorproblem är gör regelbundna säkerhetskopior innan problemen besöker dig. Mac OS X har alternativ för säkerhetskopiering. Du kan komma åt det via Systeminställningar - tidsmaskin.
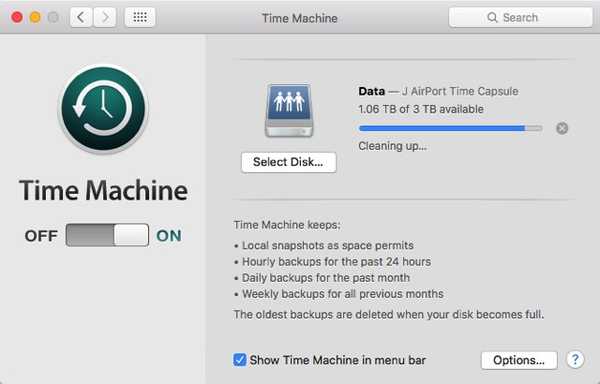
Det kan finnas ett snabbare sätt att lösa mitt problem: att installera om systemet. Jag kunde installera operativsystemet under föregående installation, eller jag kan göra ren ominstallation om inget annat alternativ är möjligt. Hursomhelst, jag kunde göra det om jag hade Install Disk / USB. Så borde du också ha OS-installationsdisken / USB klar. Mac-användare kan enkelt göra en med hjälp av Diskmaker X.
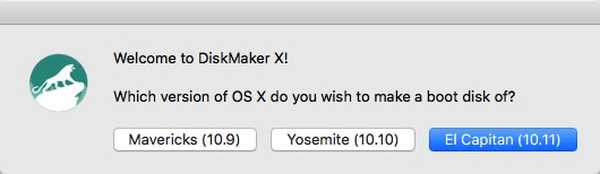
Och en sak till, ha antalet Mac-tekniker redo. Bara i fallet när allt annat misslyckas.
Nu när vi är beredda, låt oss titta på några av startalternativen.
Vänligare alternativ
Följande alternativ kategoriseras som vänligare eftersom du fortfarande kommer att hantera GUI (grafiskt användargränssnitt) och du fortfarande kan utföra de flesta av uppgifterna med hjälp av pek- och klickenheter.
1. Starta snabbt i olika installerade operativsystem med QuickBoot
Den här är inte exakt ett sätt att felsöka problem, men eftersom vi talar om startalternativ är det värt att nämna. Om du behöver starta upp i en av enheterna eller Windows-installationerna på din Mac sparar QuickBoot besväret med att göra startrutinerna: väntar på startskärmen, fångar upp den och väljer en annan enhet att starta upp.
Öppna QuickBoot, välj den enhet du vill starta din Mac med och starta om. Ditt system startas automatiskt in i den valda enheten för en gång. Nästa gång du startar ditt system kommer det att gå tillbaka med standardenheten.
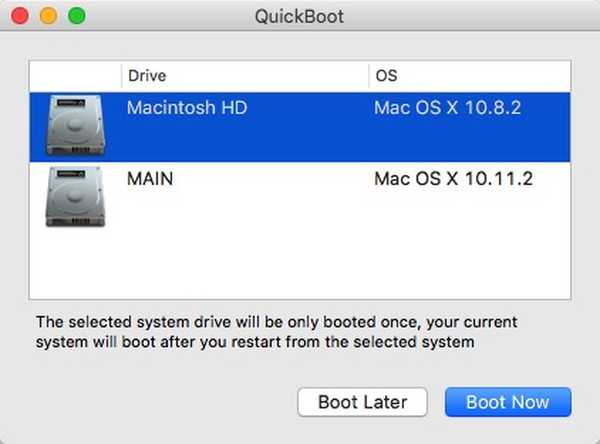
2. Använd återställningsläget för första hjälpen
Jag tror Återställningsläge är det första du bör försöka felsöka problem som mina. Alternativet är tillgängligt om ditt OS X är Lion (version 10.7) eller senare. Du kan komma åt den efter att du startat om din Mac genom att trycka på Kommando + R knappar samtidigt så snart du hör startklockan och håll dem kvar tills Apple-logotypen visas.
Det här läget ger dig åtkomst till säkerhetskopior på den externa enheten, ett alternativ att installera eller installera om OS X från återställningspartitionen, alternativ att verifiera och reparera din enhet med Diskverktyg och få hjälp online om din dator är ansluten till internet.
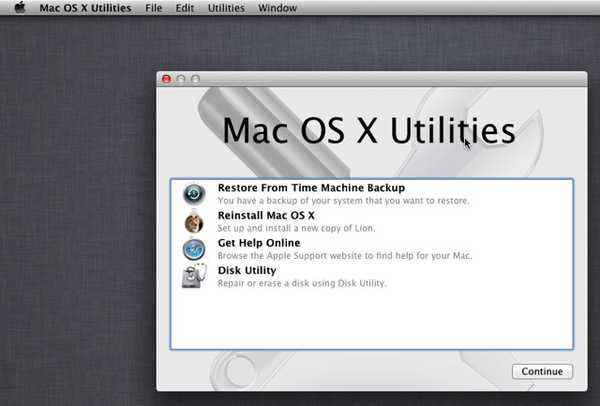
3. Använd Startup Manager för att välja en Boot Drive
Startup Manager är ett sätt att komma åt olika enheter för att starta ditt system. Det är användbart i flera situationer, till exempel att ditt system har flera enheter, och du vill starta upp i en av dem, du vill starta i Windows med hjälp av Boot Camp, du vill starta från en extern enhet eller om du vill installera / installera om OS X med installationsdisken.
Om du vill öppna Startup Manager startar du om din Mac och håller ner Alternativ när du hör startklockan. Använd sedan mus- eller piltangenterna och Enter för att välja en av enheterna.
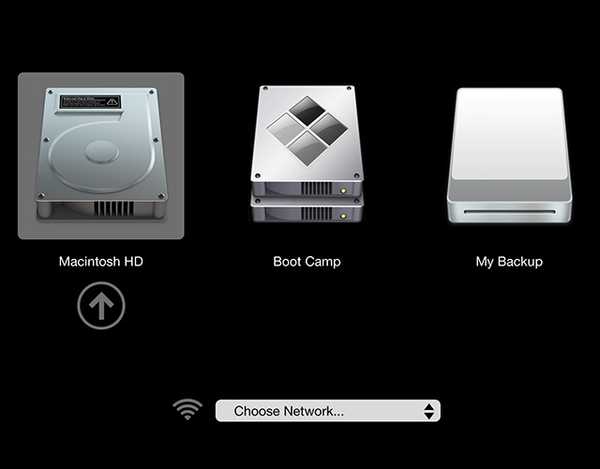
4. Ladda Bare Essential med Safe Mode
Genom att starta in Säkert läge, ditt system kommer bara att ladda bara de minsta drivrutinerna och programvarorna för att hålla det igång. Du kan använda det här läget för att begränsa potentiella orsaker till programvaruproblem och konflikter.
Starta om din Mac och håll in om du vill gå till Safe Mode Flytta så fort du hör startklockan håller du kvar knappen tills den gråa framstegsfältet visas under Apple-logotypen. Öppna om du är i säkert läge eller inte Systeminformation och titta bredvid Översikt över systemprogramvara - startläge.
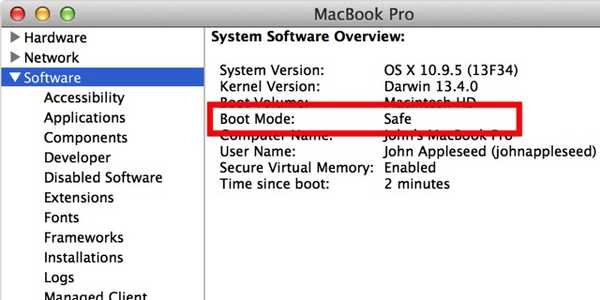
Mer avancerade alternativ
Låt oss nu gå till världen där kommandorader styr. Det kommer inte att vara den bekanta punkten och klicka och GUI. Om du inte är beredd att korsa linjen, stanna här och ring bara ett av Mac-teknikerens nummer för hjälp.
5. Gör Apple Diagnostics / Hardware Test
Om du misstänker att problemet är relaterat till hårdvara - något som logikkort, minne eller trådlösa komponenter; du kan göra Apple Diagnostics (för Mac från 2013 eller senare) eller hårdvarutest (för Mac 2012 eller tidigare).
För att komma åt diagnosverktygen kopplar du bort alla externa enheter utom tangentbordet, musen och skärmen. Starta om din Mac och håll in D -knappen och Apple Diagnostics startar automatiskt. När processen är klar visar resultaten och alla nödvändiga steg att vidta.
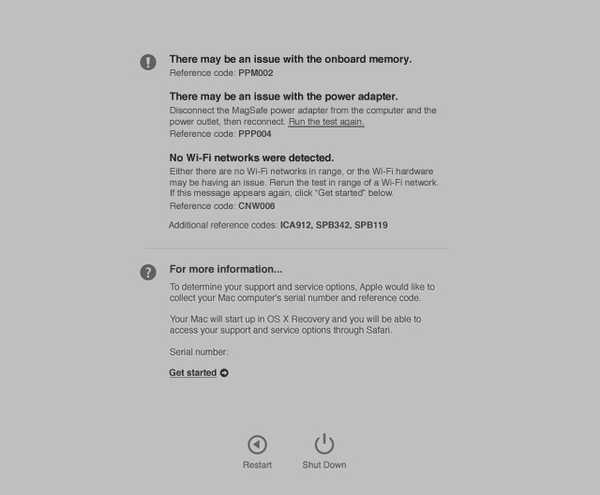
6. Observera startprocessen i verbosläge
För de flesta typiska Mac-användare är startprocessen identisk med nästan tom skärm med Apple-logotyp och lastningsfält. Den icke hotande skärmen kan vara ett resultat av att Apple tänker att de flesta användare inte behöver och inte vill veta vad som ligger bakom gardinen.
Men om du måste följa uppstartprocessen för att begränsa eventuella källor till dina Mac-problem kan du göra det genom att gå till Verbosläge.
För att gå till Verbosläge, håll intryckt Kommando + V -tangenter under omstartprocessen efter att du hört startklockan. Då ser du rader med texter visas efter varandra. Det liknar BIOS-laddningsskärmen som du får när du startar Windows eller Linux-datorer.
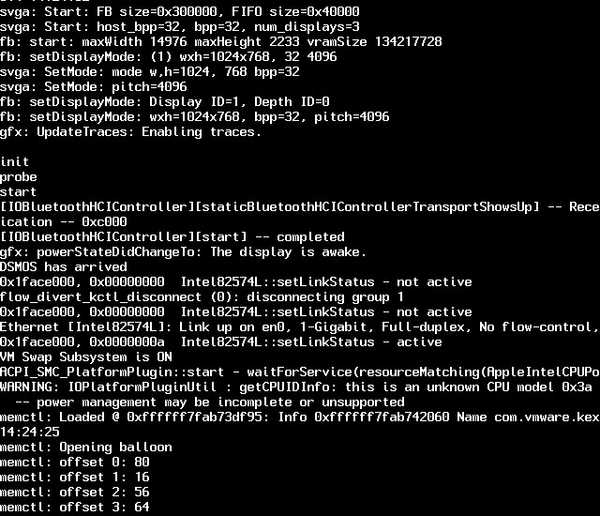
7. Starta upp i rotskal med enanvändarläge
Varning: Använd detta läge endast om du är bekant med UNIX-kommandon. Annars, tänk inte ens på att prova det. Betrakta dig själv varnad.
För att gå in i enanvändarläge, håll intryckt Kommando + S tangenter under omstart. Det här läget liknar Verbosläge, men det laddas inte i det normala OS X GUI. I slutet av processen får du en textterminal där du kan köra UNIX-kommandon. Du kan börja efter att du ser rot# på skärmen.
Om du vill gå tillbaka till standard OS X-skärmen skriver du omstart och slog Lämna tillbaka.
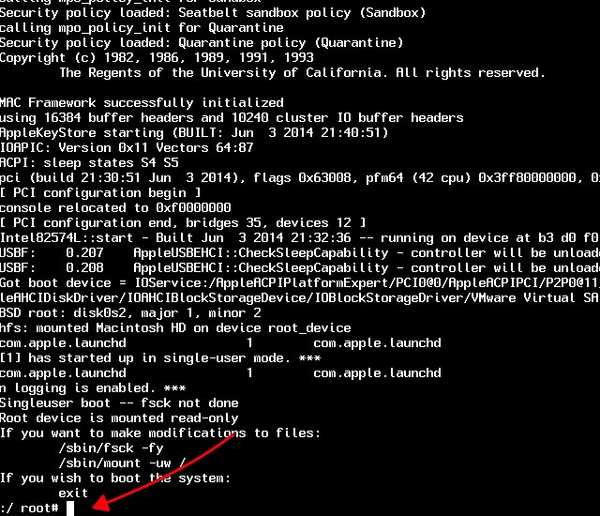
Med lite hjälp från en annan Mac
Du kan bara använda det här alternativet om du har tillgång till en annan Mac med FireWire- eller Thunderbolt-port. Om du gör det, låt oss fortsätta.
8. Förvandla din Mac till enkel extern enhet med måldiskläge
Gå in i måldiskläge genom att hålla ned T när du har hört startklockan. Du kan också göra det innan du startar om systemet genom att gå till Systeminställningar - Startdisk - Måldiskläge.
I detta läge kommer din Mac att ses som en annan extern enhet, och du behandlar den som så. Du kan också använda huvudmacen för att starta upp den anslutna Mac-datorn för att diagnostisera och fixa problem. När du är klar med processen, glöm inte att mata ut den anslutna Mac-datorn.
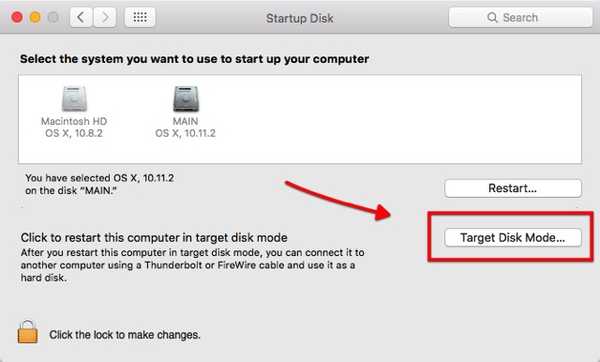
SE OGSÅ: Hur du låser och lösenordsskyddar filer på Mac
Har du använt ett av dessa startalternativ för att fixa ditt Mac-problem? Dela din erfarenhet med kommentaren nedan.















