
Damian Washington
0
4701
589
Om du tittar inuti applikationsmappen på din bärbara dator, skulle du antagligen hitta applikationer avsedda för att konvertera videofiler, rippa ljud från videofiler och mycket mer. Tänk om jag sa till dig att du inte verkligen behövde alla dessa saker, varken på din dator eller som webbplatser som sparats i dina bokmärken för snabb åtkomst till verktyg för videoomvandling? Det finns ett alternativ till alla dessa applikationer, och det kallas FFmpeg. Innan vi kommer till alla de fantastiska saker som FFmpeg-kommandon kan låta dig göra på din Mac, måste du först veta vad det är och hur du kan installera det på din MacOS-dator. Så här går:
Vad är FFmpeg?
FFmpeg är ett kommandorad / com-verktyg som har många kraftfulla bibliotek och dess olika kommandon gör det möjligt för användare att konvertera videofiler från ett format till ett annat, redigera bildförhållandet på videofilerna, extrahera ljud och mycket mer. Terminalen (eller kommandotolken på Windows) är dock inte en vän till alla. Vissa människor kanske helt enkelt tycker det är för skrämmande eller för komplicerat. Det är därför jag skriver den här artikeln med detaljer om stegen du behöver vidta för att använda olika FFmpeg-kommandon på en Mac (tyvärr Windows-användare!) Med lätthet. Så läs vidare och gör dig redo att uppskatta den verkliga kraften i kommandoraden och FFmpeg-kommandona.
För att få den på din Mac måste du helt enkelt ladda ner FFmpeg från deras webbplats (det är gratis!) Och installera det på din Mac. Det är ganska enkla grejer. När du har konfigurerat det på din Mac, här är 8 användbara FFmpeg-kommandon för Mac:
Vi tar detta steg i taget, med början från de enklaste sakerna du kan göra med FFmpeg-kommandon och gå upp till några av de nisch saker som kan uppnås med verktyget.
Användbara FFmpeg-kommandon för ljud- och videomanipulation
1. Konvertera videoformat
FFmpeg kan konvertera videor till olika format med bara ett enkelt kommando. Kommandot att du behöver för att uppnå detta är:
ffmpeg -i input_file.extension output_file.extension
Uppenbarligen måste du ersätta filnamn och tillägg enligt de filer du har. Till exempel konverterade jag en mp4-fil, kallad "abc.mp4" till en avi-film, kallad "konverteradc.avi", och kommandot såg ut:
ffmpeg -i ~ / Desktop / Scripts / abc.mp4 ~ / Desktop / Scripts / convertabc.avi

Det är allt. FFmpeg kommer att producera ett gäng saker på din terminal som du inte behöver bry dig med, såvida det inte finns ett fel (vilket är ganska sällsynt), och du kan hitta din konverterade videofil i Finder.
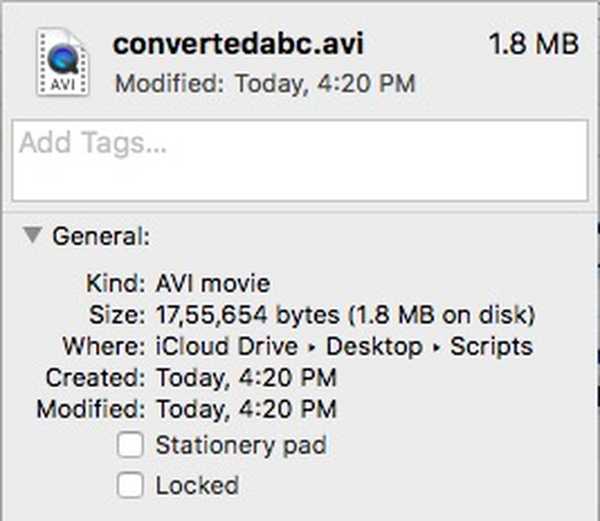
2. Rippa ljud från videofiler
FFmpeg kan också låta dig rippa ljudet från en videofil. Detta använder i princip samma kommando som ovan, men du måste ange ett ljudfilformat i utgången. Kommandot att göra detta är:
ffmpeg -i input_file.extension output_file.extension
Jag lurade ljudet från "abc.mp4" till en ljudfil "rippedaudio.mp3", med kommandot:
ffmpeg -i ~ / Desktop / Scripts / abc.mp4 ~ / Desktop / Scripts / rippedaudio.mp3

3. Konvertera x264-kodade videofiler till x265
H.265 är en nyare kodningsteknik som resulterar i massivt reducerade filstorlekar för samma videoklipp. Jag överdriver inte ens, om du tittar på videofiler som kan laddas ner över internet, kommer samma fil i kodade scheman x264 och x265 att ha drastiskt olika filstorlekar. FFmpeg-kommandot för att uppnå detta är:
ffmpeg -i input_file -strict -2 -c: v libx265 output_file
Till exempel konverterade jag filen "abc.mp4" från x264 till x265 med:
ffmpeg -i ~ / Desktop / Scripts / abc.mp4 -strict -2 -c: v libx265 ~ / Desktop / Scripts / abc265.mp4

Här är skärmdumparna av båda filstorlekarna: 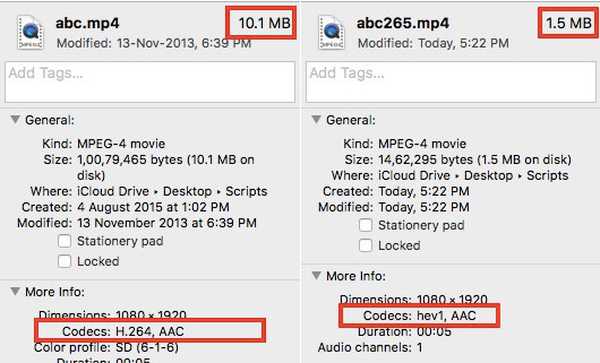 x264 kodad fil (Vänster) vs x265 kodad fil
x264 kodad fil (Vänster) vs x265 kodad fil
Detta är uppenbarligen ett bra sätt att koda videofiler, men äldre datorer kanske inte kan spela videofilerna kodade i H.265.
4. Ändra bildfrekvensen för videofiler
FFmpeg har också möjligheten att redigera bildfrekvensen för videofiler. Även om detta kanske inte är en användbar funktion vid regelbunden användning, är det en funktion som behövs i speciella situationer och är definitivt värt ett skott, även om du gör det bara för skojs skull. Du kan ändra bildfrekvensen för en video till 1FPS och se hur den spelas upp. Det bästa är att du också kan öka bildfrekvensen, och FFmpeg replikerar helt enkelt de befintliga ramarna för att göra bildhastigheten högre och videotiden förblir densamma. Kommandot för att uppnå detta är:
ffmpeg -i input_file -strict -2 -r frame_rate output_file
Jag ändrade bildfrekvensen för “abc.mp4” till 1FPS och sparade den som “abcfps.mp4” med följande kommando:
ffmpeg -i ~ / Desktop / Scripts / abc.mp4 -strict -2 -r 1 ~ / Desktop / Scripts / abcfps.mp4

5. Redigera bildformat för videofiler
En annan cool sak som FFmpeg kan göra är att ändra bildförhållandet på videor. Så du kan ändra bildförhållandet för en video i 4: 3, till 16: 9 eller 1: 1 eller något annat bildförhållande som du kanske vill ändra den till. Kommandot att göra detta med FFmpeg är:
ffmpeg -i input_file -strict -2 -aspect aspect_ratio output_file
Jag ändrade bildförhållandet “abc.mp4” till 1: 1 och sparat det som “abcaspect.mp4” med:
ffmpeg -i ~ / Desktop / Scripts / abc.mp4 -strict -2 -aspect 1: 1 ~ / Desktop / Scripts / abcaspect.mp4

6. Extrahera bilder från videor
FFmpeg tillåter också användare att ta stillbilder från videor, automatiskt, med önskad hastighet. Du kan använda FFmpeg för att ta en stillbild från en video varje sekund och till och med ange storleken på bilden som ska tas. FFmpeg kan spara dessa ögonblicksbilder i valfri mapp som du vill ha den och automatiskt lägga till sekvensiella filnamn till bilderna så att du vet i vilken ordning ögonblicksbilden togs. Kommandot för att uppnå detta är:
ffmpeg -i input_file -an -r number_of_images_per_second -y -s size_of_images filnamn_% d.jpg
Notera: "% D" är en platshållare som FFmpeg använder för att lägga till nummer till. I det här fallet kommer bilderna att bifogas med nummer som 1, 2, 3 osv.
Jag tog ögonblicksbilder från “abc.mp4”, en gång per sekund, genom att använda kommandot enligt följande:
ffmpeg -i ~ / Desktop / Scripts / abc.mp4 -an -r 1 -y -s 400 × 400 abc_% d.jpg

Vidare, om du bara behöver ta snapshots av, säga, de tre sekunderna på videon, kan du använda "-t" -alternativet som gör att FFmpeg endast tar stillbilder tills den tidpunkten i videon. För att använda alternativet -t måste du redigera kommandot på följande sätt:
ffmpeg -i ~ / Desktop / Scripts / abc.mp4 -t 3 -en -r 1-år 400 × 400 abc_% d.jpg

Uppenbarligen kan du byta ut "3" med vilken tid du vill använda på några sekunder.
Vad sägs om du behövde ta stillbilder i 3 sekunder, från en viss tid i videon? Det kan också FFmpeg göra. Alternativet "-ss" tillåter användare att ange en starttid för stillbildsprocessen. Säg att jag ville ta stillbilder från “abc.mp4” i 2 sekunder, med början från tiden 00:03 (i mm: ss-format), jag kommer att använda kommandot enligt följande:
ffmpeg -i ~ / Desktop / Scripts / abc.mp4 -ss 3 -t 2 -en -r 1-år 400 × 400 abc_% d.jpg

7. Skapa videor från bilder
En annan cool sak som du kan uppnå med hjälp av FFmpeg-kommandon är förmågan att använda flera bilder för att skapa en video, ganska som ett bildspel, men inte precis som ett bildspel. Den här funktionen visade sig vara användbar för mig när jag behövde redigera alla bilder i en video och sedan konvertera den tillbaka till en video med de nya bilderna. Att göra detta manuellt hade uppenbarligen visat sig vara väldigt svårt, men FFmpeg gjorde det mycket lätt, och tillät mig att vandra mållöst och smutta kaffe. Prata om mål.
Kommandot att göra detta i FFmpeg är:
ffmpeg -r frame_rate -f image2 -i image_name.extension output_video.extension
Vad sägs om att använda bilderna som vi skapade i det senaste exemplet för att återskapa abc.mp4? För att göra det kan vi använda kommandot enligt följande:
ffmpeg -r 1 -f image2 -i ~ / Desktop / Scripts / abc_% d.jpg ~ / Desktop / Scripts / recreatedabc.mp4

8. Lägg till metadataposter i videofiler
Detta är en funktion som jag inte förväntar mig att tillfälliga användare alls ska använda, men för personer som behöver redigera metadata för videofiler kan detta FFmpeg-kommando visa sig vara mycket användbart. Kommandot är inte särskilt komplicerat:
ffmpeg -i input_file -strict -2 -metadata tag_name = “tag_value” output_file
Om jag till exempel vill lägga till metadataposten "Titel" med värdet "Akshay" till "abc.mp4", skulle jag använda kommandot enligt följande:
ffmpeg -i ~ / Desktop / Scripts / abc.mp4 -strict -2-metadata Titel = “Akshay” ~ / Desktop / Scripts / metaaddedabc.mp4

Skärmdumpen nedan visar det tillagda metadatafältet i den nya videofilen.
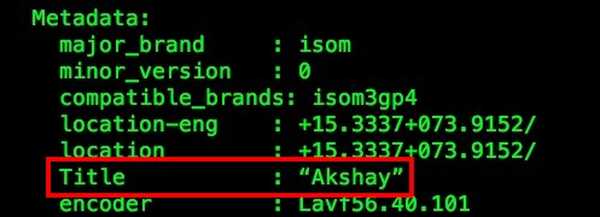
SE OGSÅ: 15 coola Mac-tangentgenvägar du måste känna till
FFmpeg: Ett superpowered Video Manipulation Utility
De 8 FFmpeg-kommandona som jag nämnde i artikeln skrapar knappt ytan på den sanna kraften i FFmpeg. Verktyget är otroligt kraftfullt och mycket flexibelt. Flera alternativ kan kombineras tillsammans för att få extremt anpassad funktionalitet ur FFmpeg. Jag skulle definitivt rekommendera att du läser dokumentationen för FFmpeg, som är mycket detaljerad och innehåller mycket funktionalitet som jag inte har behandlat i detta ämne för enkelhetens skull.
Som alltid vill vi gärna höra om din upplevelse med FFmpeg-kommandon och dina tankar och kommentarer om de bästa kommandona. Se till att du tappar dina åsikter och tankar i kommentarerna nedan.















