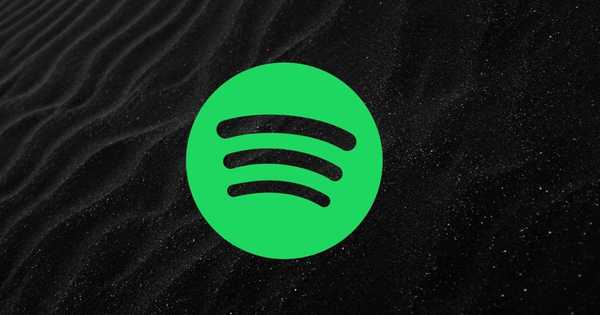
Joshua Davis
0
1557
398
Ingen hatar svart trots att han är den mörkaste. Det går med allt. Den enda gången man fruktar svart när det gäller att visa något på en skärm. Det beror på att det alltid betyder problem. Om du får en svart skärm på Spotify Web Player är det rätt plats att veta hur man fixar den.
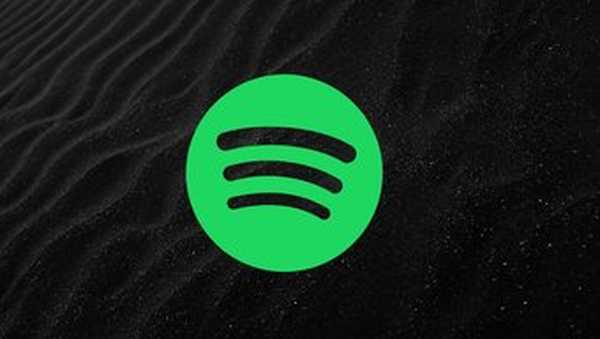
Webb-appar är bra. De är oberoende av webbläsare och plattformar för de fungerar överallt utan att behöva installera något extra. Spotify har förutom att ha en skrivbordsapp också en fantastisk webbspelare. Men det fungerar inte ibland.
För många användare slutar Spotify webbspelare antingen att fungera eller visar en svart skärm så snart de öppnar den. Om du också går igenom samma problem, använd följande tips för att fixa det.
Låt oss starta felsökningsprocessen.
1. Starta om webbläsaren
Eftersom problemet är i webbläsaren bör du börja med att stänga det. Ibland löser problemet en enkel omstart. Om omstart av webbläsaren inte hjälper dig, starta om din enhet också.
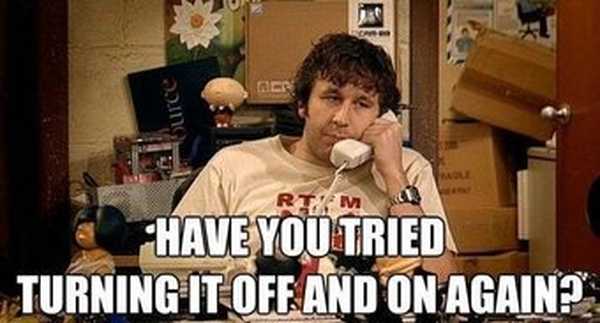
2. Logga in
Om den svarta skärmen visas när du försöker spela en låt eller lägga till en låt i en spellista, bör du kontrollera om du är inloggad på Spotify eller inte. Om du inte är det, logga in direkt.
3. Spela Next Song
Lösningen kan verka slumpmässig men det har fixat problemet med svart skärm för många Spotify-användare. Vad du behöver göra är att spela en låt på Spotify mobilappar och sedan skicka den till en webbspelare. Här är stegen i detalj:
Steg 1: Öppna Spotify Web Player i din webbläsare. Öppna sedan Spotify-appen på din mobil eller dator.
Notera: Se till att du är inloggad med samma konton.Steg 2: Spela vilken låt som helst på Spotify-appen. När låten börjar spela ser du texten 'Enheter tillgängliga' under låttiteln. Klicka på den.
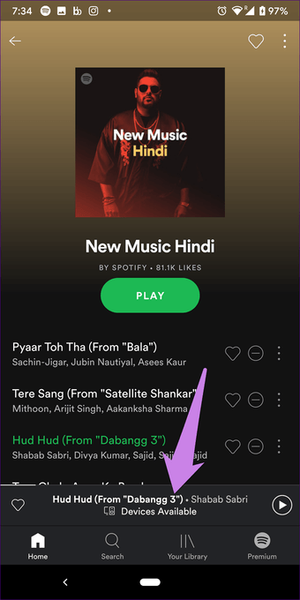
Steg 3: På nästa skärm trycker du på enhetsikonen och väljer Webbspelare från tillgängliga alternativ.
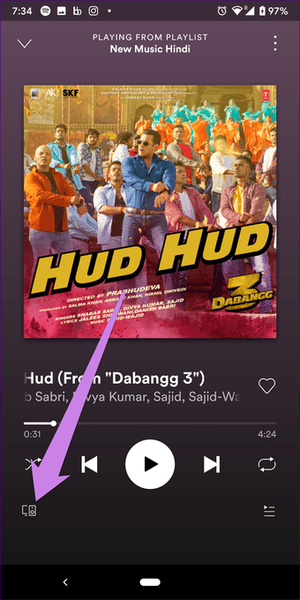
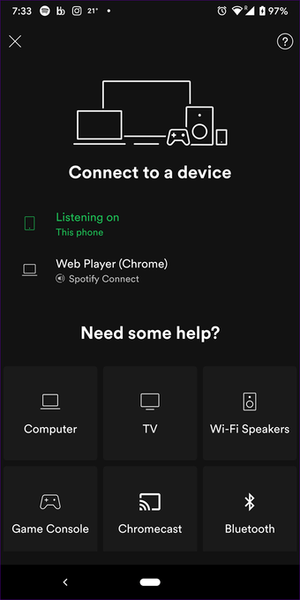
Steg 4: Låten börjar spela på din PC. Uppdatera Spotify-sidan på din PC och det är det. Den svarta skärmen försvinner.
Problemet händer eftersom Spotify inte laddar den sista spelade låten. Genom att spela en låt på andra plattformar fixas saker.

Spotify fungerar inte på Windows 10: Här finns 7 sätt att fixa det
4. Rensa webbläsarens cache och cookie
Att rensa webbläsarens cache och kakor är också ett användbart sätt att lösa problemet med svart skärm på Spotify. Vi berättar stegen för Chrome-webbläsaren här.
Steg 1: Starta Chrome-webbläsaren och klicka på tre-punktsikonen längst upp. Gå till Inställningar. Alternativt kan du skriva chrome: // settings i adressfältet för att ladda inställningarna snabbt.
Steg 2: Rulla nedåt i inställningarna och klicka på Avancerat.
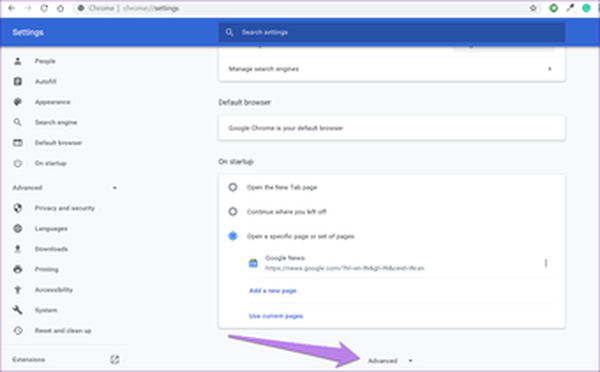
Steg 3: Klicka på Rensa webbläsningsdata under Sekretess och säkerhet.
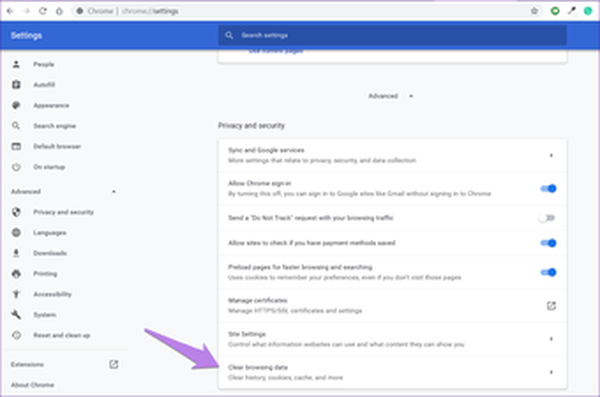
Steg 4: Markera rutorna bredvid alternativet "Cache-bilder och filer" och "Cookies och annan webbplatsinformation". Klicka sedan på knappen Rensa data längst ner.
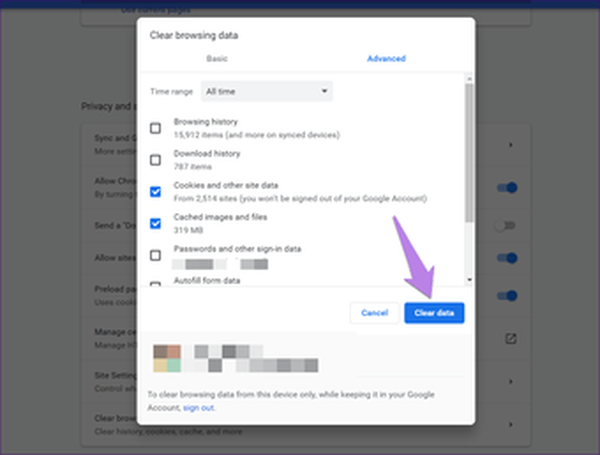
Steg 5: Starta om din dator.
Om du också använder Spotify via en webbläsare på din mobil föreslår vi att du också rensar cache och cookies i mobilwebbläsaren.
5. Inaktivera tillägg
Ibland kan en tillägg också vara ansvarig för att Spotify inte fungerar på webbspelaren. För att hitta det måste du inaktivera tillägg i webbläsaren en efter en. När den har inaktiverats, starta om din webbläsare och spela en låt på Spotifys webbspelare. Upprepa det för varje förlängning för att hitta den skyldige.
6. Kontrollera annonsblockerare
Om du använder en annonsblockerare kan du försöka inaktivera den ett tag. Starta om webbläsaren och försök spela en låt. Om problemet är rätt hämmar din annonsblockerare med Spotify. Det betyder inte att du måste hålla den inaktiverad. Vad du kan göra är att lägga till Spotify-webbplatsen i vitlistan för annonsblockerare. Öppna inställningarna för annonsblockeraren så hittar du alternativet för vitlista.
#musik
Klicka här för att se vår musikartikelsida7. Inaktivera maskinvaruacceleration
Följ dessa steg för att inaktivera maskinvaruacceleration i Chrome:
Steg 1: Öppna Chrome-inställningarna från ikonen med tre punkter. Alternativt kan du skriva chrome: // settings i adressfältet.
Steg 2: Klicka på Avancerat för att visa fler inställningar.
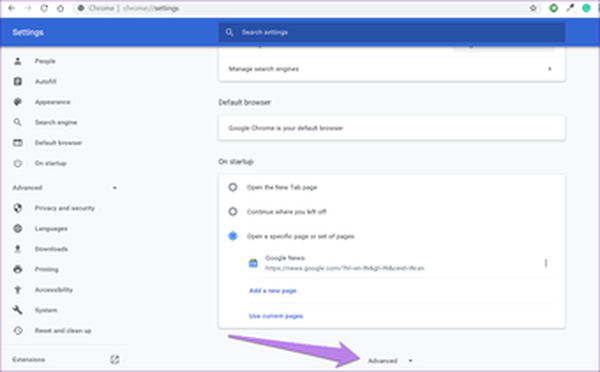
Steg 3: Rulla nedåt och stäng av växeln som finns bredvid Använd maskinvaruacceleration när den är tillgänglig. Det finns under System.
Steg 4: Du blir ombedd att starta om webbläsaren. Klicka på omstart. Förhoppningsvis bör problemet åtgärdas efter det.
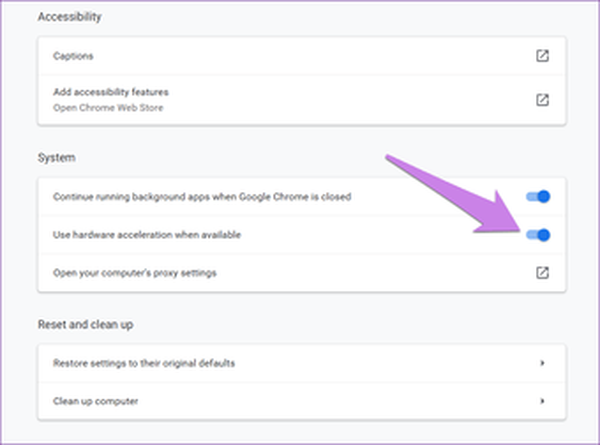
8. Aktivera Flash
Vissa användare har rapporterat att aktivering av Flash för Spotify åtgärdar problemet med svart skärm för dem. Webbläsare erbjuder olika innehållsinställningar där du kan aktivera och inaktivera saker som Flash för enskilda webbplatser.
För att vitlista Flash för Spotify, öppna webbplatsen och klicka på ikonen före webbadressen. På vissa webbläsare hittar du den till höger om URL: n. Välj sedan Tillåt eller Fråga först under Flash.
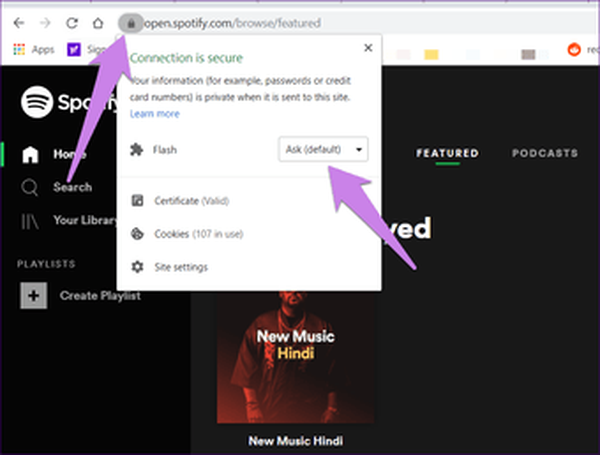
9. Fix Spotify Web Player fungerar inte på mobil
Fungerar Spotify inte i din mobilwebbläsare också? För att fixa det, börja med att rensa webbläsarens cache och cookies.
Sedan bör du ändra den till skrivbordsvyn. Många webbläsare låter dig göra det. Alternativet är vanligtvis tillgängligt under inställningar. På Chrome klickar du på trepunktsikonen och kontrollerar skrivbordsplatsen. Ladda om Spotify-sidan för att lösa problemet.
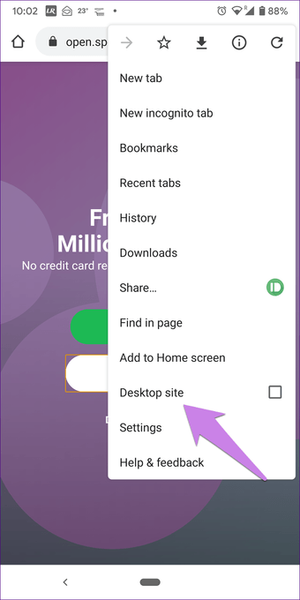
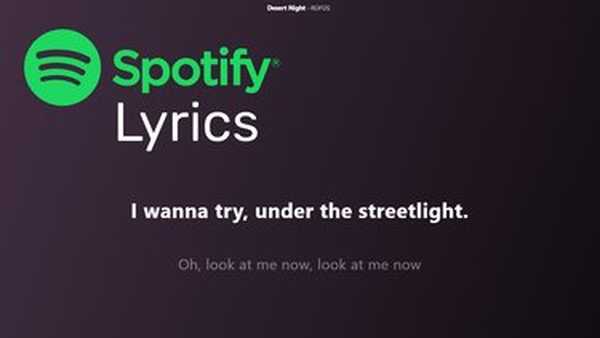
Hur man sätter på Spotify-texter för alla enheter
Webbläsaren kastar musikwoes
Ibland är problemet i nätverket. Så försök att ansluta Spotify Web Player via ett annat nätverk än det nuvarande. Om allt inte löser problemet bör du ladda ner Spotify-apparna. De finns tillgängliga för både mobil och stationär.















