
Jack Hood
0
1708
138
Samsungs senaste smartphones, Galaxy S10, S10 Plus och S10e är här, och om du läser den här artikeln, är chansen att antingen förbeställd en för dig själv, eller så har du redan en inställd och redo att gå. Tja, jag har använt S10 + i några dagar nu, och jag har grävt i den för att komma med några användbara tips och tricks som du kan använda. Så här är 5 användbara Galaxy S10, S10 Plus och S10e tips och tricks som du borde veta:
Notera: Många av dessa tricks är baserade på One UI, så chanserna är att några av dessa också fungerar på äldre Galaxy-telefoner som S9, S8 och till och med Note 9, bland andra. Testa gärna och låt mig veta om de fungerade för dig.
1. Spara skärmbilder utanför kamerarullen
En av de största problemen med Samsung-telefoner är att de sparar skärmdumpar i mappen Kamera, vilket inte bara är irriterande ur ett organisationsperspektiv, utan också innebär att om du använder Google Foton kommer dina skärmdumpar också att säkerhetskopieras till molnet , slösa bort lagringsutrymme och röriga upp ditt molnalbum. Det finns inget inbyggt sätt att fixa detta, men du kan enkelt göra det med en Tasker-profil som automatiskt flyttar dina skärmdumpar från kamerarullen till en separat mapp som du anger. Vi har en dedikerad artikel om hur du sparar skärmdumpar utanför kamerarullen i Samsung-telefoner som du kan kolla in.
2. Ställ in interaktionskontroll
Har du någonsin varit i en situation där du behöver visa någon något på din telefon, men de börjar titta på allt annat också. Ja, det är vanligt att inte göra det, men inte alla får det. Därför kommer många telefoner med funktioner som Guided Access på iPhones och sådant. Tja, på Galaxy S10 kallas detta Interaction Control. Så här kan du ställa in det:
- Först måste du aktivera interaktionskontroll. Att göra detta, gå till Inställningar, och tryck på Tillgänglighet. Här, gå över till Interaktion och skicklighet.
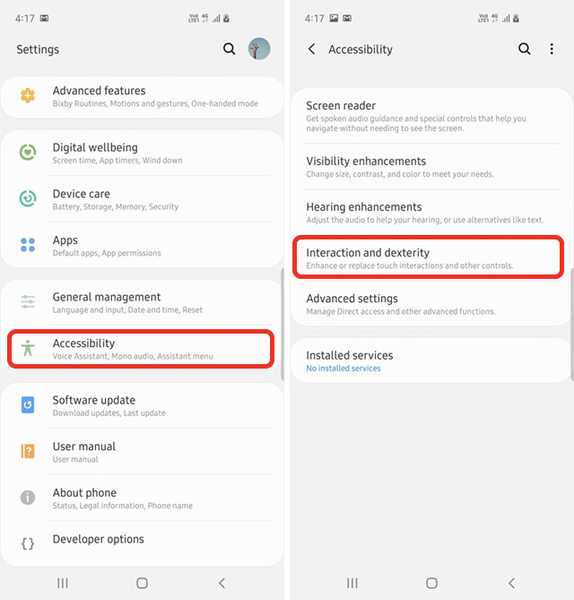
- Här, gå över till Interaktionskontroll, och slå på växeln. Slå också på växeln som säger "Lås när den är inaktiverad" för ytterligare säkerhet.
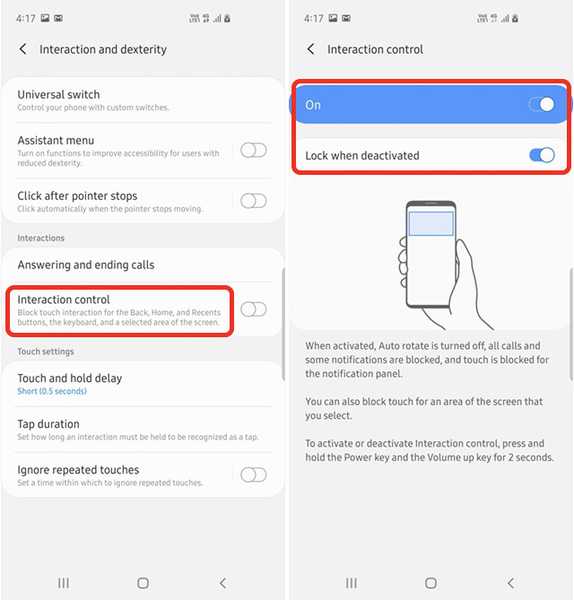
Du kan nu helt enkelt trycka och hålla ned ström- och volymknapparna på vilken skärm du vill låsa, och antingen välja manuellt det område där du vill att kranar och svep ska inaktiveras, eller blockera hela skärmen.
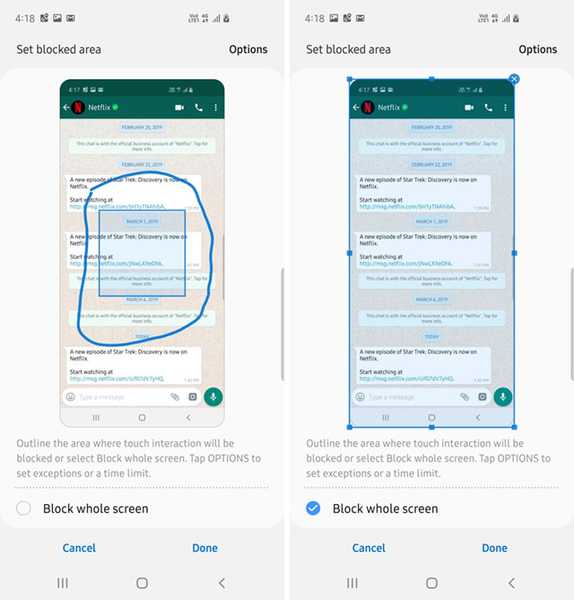
För att stänga av interaktionskontrollen kan du trycka och hålla in ström- och volymknapparna igen, och om du har inställningen 'lås när avaktiverad' är påslagen låses telefonen automatiskt när Interaction Control är avstängt.
Det är en ganska praktisk funktion, så prova det nästa gång du vill visa någon en bild på ditt Galleri eller en WhatsApp-chattråd.
3. Låsning
Genom att biometri finns tillgängligt på nästan varje smarttelefon där ute har det varit många rapporter om människor som tvingats låsa upp sin telefon med Face ID, Iris-skanning eller deras fingeravtryck, särskilt på flygplatser och platser med hög säkerhet. Dessutom, om du har vänner som Rupesh, kan de använda ditt fingeravtryck för att låsa upp telefonen medan du sover. Det är där Lockdown är praktiskt.
Låsning görs i grund och botten av biometrisk autentisering tills du låser upp telefonen med PIN-koden, mönstret eller lösenordet, vilket gör det till en fantastisk funktion att använda i vissa situationer. Så här kan du slå på detta:
- Gå till Inställningar och gå till Låsskärm. Klicka här Säkra låsinställningar, och ange din PIN-kod, mönster eller lösenord för att fortsätta.
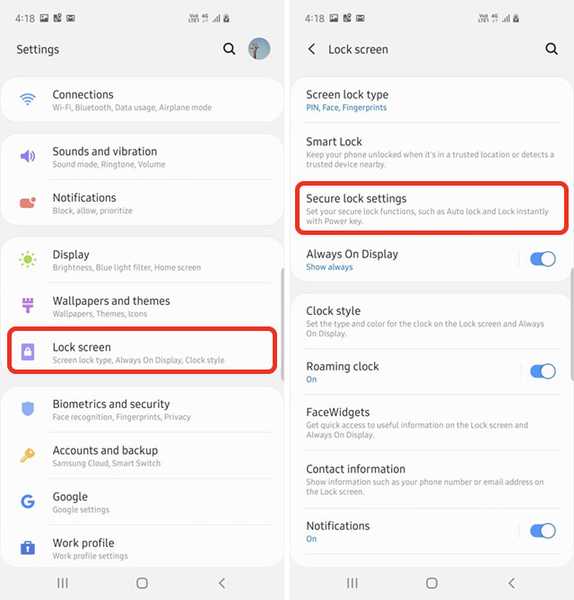
- Här, slå på växeln bredvid 'Visa alternativ för låsning."Du kan nu trycka och hålla in strömbrytaren och välja alternativet Låsning för att stänga av smartlås, biometriskt lås och till och med aviseringar på låsskärmen, så att all din data kommer att vara säker.
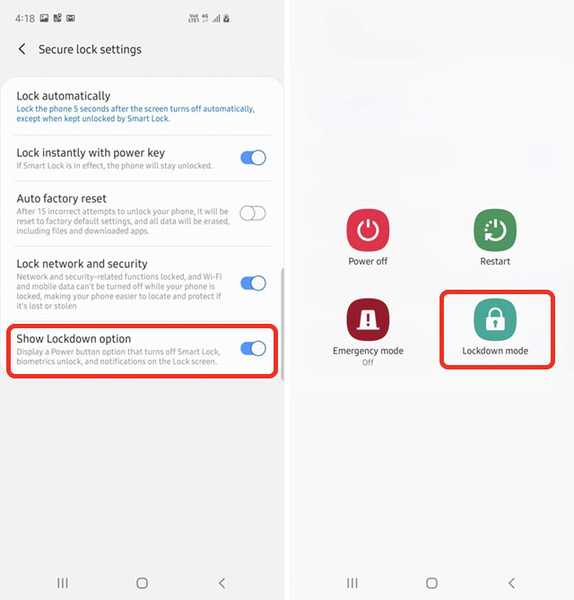
4. Stäng av gesttips
Med One UI har Samsung också tagit in gestnavigering till sina telefoner, och även om gesterna här är ganska anständiga, gillar jag personligen inte det faktum att One UI sätter de konstiga handtagen på botten av skärmen för att visa dig var gestknappar är. Tja, om du har samma problem kan du faktiskt stänga av dessa gesttips. Här är hur:
- Gå till Inställningar Visa. Rulla ner och tryck på 'Navigeringsfält.'
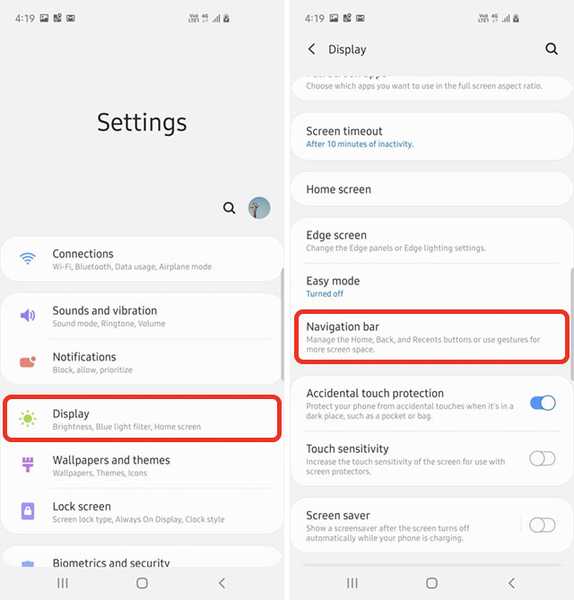
- Välj 'Helskärms gesterför att byta till One UIs gestnavigering och sedan inaktivera väljaren som säger "Gesttips."
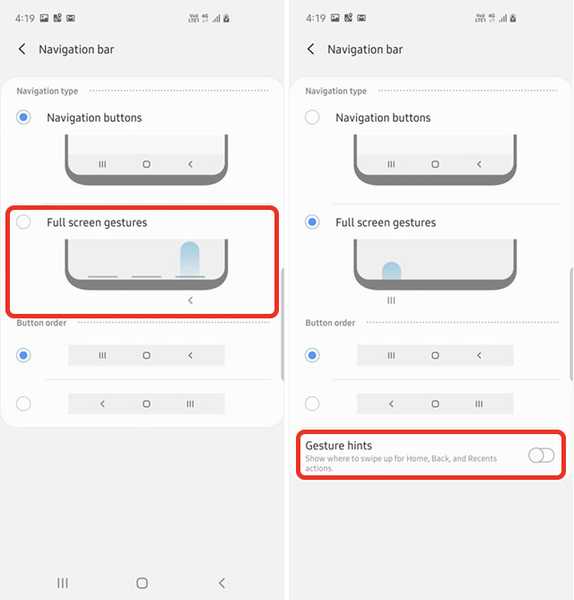
Det är i grund och botten det, du kan nu använda gester på din telefon utan att behöva se de gesthandtag längst ned på skärmen.
5. Använd separata appljud
Har du någonsin varit i en situation där du spelar musik på en Bluetooth-högtalare, och alla dina appar börjar spela ljud genom högtalaren istället för din telefon? Det här kan vara riktigt irriterande om du lyssnar på musik på Bluetooth och försöker spela en video eller ett spel på din telefon. Tja, Samsung har en elegant lösning för detta, och det kallas Separat App-ljud. Så här använder du det:
- Gå till Inställningar Ljud och vibration. Klicka här på 'Avancerade ljudinställningar.'
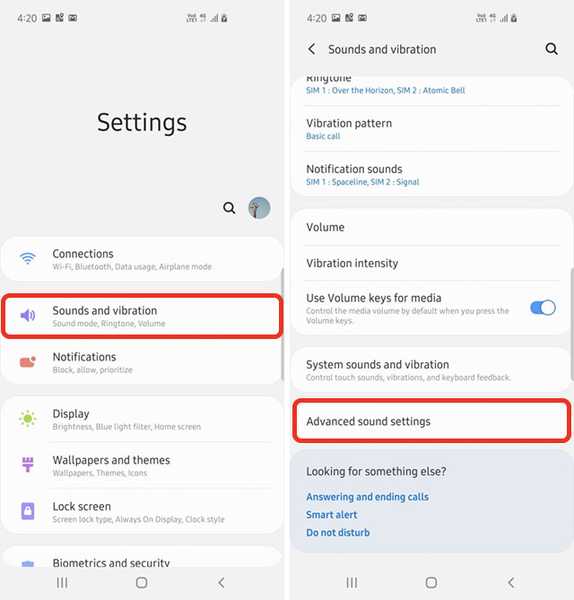
- Gå till 'Separata appljud'och välj appen du vill spela ljud från på en separat enhet. När du har gjort det väljer du den enhet du vill spela ljudet på.
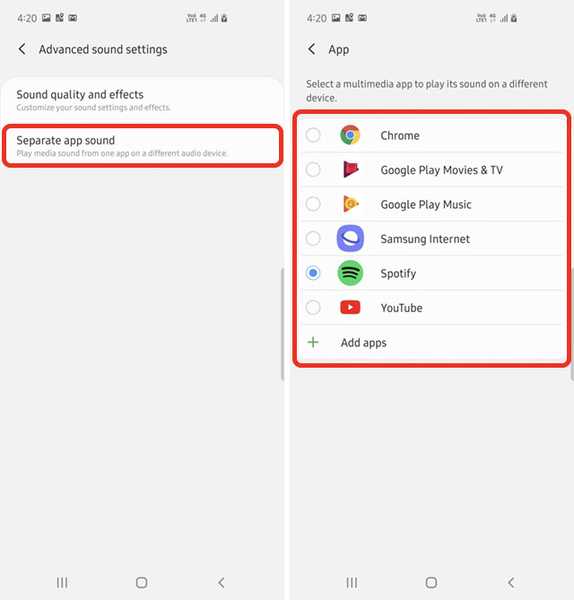
Det är det, ljudet från appen du har valt kommer att spela på den ljudutgång du har valt, och resten av ljuden spelas upp på din telefon.
SE ÄVEN: Hur man planerar ett UI-nattläge på äldre Galaxy Smartphones
Använd dessa tips och få ut det mesta av din Galaxy S10
Jag har bara använt Galaxy S10 + ett par dagar nu, och det här är de saker jag kunde upptäcka på telefonen. Jag kommer dock att fortsätta leta efter mer användbara tips och vi kommer att hålla den här artikeln uppdaterad i enlighet med detta, så se till att du kommer tillbaka för att få ännu fler tips om hur du använder din Galaxy S10 (eller en annan Galaxy-telefon som kör en UI) mer effektivt.















