
Samson Garrison
0
5036
351
ColorOS 6 är här och det ger några riktigt coola funktioner med det. Den nya Android-huden från Oppo är lättare och snabbare och liknar närmare lager Android än någonsin tidigare. Jag har använt ColorOS 6 på RealMe 3 ganska länge nu och det finns vissa tips och tricks som jag skulle vilja dela med er som hjälper er att få ut det mesta av ColorOS 6. Så här är de 10 bästa ColorOS 6 tips och tricks som du borde veta.
ColorOS 6 tips och tricks
1. Aktivera App-lådan
ColorOS 6 tar slutligen en Android-stil App-låda till Oppos enheter. Jag älskar detta nya tillägg eftersom det gör ColorOS mer intuitivt att använda för nya Android-användare. Som sagt, funktionen är inte aktiverad som standard så du måste aktivera den om du vill använda den.
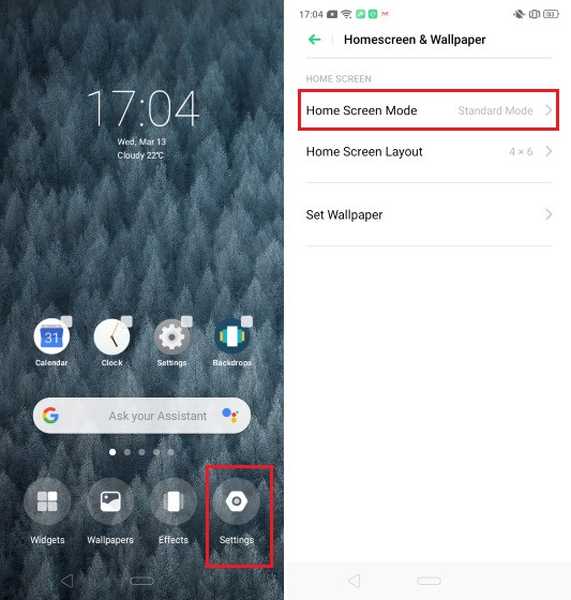
För att aktivera det nya applådeläget klämmer du bara in med två fingrar på startskärmen och trycker sedan på Inställningar. Klicka här på "Hemskärmsläge" och välj sedan "Lådläge" för att aktivera applådan.
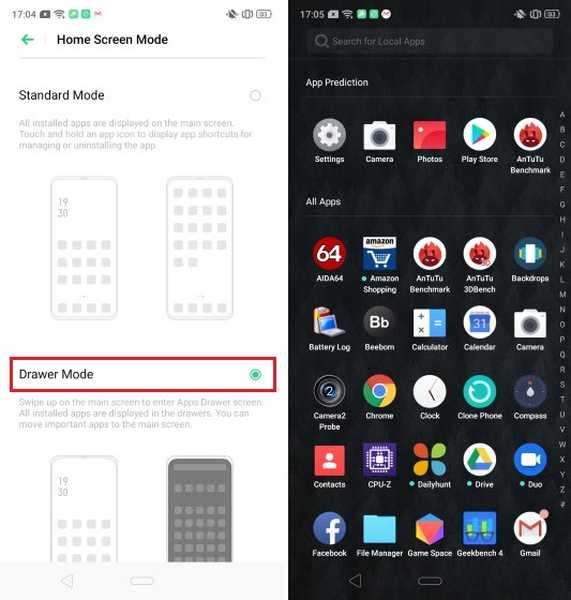
2. Anpassa navigationsgesterna
Eftersom ColorOS 6 är baserat på Android Pie har Oppo inkluderat de ursprungliga navigationsgesterna som Google introducerade med Android Pie-uppdateringen. Men det är inte det enda alternativet här. Istället för Android Pie-navigationsgester, kan du också använda de åldrande virtuella Android-knapparna eller Oppos egen navigationsgest.
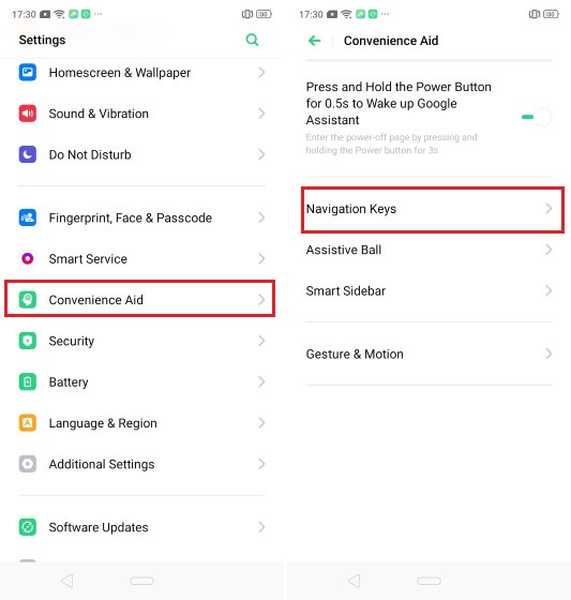
Jag älskar det faktum att Oppo har inkluderat stöd för alla dessa navigeringskontroller i ColorOS 6. Det gör att användare kan välja och välja den navigationsstil som de vill. För att anpassa navigationsgesterna går du till Inställningar -> Bekvämhetsstöd -> Navigeringstangenter och väljer sedan den du vill ha. Om du väljer Android Pie-navigationsgest, bör du notera att ColorOS 6 låter dig ändra positionen för tillbaka-knappen från vänster till höger om du vill.
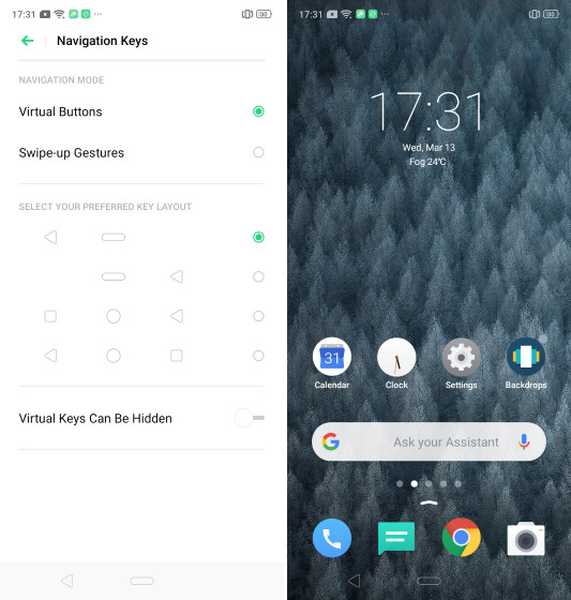
3. Hantera sidan Smart Assistant
Smart Assistant-sidan har alltid varit en del av ColorOS men den kunde inte anpassas av användaren förut. Med ColorOS 6 ger Oppo dig mer kontroll över informationen som visas på sidan Smart Assistant. För att anpassa Smart Assistant-sidan, öppna först den genom att dra åt vänster till höger på startskärmen och tryck sedan på pluss-knappen längst upp till höger. Här kan du inte bara välja och välja vilken typ av information du vill visa utan också ordna om deras ordning för en bättre tittarupplevelse.
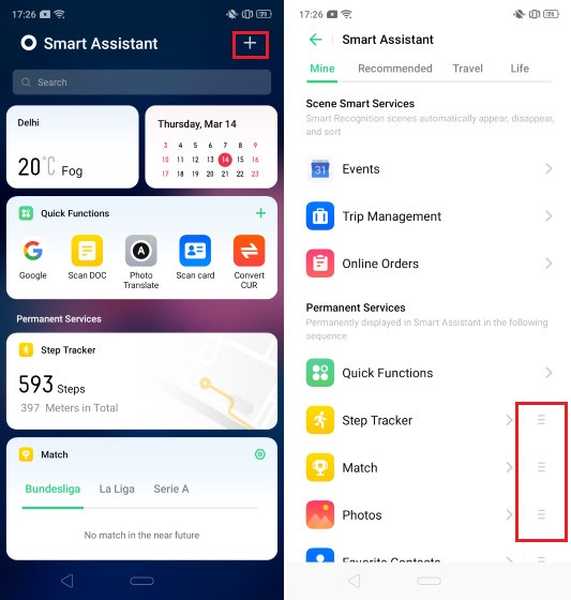
4. Aktivera ridläge
ColorOS 6 tar med sig ett nytt "ridning" -läge som när möjliggör avstängning av alla aviseringar när det upptäcker att du cyklar eller kör. Du kan också slå på den manuellt från snabbinställningsmenyn. Alla samtal som du får avbryts automatiskt och den som ringer får ett automatiskt textmeddelande.
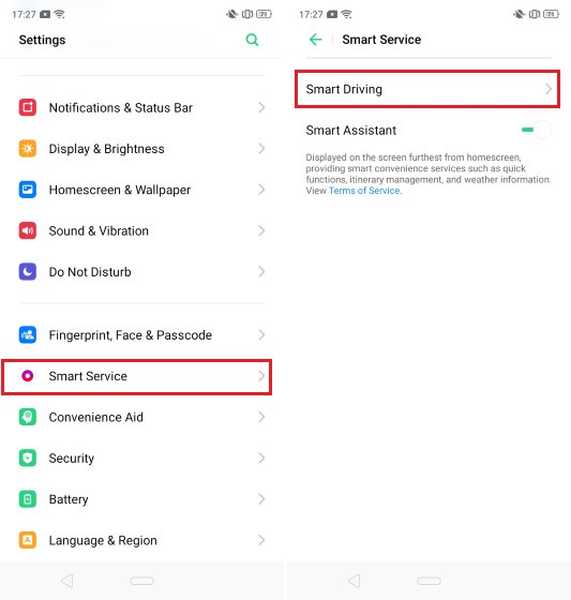
För att aktivera "ridläge", gå till Smart Service -> Smart Driving och välj alternativet Riding Mode. Här kan du också trycka på “Gör inte störande ridning” för att anpassa vad du vill att din telefon ska göra när du tar emot samtal och meddelanden medan du rider eller kör.
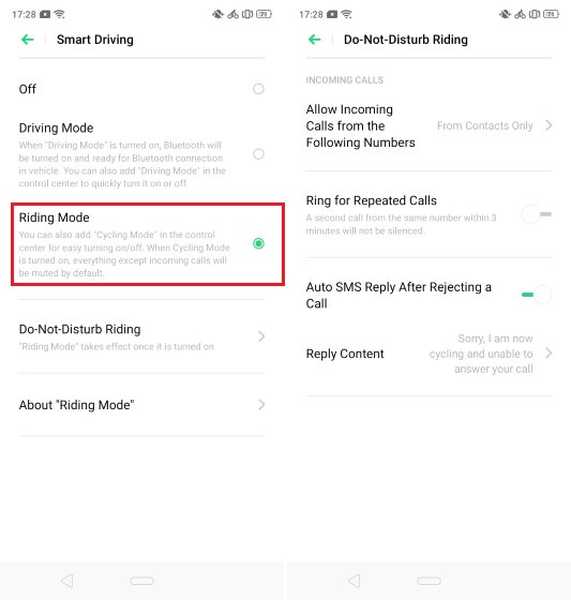
5. Inaktivera app-förutsägelse
Den nya ColorOS 6 ger AI-integration som syftar till att förbättra systemprestanda genom att aktivt hantera hårdvaruressurser. Förutom systemförbättringarna kommer AI att visa dig proaktiv information som den tror att du behöver. En av platserna där denna information visas är i applådan där den översta raden visar app-förutsägelser som AI tycker är användbart för dig. Jag tyckte att den här översta raden var irriterande och inaktivera den så snart jag började använda telefonen. Om du också vill inaktivera det, kläm in med två fingrar på startskärmen och tryck sedan på Inställningar. Avaktivera här alternativet "Visa appförutsägelser".
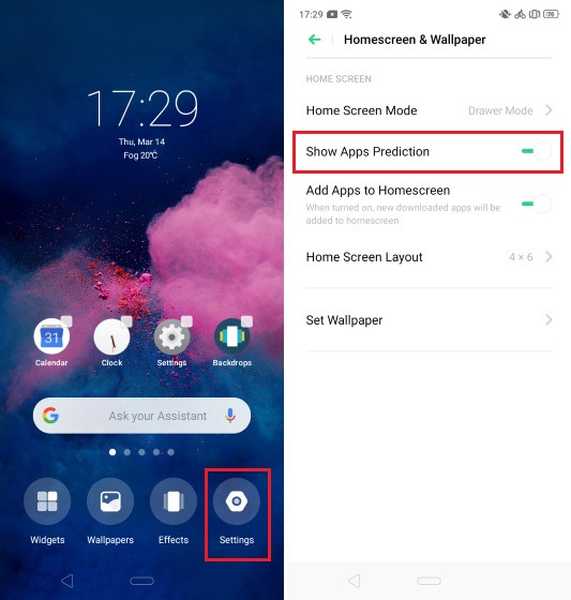
6. Visa RAM-information för senaste uppgifter
Den äldre versionen av ColorOS användes för att visa Ram-informationen längst ner när du åberopade den senaste appmenyn. Denna funktion är som standard inaktiverad och kan irritera vissa användare som är vana att se den informationen. Om du är en av dessa användare, oroa dig inte för att du enkelt kan aktivera det igen.
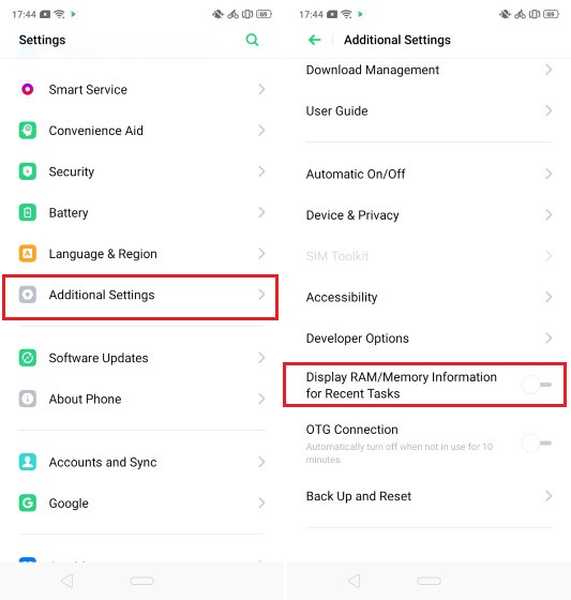
För att aktivera RAM-informationen, gå till Inställningar -> Ytterligare inställningar och aktivera alternativet "Visa RAM / minnesinformation för senaste uppgifter." Som du kan se på bilden nedan (höger sida) visas RAM-informationen.
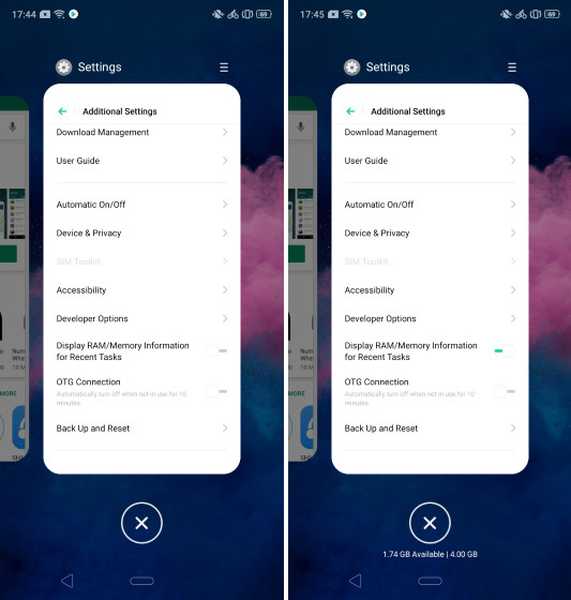
7. Gör din telefon längre
ColorOS har alltid varit bra på att hantera batteri så att användarna alltid får längre körtid. Det finns emellertid några tillfällen när du behöver din telefon att hålla längre än vanligt. ColorOS låter dig göra det genom att föra ett hög energieffektivitetsläge som gör att batteriet kan hålla längre. För att aktivera den här funktionen går du till Inställningar -> Batteri -> Optimering av skärmbatteri och aktiverar sedan "Hög energieffektivitetsläge".
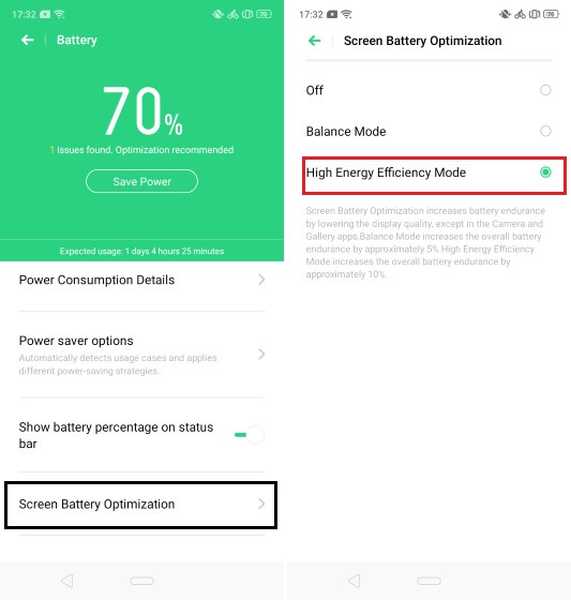
8. Aktivera smart sidfält
Jag älskar funktionen "Smart Sidebar" i ColorOS. Det låter dig i princip fästa en liten hylla på kanten av skärmen för att få snabb åtkomst till vissa appar och åtgärder. Hyllan är dold som standard men kan enkelt aktiveras med en enkel svepgest.
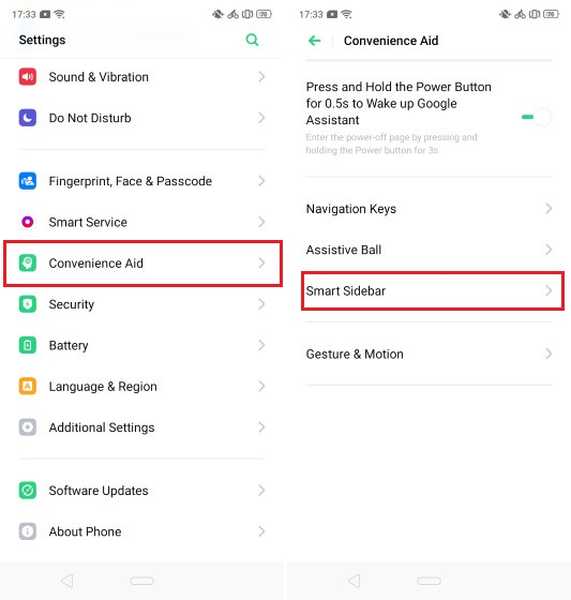
Du kan aktivera den smarta sidofältet genom att gå till Inställningar -> Bekvämhetsinställningar -> Smart sidofält. Här aktiverar du växeln bredvid “Smart Sidebar”. Du kan också välja att använda sidofältet endast i liggande läge om du vill. Som sagt älskar jag den smarta sidofältet och aktiverar den så snart jag byter till en ColorOS-enhet.
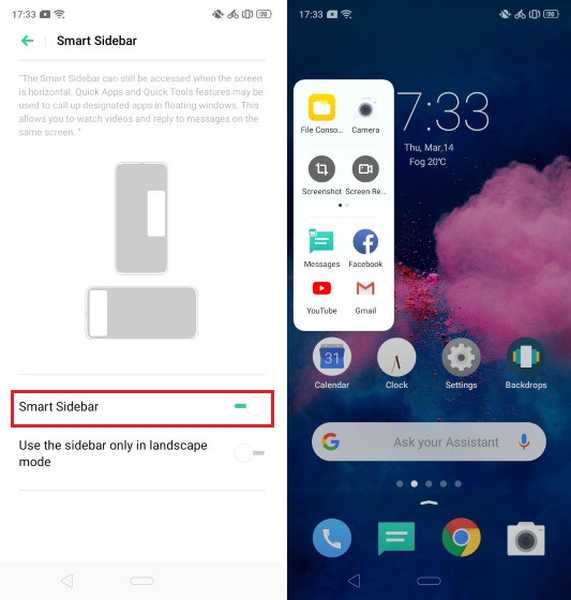
9. Aktivera nattsköld
Night Shield är en funktion i ColorOS som minskar det blå ljuset som kommer ut från din smartphone genom att ändra skärmens färgtemperatur. Det blå ljuset från våra skärmar är tänkt att störa vår förmåga att sova, så experter rekommenderar att du använder ett blått ljusfilter när du använder din enhet på natten.
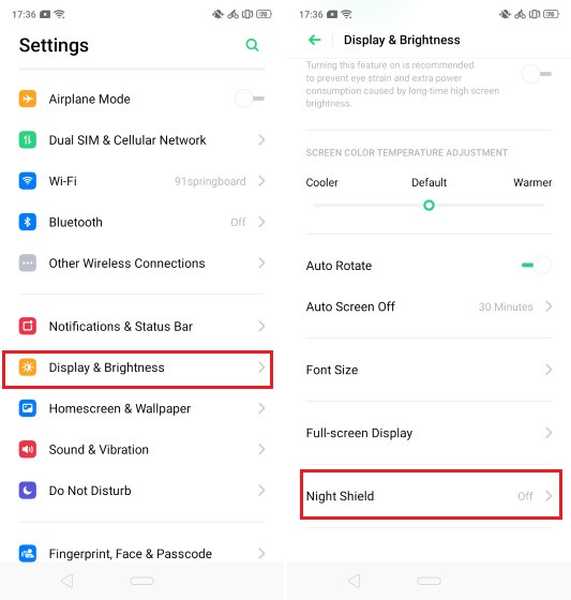
Du kan aktivera den här funktionen i ColorOS genom att gå till Inställningar -> Display & Ljusstyrka -> Night Shield. Här kan du välja att aktivera Night Shield eller kan schemalägga en tidsram mellan vilken Night Shield automatiskt slås på. Du kan också välja Night Shields intensitet genom att använda reglaget eller bara använda ett svartvitt läge.
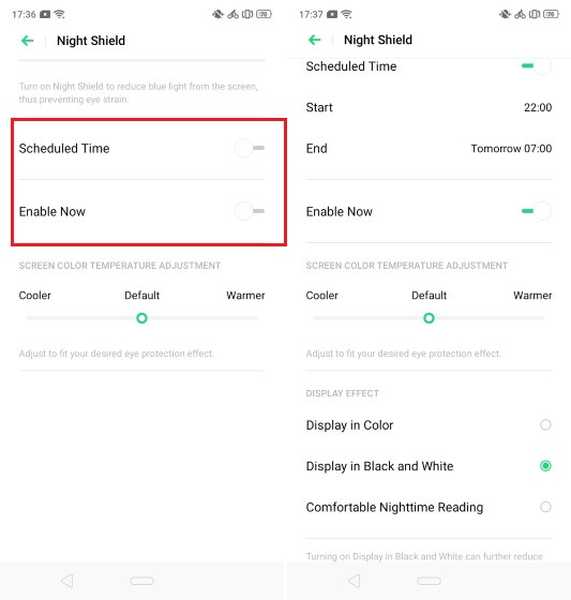
10. Kör två instanser av samma app
En av mina favoritfunktioner i ColorOS är dess förmåga att köra två instanser av samma app på en enda enhet. Jag använder den bara för att skapa och använda två WhatsApp-konton men du kan använda den här funktionen för alla sociala medier eller chattprogram. Oavsett om du vill behålla ett hemligt privat nummer som du inte vill dela med andra användare behöver bara köra två olika konton på samma telefon, det är bra att ha två instanser av samma app..
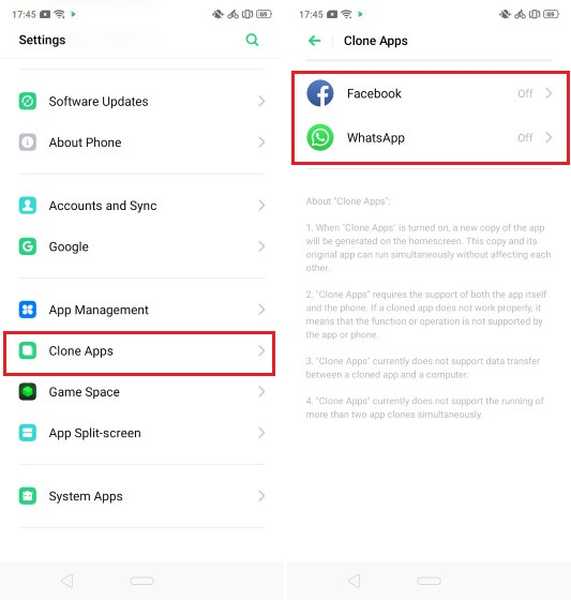
Du kan aktivera den här funktionen genom att gå till Inställningar -> Klonappar. Klicka här på appen du vill köra en kopia av och sedan byta namn på den nya appen. När du gör det skapar ColorOS automatiskt en kopia av samma app. Om du vill inaktivera kopian i framtiden, följ bara samma sökväg och inaktivera väljaren bredvid "Aktivera appkloning".
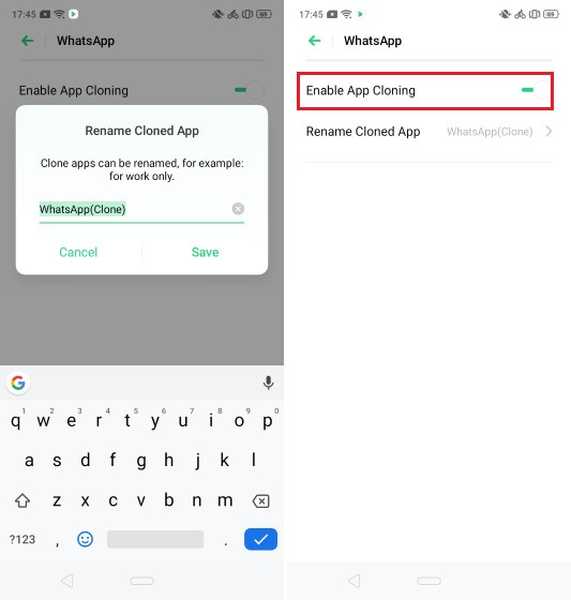
SE Också: 10 bästa ColorOS 6 funktioner du borde känna till
Få ut det mesta av ColorOS 6 med dessa tips och tricks
Det är de tio tips som jag älskar mest. Några av dessa tips fungerar också på den äldre versionen av ColorOS. Men de är tillräckligt viktiga för att jag ville inkludera dem på listan. Dela med dig dina favorit ColorOS 6 tips och tricks genom att skriva i kommentarerna nedan.















