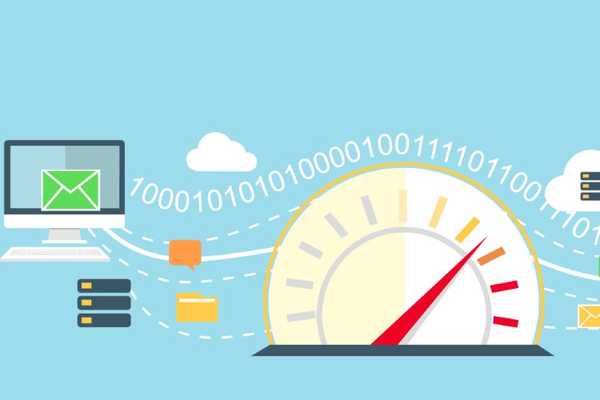
Yurich Koshurich
0
3368
401
Medan Windows 10 levereras med en inbyggd internetbandbreddshanterare, kommer den inte med en internethastighetsspårare. Det betyder att det inte finns något sätt att kontrollera hur mycket internet ditt system använder i realtid. Det är där internethastighetsmätare kan hjälpa dig. Dessa verktyg kan visa dig aktuell internetuppladdnings- och nedladdningshastighet på din Windows-maskin. Denna information är ganska praktisk. Det kan hjälpa dig ta reda på om och när din maskin använder mer än väntat bandbredd på internet. Internethastighetsspårning kan också hjälpa dig att spåra anslutningsproblem i ditt nätverk. Så i den här artikeln ska vi hjälpa dig att övervaka internethastighet i realtid genom att visa en hastighetsmätare på aktivitetsfältet i din Windows-maskin.
Visa Internet-hastighetsmätare på aktivitetsfältet i Windows
Eftersom Windows inte stöder spårning av internet använder vi en tredjepartsapp för att göra det. Det finns både gratis och betalad mjukvara på marknaden som gör detta. Vi testade flera verktyg för internethastighetsmätare för Windows och det bästa som vi hittade och rekommenderar är DU-mätaren. Du kan ladda ner mjukvaran genom att klicka här. Dess gratis att ladda ner och använda under en provperiod på 30 dagar efter det att du måste köpa en licens. Det vanliga priset är cirka $ 30 men du kan vanligtvis få det till en rabatt på cirka $ 10.
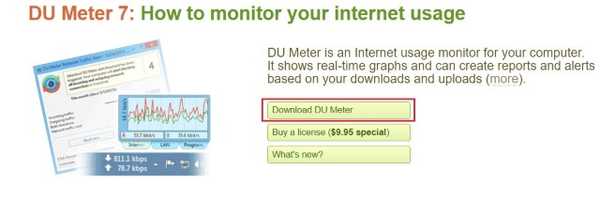
När du har laddat ner DU Meter-appen följer du stegen för att visa internethastighet i Windows aktivitetsfält.
1. Dubbelklicka först på installationsfilen för att installera appen. När den är installerad öppnas den som visas på bilden nedan. Klicka på knappen "Nästa" för att fortsätta.
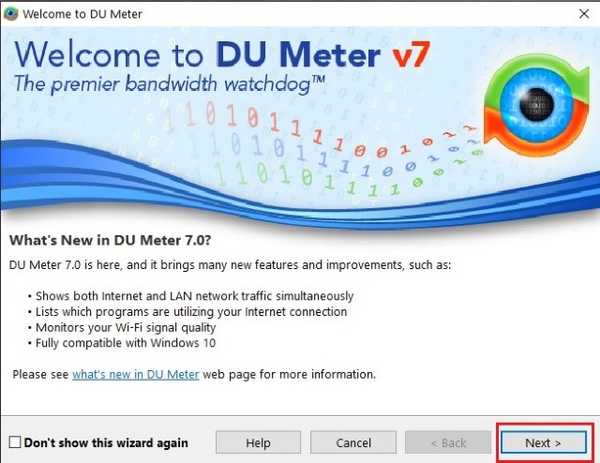
2. På den här sidan kommer DU Meter att ge dig en kort förklaring om dess gränssnitt och visa hur programvaran ser ut. Det viktigaste som är värt att notera här är att Aktivitetsfältets funktion stöds i Windows Vista, Windows 7, Windows 8 och Windows 10. Det betyder att det kommer att fungera för 99% av dig. Om du fortfarande använder Windows XP av någon anledning fungerar DU Meter men det visar bara det flytande fönstret. Hur som helst, klicka på "Nästa" för att fortsätta.
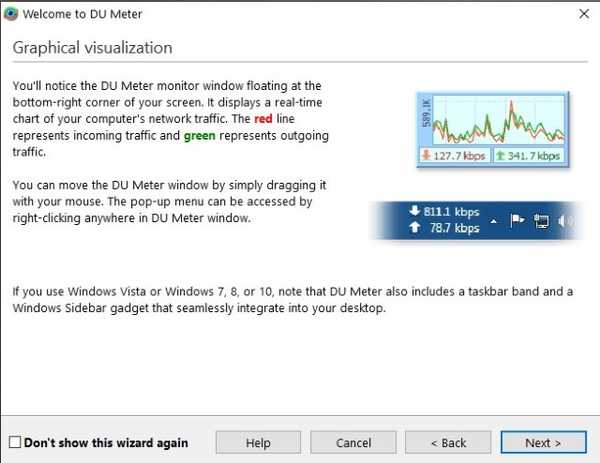
3. På den här sidan, Du kan ställa in en gräns för din månatliga användning. När din dator har överskridit denna tröskel kommer DU Meter att informera dig. Det kommer också att skicka avancerade varningar så att du vet när du ska gå över gränsen. Du kan ange gränsen här eller senare kan konfigurera den i appens inställning. Klicka på "Nästa" för att fortsätta.
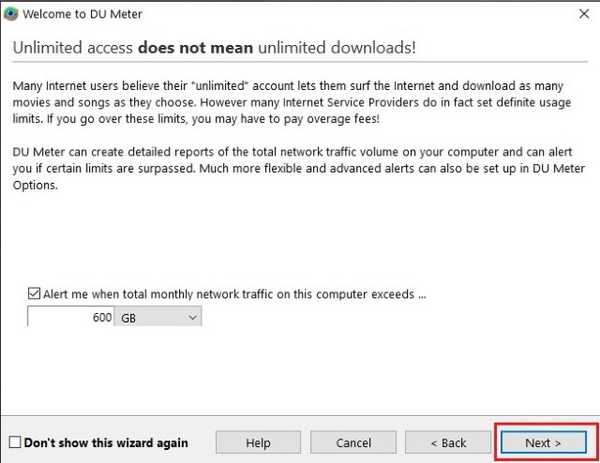
4. Denna sida är inte användbar för de flesta användare. Användare som vill använda DU Meter på flera Windows-datorer och generera en kumulativ rapport, kan du hitta stegen du behöver följa för att göra samma sak. Klicka på "Skip" för att fortsätta.
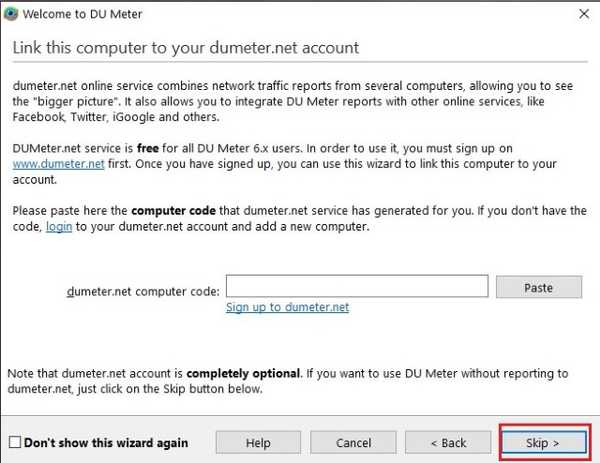
5. Klicka nu på "Slutför" -knappen för att slutföra installationen.
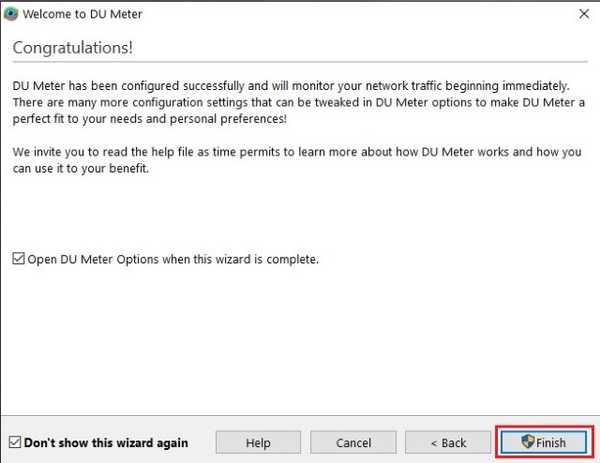
6. När installationen är klar, ser du en popup som ber dig att aktivera DU Meter-verktygsfältet i Aktivitetsfältet. Klicka på "Ja" för att tillåta det.
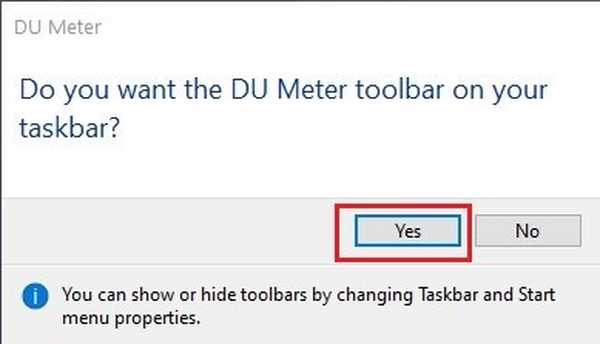
7. Som ni ser spårar DU-mätaren nu mitt internet och visar internethastigheten i Windows Aktivitetsfält. Du kommer också att märka en flytande graffält som visar ytterligare information.
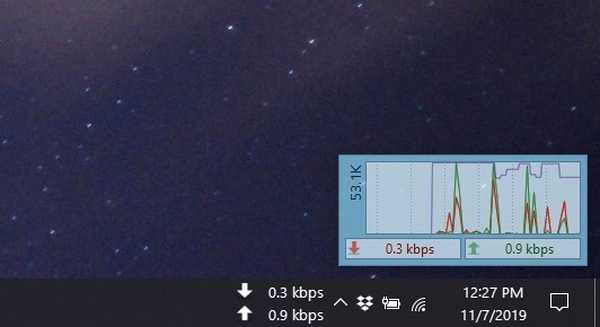
8. Du kan det Klicka på fönstret för att visa flera alternativ.
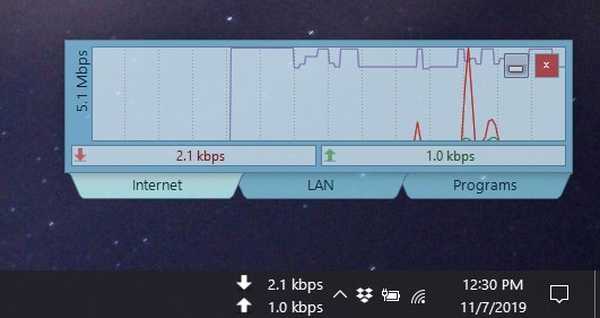
9. Av de tre menyerna längst ner (Nätverk, LAN och Program) är det viktigaste menyn "Program" som det kommer visar dig listan över appar som har åtkomst till internet med den mängd bandbredd som de använder. Detta är ett utmärkt sätt att snabbt hitta den skyldige appen eller programvaran som samlar in all data.
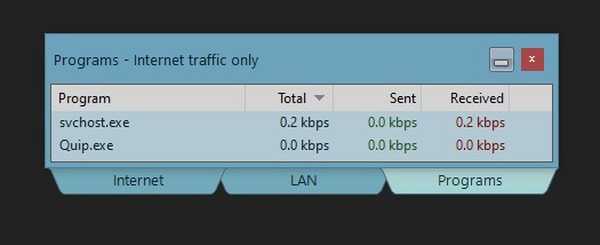
10. Det finns också en minimering och stängningsknapp längst upp. Knappen “minimera” minimerar fönstret till toppen av skärmen där det är synligt ovanpå allt du gör. Detta är ett bra sätt att hålla ett öga på din internethastighet utan att behöva titta till Aktivitetsfältet.

11. Om du inte gillar det kan du klicka på "stäng" -knappen som stänger det flytande fönstret. Du kan öppna den igen genom att öppna "Systemfacket" och klicka på DU Meter-appikonen.
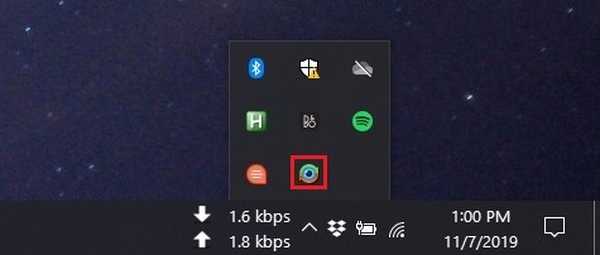
12. Medan du är här kan du högerklicka på ikonen för systemfältet för att visa fler alternativ inklusive rapporter, användaralternativ, administratörsalternativ och mer.
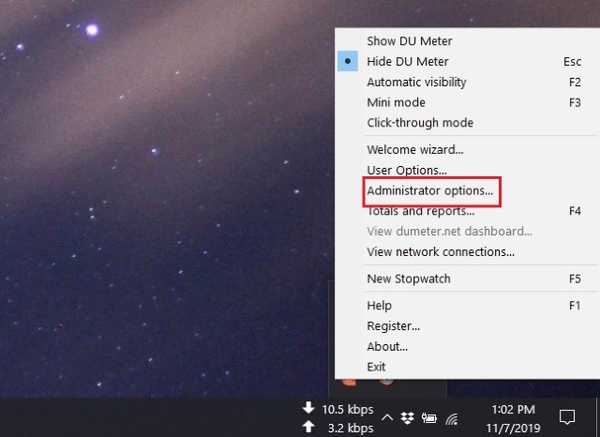
13. För att komma åt alla inställningar och konfigurera programvara, klicka på "Administratörsalternativ ...". Här hittar du alla konfigurationsverktyg. På samma sätt klickar du på alternativet "Totals and Reports" när du behöver ta ett djupt dyk i dina snabbspårningsrapporter på internet.
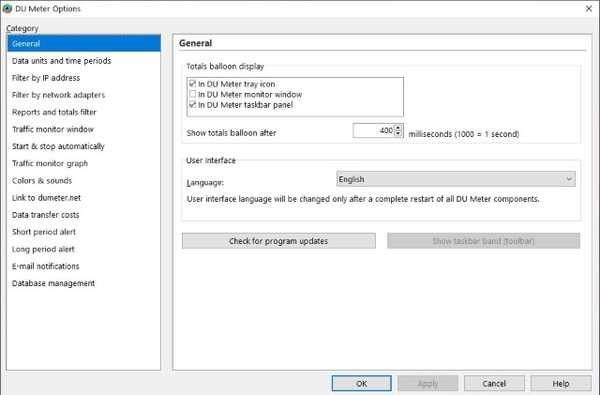
Visa Internethastighet på Aktivitetsfältet i Windows gratis
Som nämnts ovan fungerar DU Meter med Windows Vista och senare. Om du har en PC som kör Windows XP eller Windows Server 3 bör du kolla in NetSpeedMonitor (fri). Bortsett från den ovannämnda versionen av Windows fungerar appen också med Windows Vista och Windows 7. Och eftersom detta är ett gratis verktyg är det ett bra alternativ till DU Meter.
Få NetSpeedMonitor att arbeta med Windows 8 och Windows 10
Om du vill använda NetSpeedMonitor på Windows 8 och Windows 10-enheter kan du göra det. Även om det inte ger lika djupgående information som DU Meter, är det gratis att använda vilket är ett stort plus. Så här är hur du kan aktivera NetSpeedMonitor på Windows 8 och Windows 10-maskiner att visa internethastighet på Aktivitetsfältet gratis.
1. Högerklicka på installationsfilen och sedan välj egenskaper.
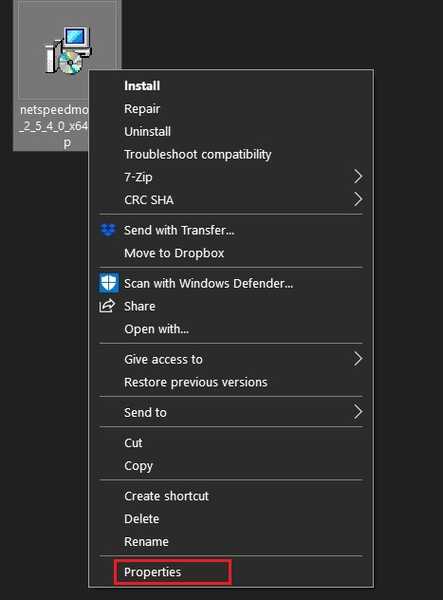
2. Välj ”Kompatibilitet” och aktivera kryssrutan bredvid "Kör det här programmet i kompatibilitetsläge för" alternativ (markerat på bilden nedan). Klicka på "Apply" och installera sedan den här appen som alla andra vanliga Windows-appar.
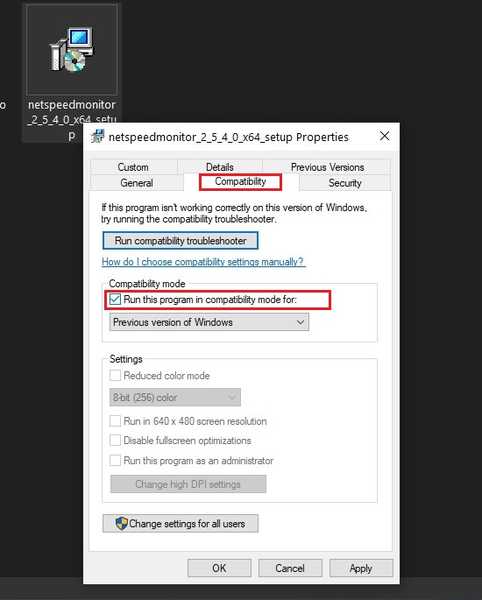
3. När du har installerat appen ser du inga ändringar på din dator. Det beror på att du måste aktivera det först. Att göra det, högerklicka var som helst på Windows Aktivitetsfält och gå sedan till Verktygsfältet -> NetSpeedMonitor.
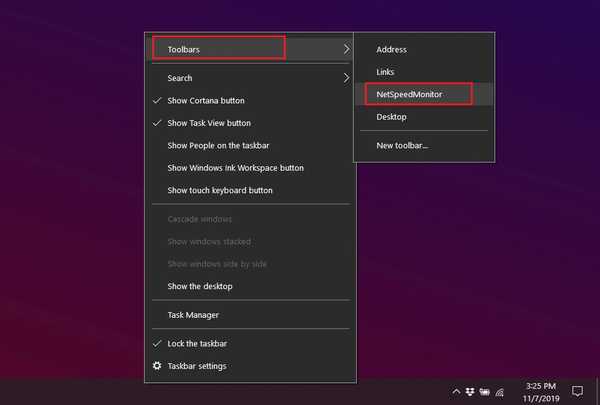
4. Klicka till slut på "Spara" -knappen.
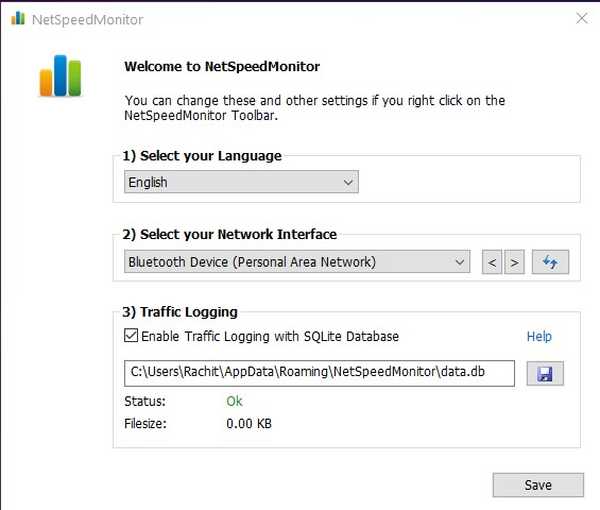
5. Nu eftersom detta verktyg inte är avsett att fungera med Windows 8 och Windows 10-enheter, för vissa användare kan internetmätaren fastna på noll. På min Windows 10-enhet satt den fast vid noll för mig, som visas på bilden nedan. Men oroa dig inte, vi har också en lösning för det.
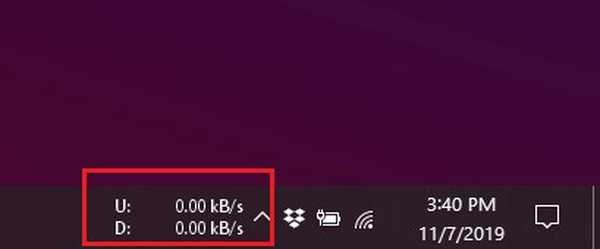
6. Högerklicka på NetSpeedMonitor-avläsningen (som sitter fast vid noll) och klicka på “Konfiguration”.
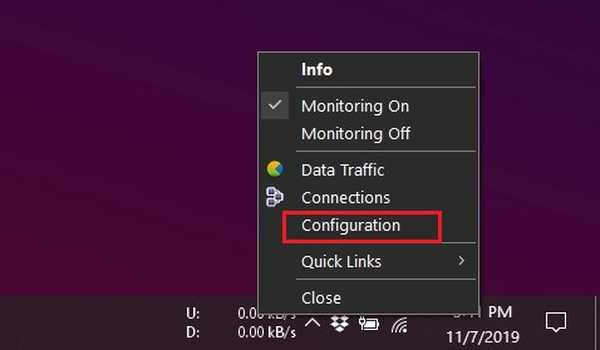
7. Klicka på rullgardinsmenyn under “Nätverksgränssnitt” Välj ditt WiFi-adapternamn och klicka på Apply. Om du inte känner till maskinens WiFi-adapter väljer du bara en och applicerar och upprepar processen tills den börjar fungera.
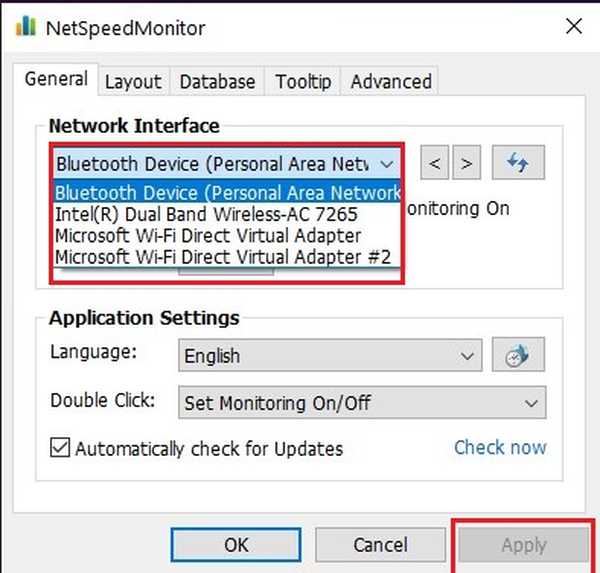
8. Förresten, kan du hitta din maskin WiFi-adapter via öppna "Enhetshanteraren" och utöka menyn "Nätverkskort".
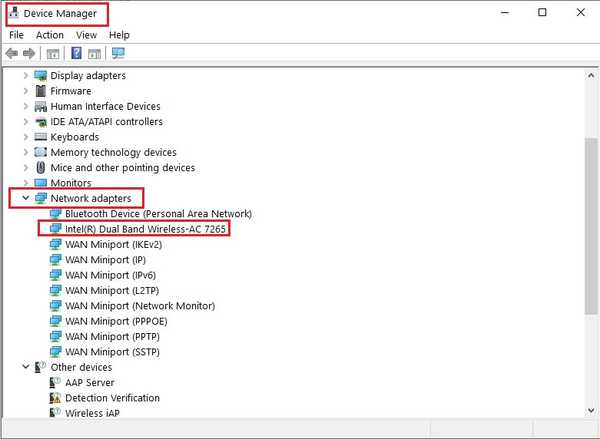
9. Nu bör det börja spåra din internethastighet. Det började fungera för mig som ni kan se på bilden nedan.
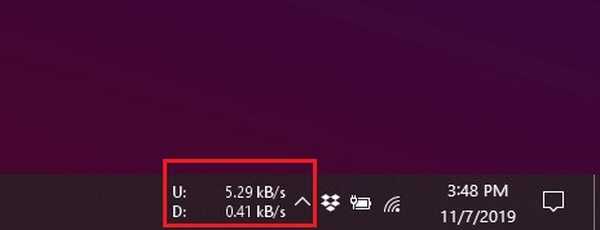
SE Också: Hur man centrerar Aktivitetsfältikoner på Windows 10
Håll koll på internetanvändning på din Windows-maskin
Jag hoppas att du kunde följa handledning och lyckades med att aktivera internethastighetsmätaren på din Windows-maskin. Om du hade några problem med att följa handledningen, låt oss veta det i kommentaravsnittet nedan så hjälper vi dig. När det gäller vilken programvara du ska använda, om du tänker på lång sikt, är DU Meter alternativet du bör gå med. Den är aktivt utvecklad och erbjuder mycket fler funktioner. Men om du bara vill ha en enkel hastighetsmätare för internet och inte vill betala något för det, är NetSpeedMonitor alternativet för dig. Testa dem och låt oss veta vilken du gick med.















