
Yurko Brovko
0
3013
199
Först introducerades i iOS 12 förra året, "Screen Time" har rest till Mac med den nya macOS Catalina-uppdateringen. Som en del av Apples digitala hälsopress hjälper Screen Time dig att hålla reda på hur du spenderar tid på din Mac och andra anslutna enheter som iPhone och iPad. Med omfattande rapporter ger det bättre inblick i din appanvändning, hur ofta du hämtar din enhet och antalet varningar du får - vilket kan gå långt i att bli av med Mac-beroende eller minska onödig användning. Dessutom kan du också ställa in skärmtid för ett barn på din Mac så att du kan hålla ett öga på filmerna som dina lilla mästare tittar på, webbplatserna som han / hon besöker eller till och med de spel de spelar. Med det sagt, i den här kompletta guiden, kommer vi att visa hur du kan aktivera skärmtid för att ställa in föräldrakontroller på Mac i macOS Catalina för att stärka din digitala hälsa eller regera i ditt smarta barn.
Använd skärmtid för att ställa in föräldrakontroller på Mac i macOS Catalina
Med introduktionen av macOS Catalina har Apple ersatt “Parental Controls” i Systeminställningar eftersom dessa funktioner har inkluderats i inställningarna för skärmtid. Därför blir du inte förvirrad om du inte ser den tidigare ikonen för föräldrakontroll i systeminställningarna. Så först börjar vi med att aktivera skärmtid på macOS Catalina och sedan se hur du kan använda den för att ställa in föräldrakontroll på din Mac.
Aktivera skärmtid i macOS Catalina och ställa in föräldrakontroller
1. Öppna Systeminställningar på din Mac genom att klicka på Apple-menyn längst upp till vänster på skärmen och välja Systeminställningar.
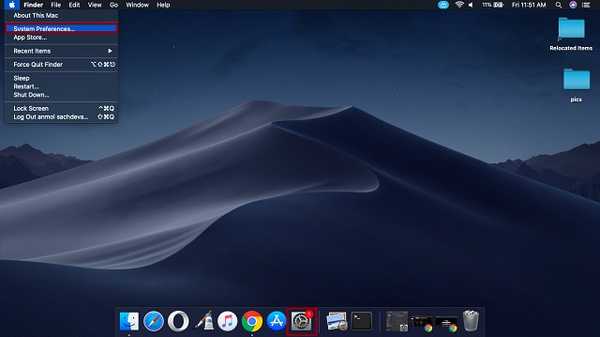
2. Välj nu Skärmtid ikon.
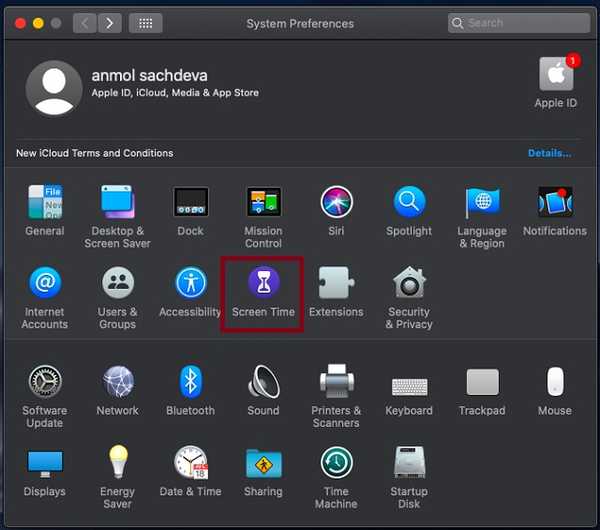
3. Därefter ser du information om vad den här funktionen gör. Klicka på Fortsätta att fortsätta.
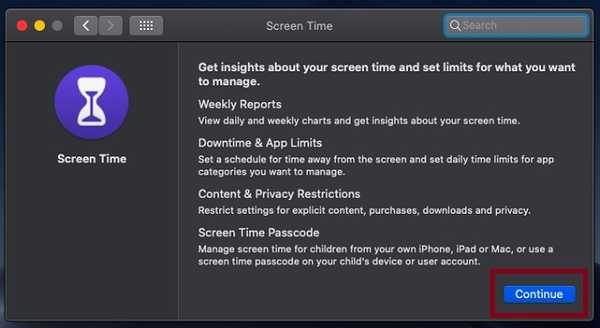
Notera: Om du har aktiverat Family Sharing på din Mac klickar du på popup-menyn i sidofältet och väljer profilen. Om du inte använder Family Sharing på din enhet visas inte popup-menyn i sidofältet.
4. Välj sedan alternativ i det nedre vänstra hörnet av skärmen och klicka sedan på Sätta på i det övre högra hörnet.
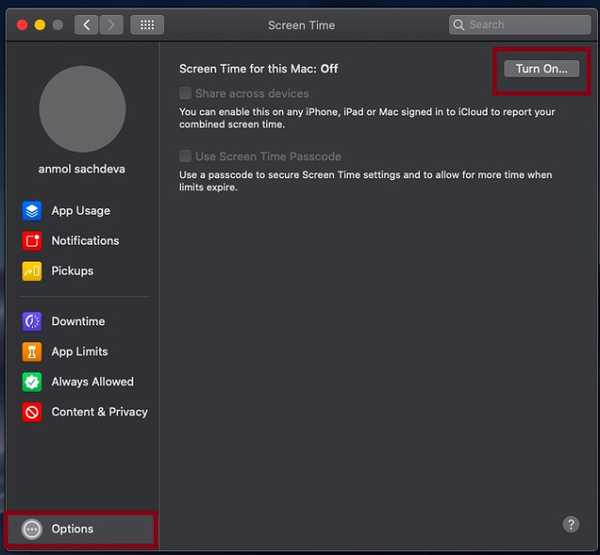
5. Nu, baserat på dina önskemål, kan du anpassa skärmtidinställningarna på din MacOS-enhet.
- Dela över enheter: Aktivera det här alternativet om du vill att skärmtid ska presentera en omfattande rapport över den tid du spenderat på alla dina enheter som har synkroniserats med samma Apple-ID.
- Använd skärmtidskod: Välj det här alternativet för att förhindra att någon gör ändringar i skärmtidsinställningarna utan din tillåtelse. Dessutom kommer det också att se till att dina barn kommer att behöva ditt godkännande under den extra tiden när gränserna löper ut.
- Inkludera webbplatsinformation: Aktivera det här alternativet för att få detaljer om de specifika webbplatser som ditt barn besöker. (det här alternativet visas bara när du använder familjedelning.)
6. Konfigurera sedan följande alternativ i linje med dina krav:
- Driftstopp: Det låter dig ställa in ett dagligt schema för när du inte vill använda din Mac. Under denna period är det bara de appar du tillåter och telefonsamtal som är tillgängliga. Du får en påminnelse fem minuter innan drifttiden börjar. Dessutom kommer det att gälla alla synkroniserade enheter. För att ställa in driftstopp, välj det i sidofältet och klicka sedan på Sätta på. Ställ sedan in schemat enligt önskemål.
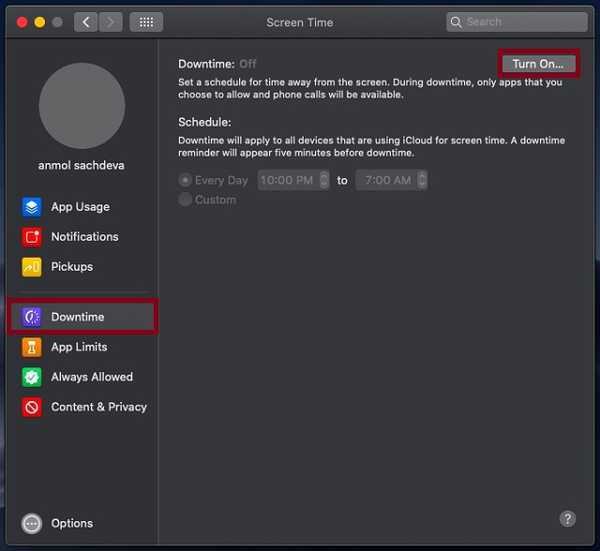
- Appgränser: Använd den för att ställa in tidsgränser för specifika appkategorier som sociala medier, spel, musik och mer. Observera att appgränser kommer att gälla för alla anslutna enheter och återställs automatiskt varje dag vid midnatt. Återigen får du en varning fem minuter innan gränsen löper ut.
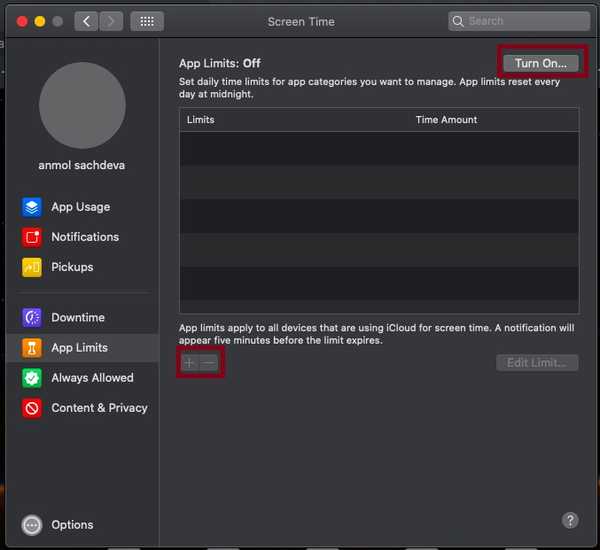
För att ställa in appgränser klickar du bara på plus-knapp och välj sedan a särskild app-kategori som spel, sociala nätverk, underhållning etc. Klicka sedan på Gjort att avsluta.
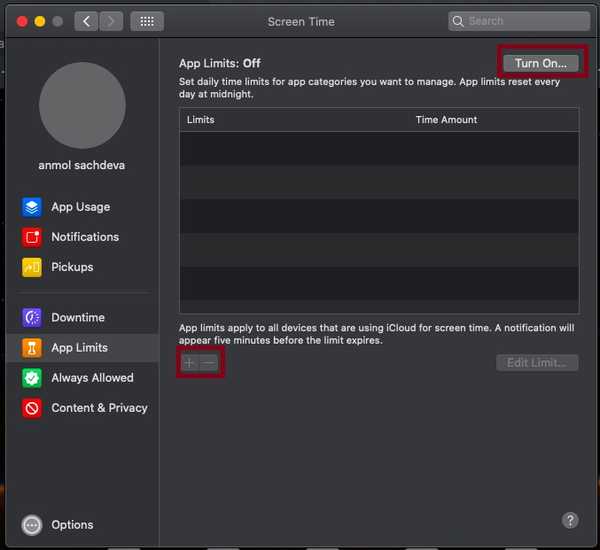
- Alltid tillåtet: Som namnet självt antyder är tillåtna appar tillgängliga för användning endast under driftstopp. För att tillåta valfri app klickar du bara på alternativet Alltid tillåtet i sidofältet och sedan markera rutan till vänster om respektive appar.
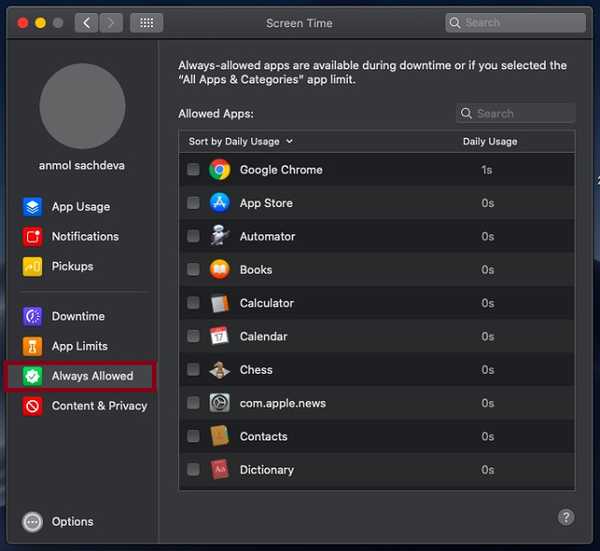
- Innehåll och integritet: Det gör att du kan begränsa uttryckligt innehåll, nedladdningar, köp och sekretessinställningar. Om du vill justera innehåll och integritetsinställningar väljer du Innehåll och integritet i sidofältet och klicka sedan på Sätta på längst upp till höger. Välj därefter den specifika kategorin som innehåll, butiker, appar etc. och konfigurera sedan allt efter önskemål.
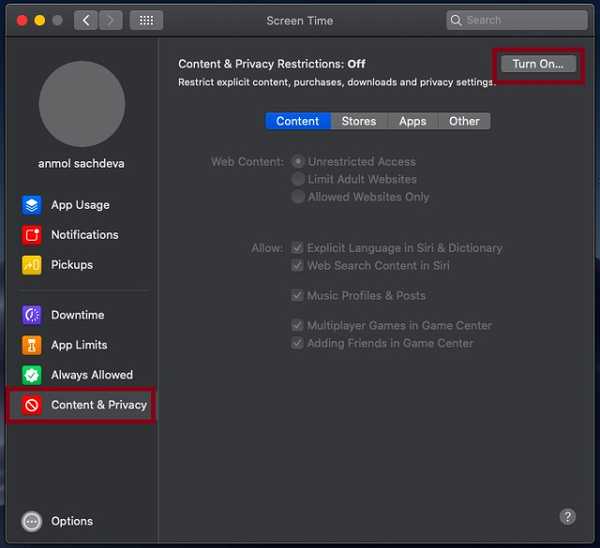
Spårning av skärmtid på Mac
När du har konfigurerat allt blir spårning av skärmtidens användning på macOS Catalina ganska enkelt. Du kan använda Appanvändning, meddelanden och hämtningar funktioner som finns i sidofältet för att kontrollera respektive information.
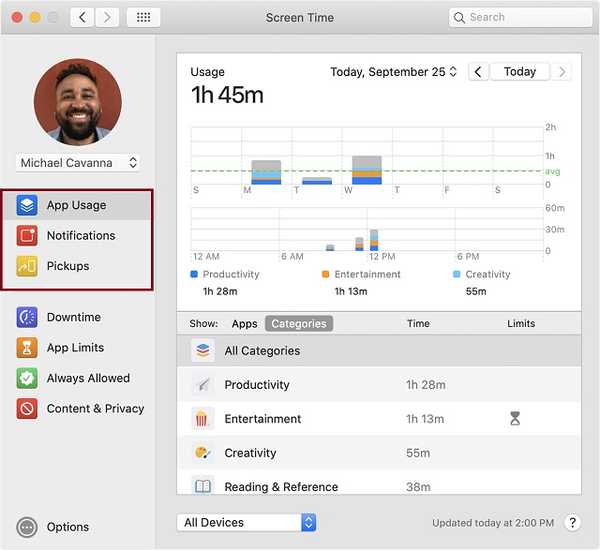
- För att ta reda på användningen för bara en av dina enheter, välj bara en enhet från menyn längst ner i fönstret.
- För att växla mellan dagar klickar du bara i veckodiagrammet. Du kan också använda pilknapparna ovanför diagrammet för att växla mellan dagar.
- För att kontrollera total användning per vecka, välj den här veckan från datummenyn längst upp i fönstret.
- Om du vill se användningen för ett barnkonto väljer du ett barns namn från menyn i det övre vänstra hörnet.
Begränsa innehållet i Apple Music och Apple TV
Det är det för föräldrakontrolldelen. Som du kan se kan du använda skärmtid för att styra ditt barns enhetsanvändning ganska kort. Men om du vill begränsa inte bara tiden utan också vilken typ av innehåll ditt barn kan komma åt. I detta avsnitt visar vi dig hur du kan begränsa uttryckligt innehåll baserat på betyg i Apple Music och Apple TV.
Ställ in innehållsbegränsningar i Music-appen på Mac
1. Starta musik app på din Mac. Klicka sedan på musiken menyn längst upp till vänster på skärmen och Välj Inställningar.
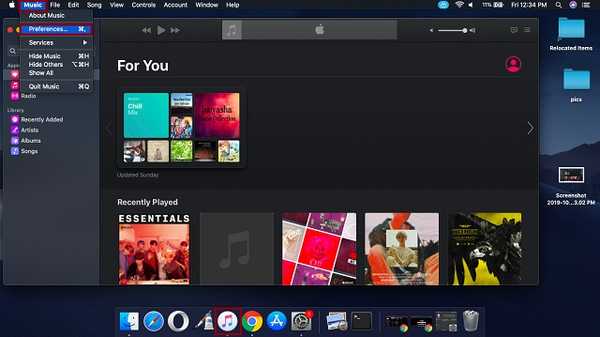
2. Klicka sedan på begränsningarna flik. Efter det kan du behöva klicka på Låsknapp i det nedre vänstra hörnet på skärmen och ange sedan ditt användarnamn och lösenord.
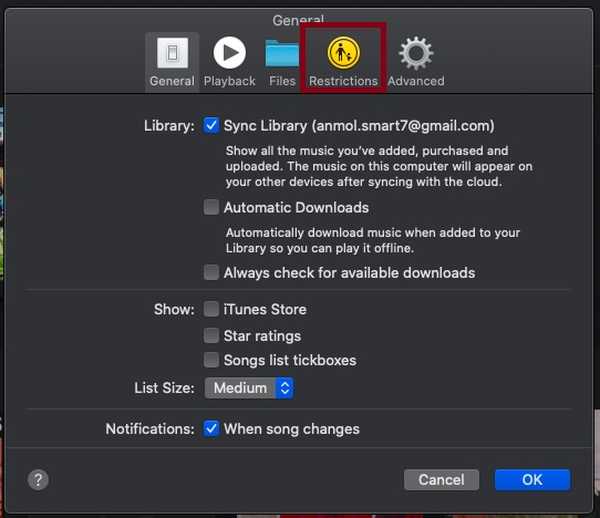
3. Välj sedan de objekt du vill förhindra att någon kommer åt utan din tillåtelse.
Disable: I det här avsnittet har du möjlighet att begränsa åtkomsten till många saker som Music Profiles, Apple Music, iTunes Store och Shared Libraries. För att göra det markerar du bara rutan för varje alternativ.
Betyg för: macOS väljer automatiskt betyg enligt ditt land eller din region. Men du har möjlighet att göra ändringar beroende på dina behov. Klicka bara på rullgardinsmenyn bredvid avsnittet "Betyg för" och välj önskat land eller region.
Begränsa: I det här avsnittet kan du förhindra åtkomst till uttryckligt innehåll. Du kan också blockera filmer såväl som TV-program med specifika betyg. Markera bara rutan för uttryckligt innehåll. Använd sedan rullgardinsmenyn för att välja en viss klassificering för filmer och TV-program. Observera att begränsningarna gäller för uppspelning, delning, iTunes-köp och iTunes Store.
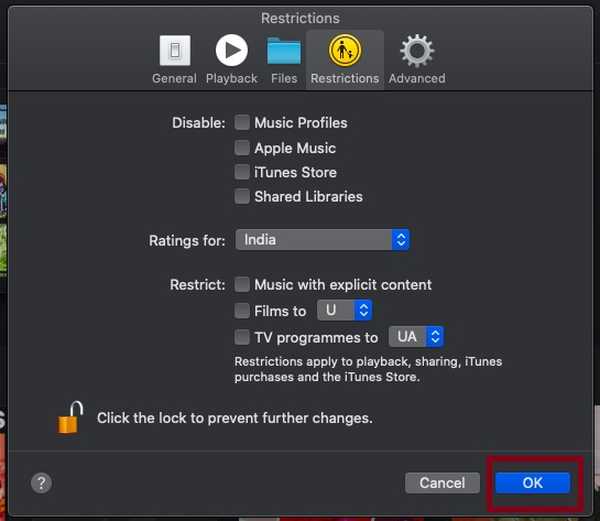
När du har anpassat allt efter dina behov, se till att klicka på Lås-knappen för att förhindra att någon gör ändringar utan ditt samtycke. Klicka sedan på OK att avsluta.
Aktivera innehållsbegränsningar i Apple TV-app på macOS Catalina
1. Öppna Apple TV app på din Mac. Klicka sedan på TV-meny> Inställningar> Fliken Begränsningar. Klicka sedan på Lås-knappen i det nedre vänstra hörnet på skärmen och ange sedan ditt användarnamn och lösenord.
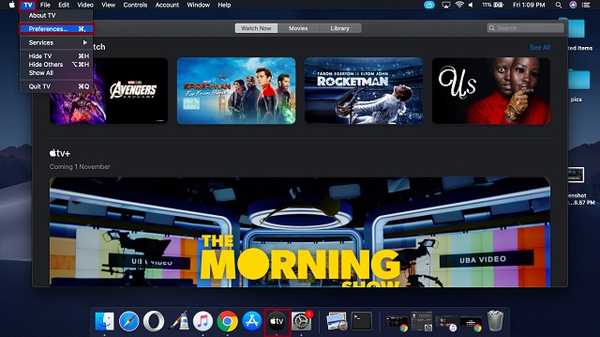
2. Gå vidare och anpassa innehållsbegränsningarna.
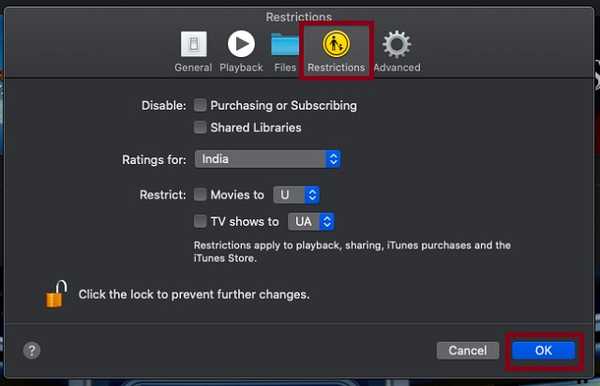
Inaktiverad: Markera de respektive rutorna för att inaktivera köp / prenumeration och delade bibliotek.
Betyg för: Betyget är redan valt enligt ditt land eller din region. Men du kan göra ändringar.
Begränsa: Det låter dig begränsa filmer och TV-program med en specifik klassificering. Klicka på rullgardinsmenyn och välj en viss klassificering.
När du har gjort önskade ändringar, glöm inte att klicka på Lås-knappen igen för att hålla obehörig åtkomst i avstånd. Efter det, slå OK för att bekräfta ändringarna.
SE OGSÅ: Hur man synkroniserar iPhone och iPad med Mac i macOS Catalina utan iTunes
Ställ in föräldrakontroll på Mac med Lätt
Varsågod! Det är så du kan dra nytta av skärmtid för att ställa in föräldrakontroll på Mac och förhindra att ditt barn överanvänder macOS-enheten. Med många anpassningsalternativ garanterar macOS att du kan finjustera inställningarna så att de passar dina behov bättre. Vi har också nämnt hur du kan ställa in innehållsbegränsningar så att du har fullständig kontroll över innehållet som ditt barn kan komma åt. Har du några frågor angående den här nya macOS-funktionen? Skjut den i kommentarerna nedan.















