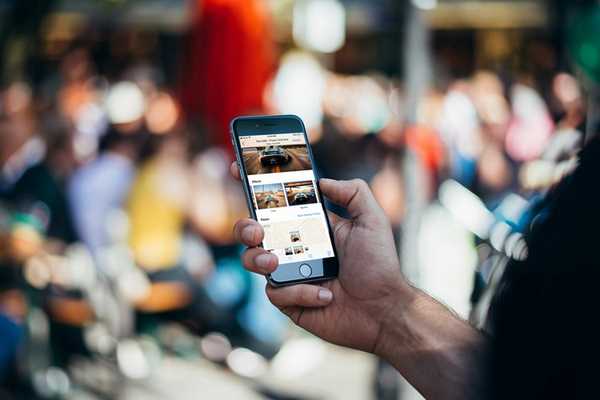
Dustin Hudson
0
1553
269
Live Photos är en funktion som Apple introducerade tillsammans med iPhone 6S. Det kändes verkligen mer som en gimmick, snarare än en användbar funktion i första hand. Dessa bilder är mer som små 3-sekunders GIF-skivor som spelats in av din iPhone-kamera, som du kan se med 3D Touching på Live Photo. Visst, det ger liv till själva fotot, som företaget hävdar, men hittills kunde du bara njuta av det på din iPhone. Det stämmer, när du överför dessa livefoton till din PC eller försöker dela dem med dina vänner online blir det bara ett normalt foto. Vi har en lösning för det. Även om du inte kan dela ditt Live Photo med dess fulla potential ännu, kan du dela det som GIF och få en nästan liknande upplevelse. Så om du är intresserad, låt oss ta en titt på hur man skickar levande foton som GIF i iOS 11:
Skickar Live Photo som GIF
Notera: Jag testade detta på en iPhone 7 Plus och en iPhone 6s som kör den senaste iOS 11 beta för utvecklare, så det borde fungera för dig också. Just nu fungerar det att dela Live Photos som GIF bara för Mail-appen.
Med iOS 11 låter Apple dig redigera dina Live Photos genom att ge dig ett antal verktyg för att klippa, ändra miniatyrbild och till och med effekten av Live Photo, så att du kan få bästa möjliga Live Photo från din enhet. Vi kommer att använda ett av dessa verktyg för att dela dem som GIF. Så följ bara stegen nedan för att få det gjort, utan mycket besvär:
- Öppna Live Photo som du vill att du ska dela och svepa uppåt på din skärm. Nu kommer du till en helt ny meny som låter dig ändra effekten av denna Live-video. Som standard är detta inställt på Live. Välj antingen "Slinga" eller "Studsa" som effekt för din livevideo. När du är klar klickar du på "Delningsikon" längst ner till vänster på skärmen och välj lager "Post" app för att dela detta redigerade Live Photo.
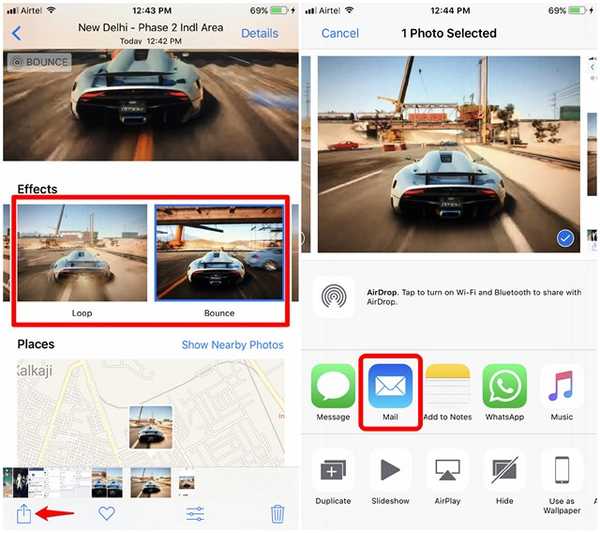
- När du är i Mail-appen måste du bara fylla i alla detaljer och bara trycka på "Skicka". Nu blir du ombedd att välja antingen liten filstorlek eller den verkliga storleken på GIF. Klicka på vilket alternativ du föredrar för att skicka GIF.
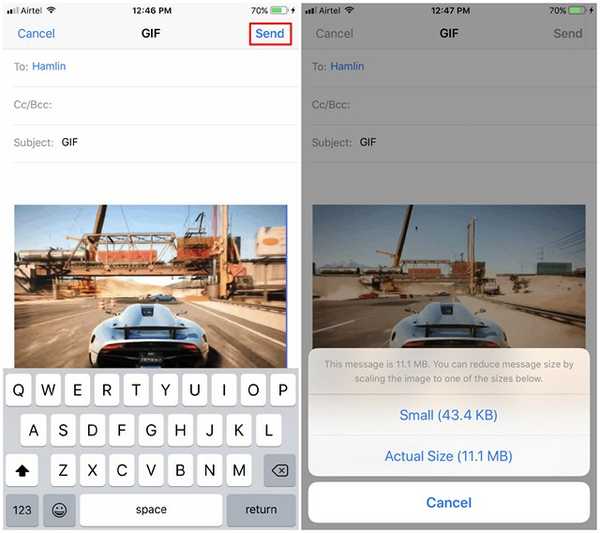
- Nu får mottagaren Live Photo som du skickade som GIF. Detta beror på, Mail app konverterar det automatiskt till ett GIF innan det skickas.
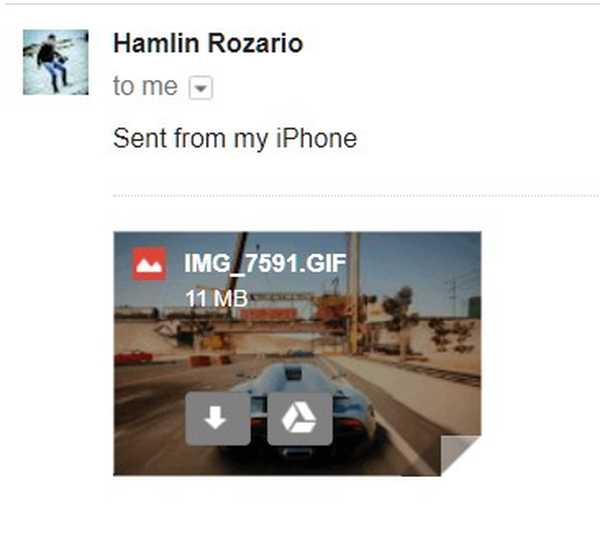
BONUS: Dela livefoton som GIF via WhatsApp
Tja, du behöver inte ha iOS 11 installerad på din enhet för att dela Live Photos som GIF via WhatsApp. Se bara till att du är uppdaterad till den senaste versionen av WhatsApp och följ bara stegen nedan för att undvika förvirring:
- När du är i chattsektionen för den specifika kontakten du vill dela Live Photo med trycker du på dela ikonen längst ner till vänster på skärmen, och välj “Foto- och videobibliotek” att ladda upp en bild. När du har gått till fotobiblioteket, 3D Tryck på det foto du vill dela och svepa uppåt.
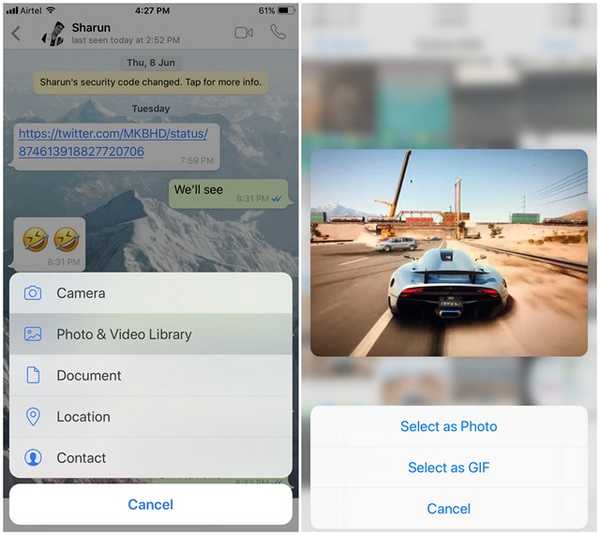 Du kommer nu att se alternativet att välja Live Photo som GIF eller Photo. Välja “Välj som GIF” för att dela Live Photo till din kontakt som GIF.
Du kommer nu att se alternativet att välja Live Photo som GIF eller Photo. Välja “Välj som GIF” för att dela Live Photo till din kontakt som GIF.
Om du vill konvertera Live Photos till GIF-filer finns det en mängd appar som gör det. Jag gillar appen Google Motion Stills.
Se också: Hur du inaktiverar bildformat med hög effektivitet i iOS 11
Dela livefoton som GIFs iOS 11
Det var inte så svårt, eller hur? Även om vi fortfarande väntar på att Apple kommer att erbjuda komplett support för livefoton i en mängd olika appar för att dela dessa vackra stunder med våra vänner och familj, är detta definitivt en bra start, för att inte säga det. Tja, är du glad att du åtminstone kan dela Live-foton som GIF med iOS 11 och WhatsApp, eller väntar du fortfarande på ett fullständigt delningssystem? Vad tycker du Apple ska göra med sin Live Photos-funktion? Låt oss veta det genom att skjuta dina värdefulla åsikter i kommentarerna nedan.















