
Clement Thomas
0
2191
500
Medan tekniska jättar ger mörkt läge åt vänster, höger och centrum, lämnar de en avgörande funktion bakom sig. Microsoft tog med sig det mörka temat på Windows 10 förra året, men ändå kan vi inte schemalägga temaskiftning. Liknande är fallet med Google som rullade ut systembrett mörkerläge på Android 10 men utan någon schemaläggningsfunktion. Vi har redan täckt hur man schemaläger mörkt läge på Android 10. Så i den här artikeln kommer vi att täcka hur man planerar tema och växlar automatiskt mellan mörkt och ljusläge i Windows 10. Processen är ganska enkel och okomplicerad så inga bekymmer där. Nu med det sagt, låt oss hoppa rätt in.
Växla automatiskt mellan mörkt och ljusläge i Windows 10
Det finns en populär metod för att schemalägga mörkt läge med Task Scheduler på Windows 10. Processen är dock ganska komplex och kan vara tuff för en lekman att ställa in den korrekt. Så vi har tagit ett enkelt sätt att schemalägga mörkt läge på Windows 10 med en enkel app. Som sagt, låt oss gå igenom den enklare metoden först och sedan visar vi dig hur du ställer in den manuellt.
-
Schemalägg Automatisk mörk- och ljusläge i Windows 10 med en enkel app
1. Vi kommer att använda en gratis applikation som heter Auto Dark Mode som är utvecklat av Armin Osaj. Öppna den här länken och ladda ner den senaste versionen av Auto Dark Mode. Kör sedan appen och installera den på din PC.
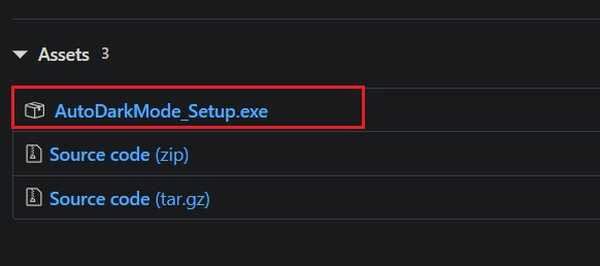
2. Öppna därefter Auto Dark Mode och klicka på "Aktivera automatisk temaskiftning" överst. Därefter anger du önskad tid för både ljus och mörkt läge och klickar sedan på knappen "Apply". Tänk på att appen bara stöder 24-timmars klocka så ange din input i det specifika formatet. Nu är du klar och temaskift bör fungera felfritt.
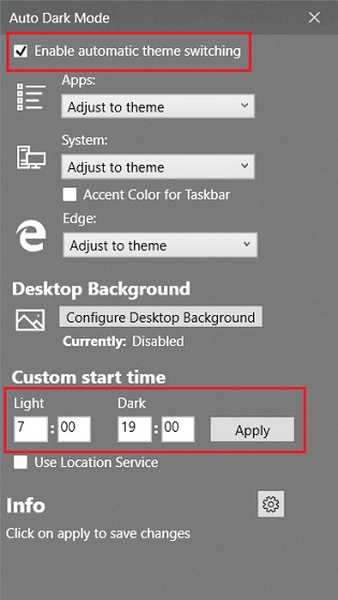
3. Om du vill att Windows 10 automatiskt ska växla mellan mörkt och ljusläge baserat på din lokala soluppgång och solnedgångstid kan du göra det aktivera växeln för "platstjänst". Den söker efter din plats och ställer in temat i enlighet därmed.
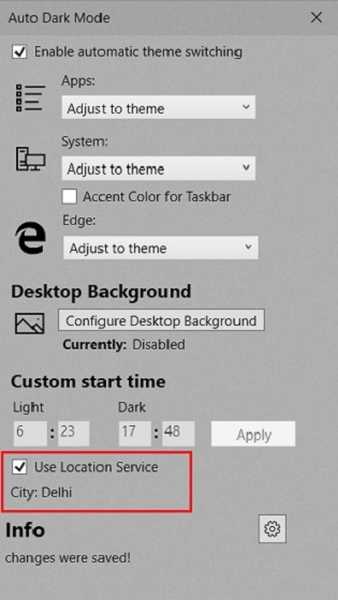
4. Vidare kan du också ställa in anpassade skrivbordsbakgrunder för både mörkt och ljusläge. Klicka på "Konfigurera bakgrund" och välj din bildfil. Du kan gå vidare och också tänka på andra inställningar baserat på dina önskemål.
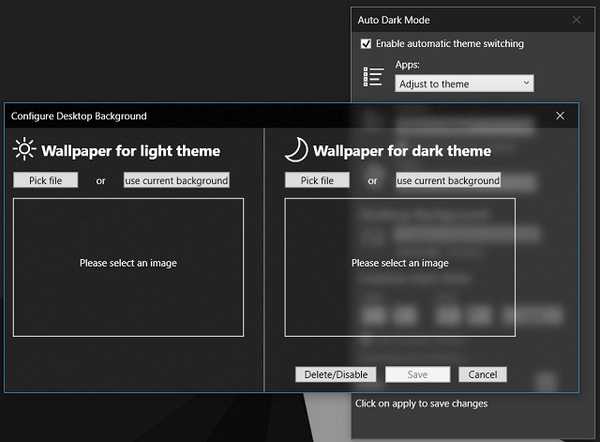
-
Ställ in Dark and Light Mode på Windows 10 med Task Scheduler
Medan Auto Dark Mode kan byta teman med bara några klick visar jag främst de manuella stegen så att du kan lära dig hur du automatiserar uppgifter på Windows 10. Det kan hjälpa dig att automatisera andra rutinmässiga uppgifter på din PC. Bortsett från det har jag förklarat stegen för att byta från ljus till mörkt läge, men du kan upprepa samma steg för ljusläget också. Jag har lämnat detaljerade instruktioner så det finns inget att oroa mig för. Med detta sagt, här är stegen att följa.
1. Tryck på Windows-tangenten en gång och typ "Aktivitetsplanerare". Öppna det första resultatet och ett nytt fönster öppnas.
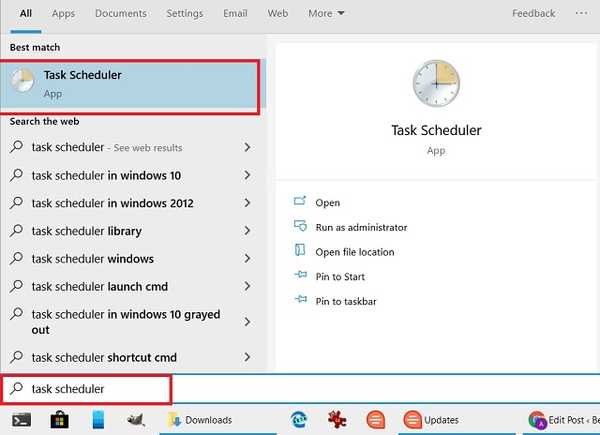
2. Klicka på "Skapa grundläggande uppgift" i den högra rutan.
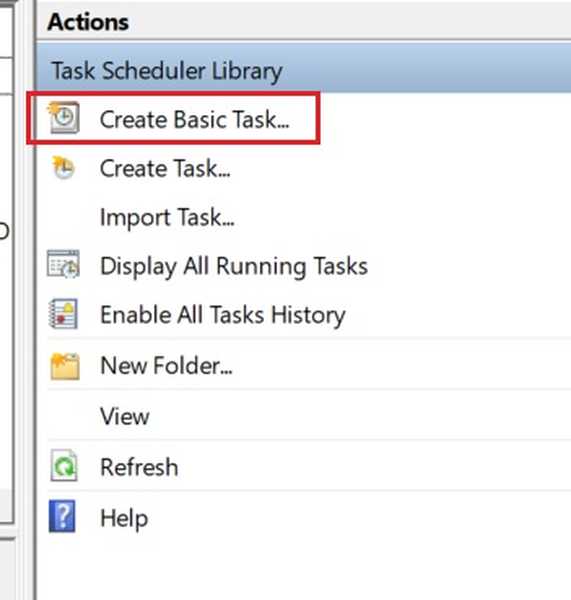
3. Nu ge namnet till uppgiften. Jag har angett “Dark” eftersom jag vill ändra temat från ljus till mörkt. Klicka sedan på "Nästa" -knappen. Kom ihåg att du måste skapa en separat uppgift för ljusläge precis som det här.
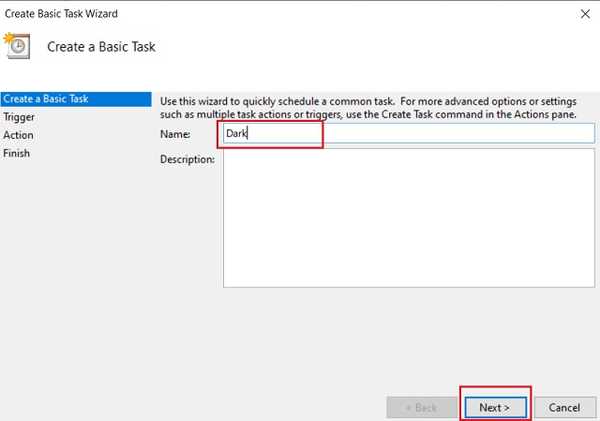
4. Välj "Daily" och gå sedan framåt.
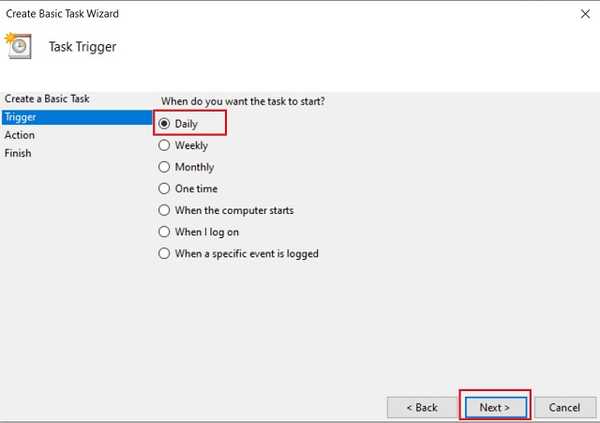
5. Ställ sedan in tiden när du vill att Windows 10 ska byta till mörkt läge. Notera, det är en 24-timmars klocka så ge uppgifterna i samma format. Klicka nu på knappen "Nästa".
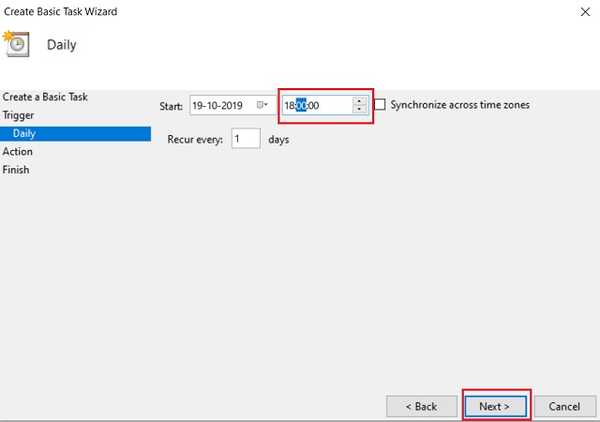
6. På nästa sida väljer du "Starta ett program" och går sedan vidare.
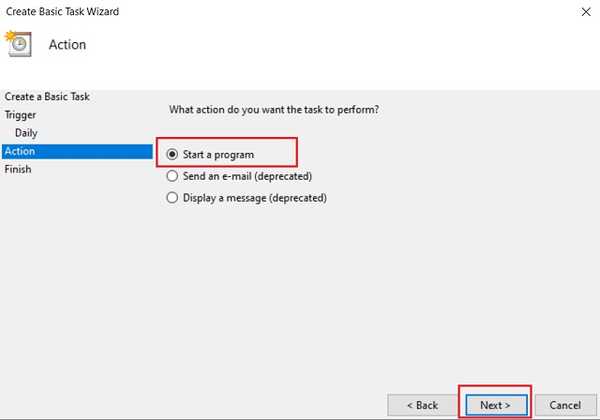
7. Klistra slutligen ned kommandona i respektive fält. Påminner igen, det är för växla från ljus till mörkt läge. Klicka sedan på "Nästa" -knappen.
Program / manus:
% Systemroot% \ system32 \ Windows \ v1.0 \ powershell.exe
Lägg till argument (valfritt):
New-ItemProperty-path HKCU: \ SOFTWARE \ Microsoft \ Windows \ CurrentVersion \ Teman \ Personalize -Name SystemUsesLightTema -Value 0-Type Dword -Force; New-ItemProperty-path HKCU: \ SOFTWARE \ Microsoft \ Windows \ CurrentVersion \ Teman \ Personalize -Name AppsUseLightTema -Value 0-Type Dword -Force
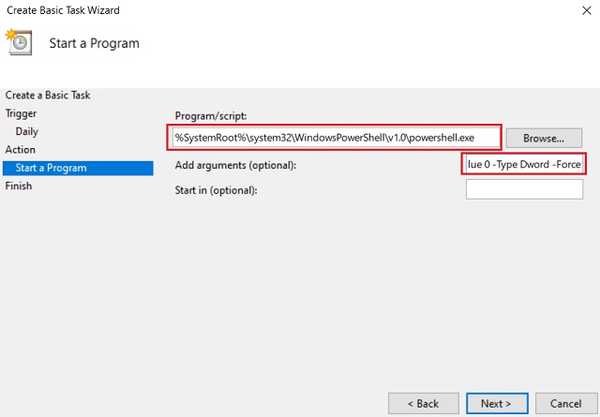
9. På samma sätt för växla från mörkt till ljusläge, klistra in nedanstående kommandon och klicka på "Nästa".
Program / manus:
% Systemroot% \ system32 \ Windows \ v1.0 \ powershell.exe
Lägg till argument (valfritt):
New-ItemProperty-path HKCU: \ SOFTWARE \ Microsoft \ Windows \ CurrentVersion \ Teman \ Personalize -Name SystemUsesLightTema -Value 1-Type Dword -Force; New-ItemProperty-path HKCU: \ SOFTWARE \ Microsoft \ Windows \ CurrentVersion \ Teman \ Personalize -Name AppsUseLightTema -Value 1-Type Dword -Force
10. Nu kommer det att visa det sista fönstret med uppgifter och schemainformation. Klicka på knappen "Slutför" så är du klar. Uppgiften ska köras vid den schemalagda tiden och den kommer att köra ett Powershell-fönster under en delad sekund. För ljusläge, upprepa samma process men med olika kommandon som nämns ovan.
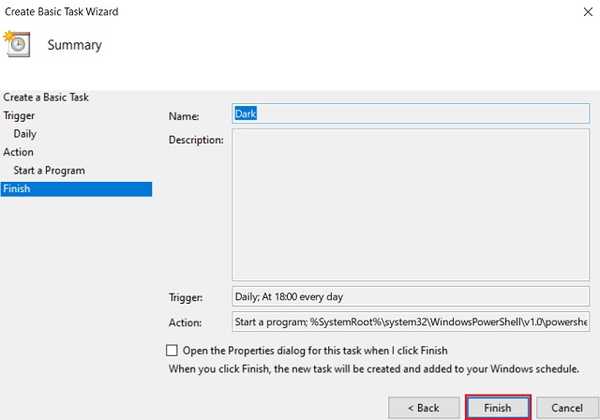
SE Också: Hur man centrerar Aktivitetsfältikoner på Windows 10
Upplev både mörkt och ljusläge i Windows 10
Så det var vår guide om hur du automatiskt växlar mellan Dark och Light-läget i Windows 10. Vi har delat två olika metoder så beroende på hur mycket kontroll du vill ha över schemaläggning kan du välja processen. Jag skulle säga, om du vill ha en enkel lösning, bara gå med Auto Dark Mode-appen. Hur som helst, det är allt från oss. Om du gillade vår guide, meddela oss i kommentaravsnittet nedan.















