
Thomas Glenn
0
2817
277
En av de många fördelarna med att köpa till Apple-ekosystemet med en Mac är den blomstrande App Store. Oavsett vad du vill göra på din Mac, är chansen att du hittar en app för den. Det finns dock vissa applikationer som bara är tillgängliga för Windows, och även om deras alternativ finns för Mac, kan du i vissa situationer behöva (eller vill) hålla fast vid Windows-program som du har använt tidigare. Så om du har en Windows-applikation som du behöver för att köra på macOS, läs i förväg för att lära dig hur du kan få den att köras på din Mac.
Olika sätt att köra Windows-appar på Mac
1. Wineskin Winery
Wineskin är ett verktyg som används för att skapa portar av Windows-programvara för macOS. Vad applikationen gör är att det skapar ett inslag för Windows-applikationen du vill köra, så att du kan köra det på Mac. Wineskin är helt gratis och gör att du kan skapa omslag för alla program som du vill köra på en Mac.
För att komma igång med att använda Wineskin måste du ladda ner det först.
När du har gjort det kan du helt enkelt följa stegen nedan för att få ditt Windows-program att köra på din Mac:
Notera: Som exempel använder jag ett program som heter HTMLasText som konverterar HTML-kod till vanliga textfiler. Appen är tillgänglig för Windows, och om du vill följa den här handboken bör du ladda ner den.
- Först, packa upp zipas-filen HTMLasText som du laddade ner och starta sedan Wineskin Winery. När du startar Wineskin för första gången, listan över installerade motorer och "omslagversion”Kommer att vara tom. Så vi måste installera dem först. Jag har redan använt Wineskin tidigare, så listan är inte tom i mitt fall.
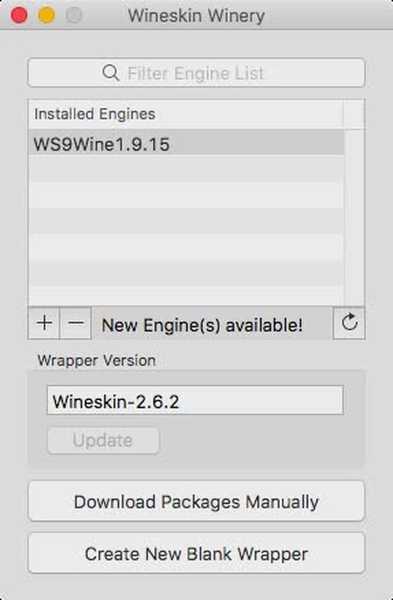
- Klicka bara på plussymbolen och välj sedan den senaste motor som finns (I mitt fall var det WS9Wine1.9.14). Klicka på "Ladda ner och installera”.
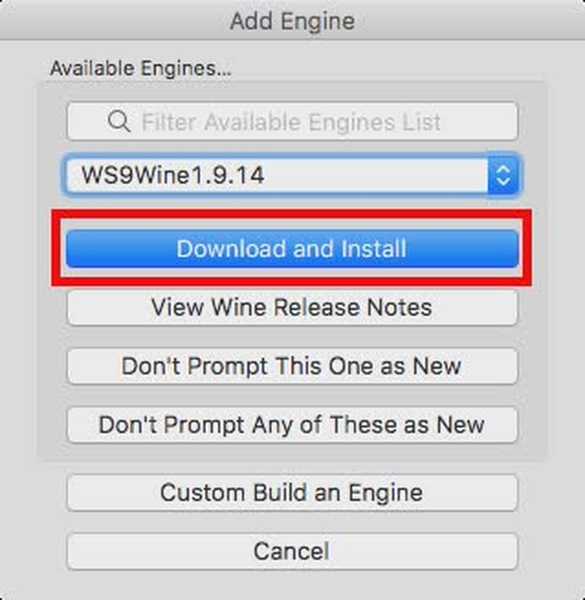
- Klicka på "Skapa ny tom inpackning“, Ange ett namn på omslaget. Jag använder "HTMLWrapper”Som namnet. Klicka sedan på "Ok".
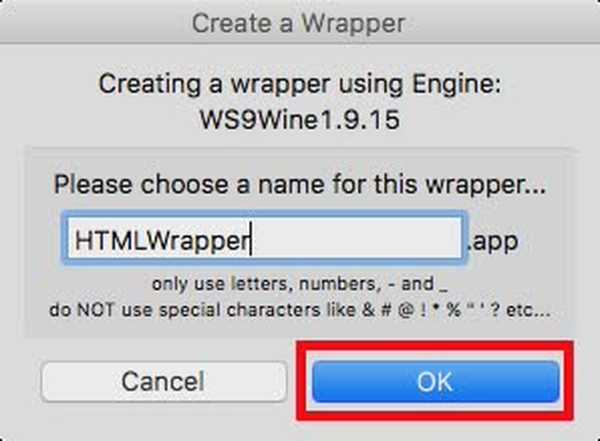
- Wineskin börjar skapa det tomma omslaget. Om du blir ombedd att installera några extra paket, se till att du tillåter Wineskin att installera dem. Efter ett tag berättar Wineskin om att omslaget har skapats.
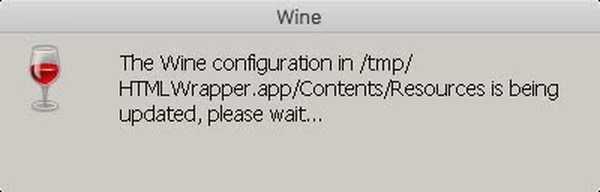
- Klicka på "Visa Wrapper i Finder”.
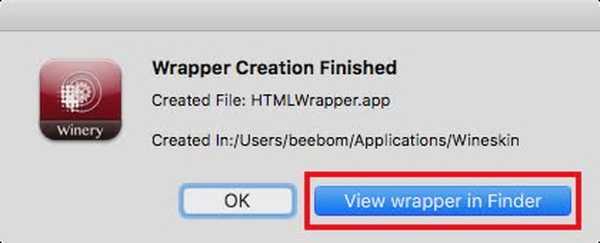
- I Finder-fönstret som öppnas högerklickar du på det omslag du just har gjort och välj "Visa paketinnehåll”.
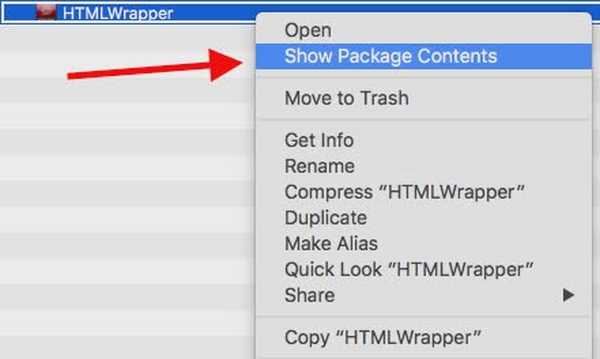
- Navigera till drive_c -> Programfiler. Skapa en ny mapp med namnet på appen du vill köra (HTMLasText, i det här fallet) och sedan kopiera HTMLasText.exe-filen att du laddade ner och klistra in den i den här mappen. Gå nu tillbaka till huvudförpackningsfönstret (det där du valde ”Visa paketinnehåll” från) och dubbelklicka på omslaget. Klicka på i fönstret som öppnas "Avancerad".
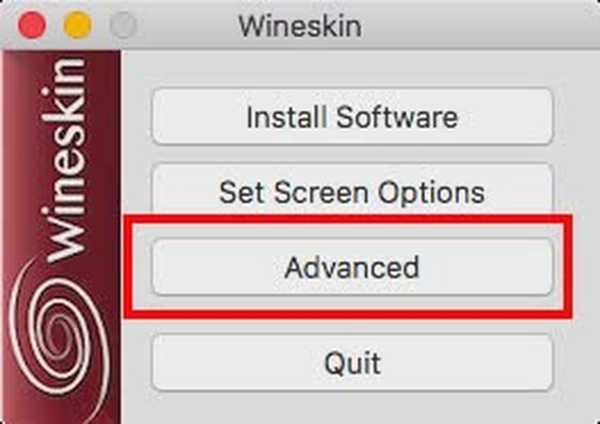
- Detta öppnar ett annat fönster. Klicka på "Bläddra", och välj htmlastext.exe fil som du kopierade till drive_c -> Programfiler -> HTMLasText. Lämna resten av alternativen orörda.
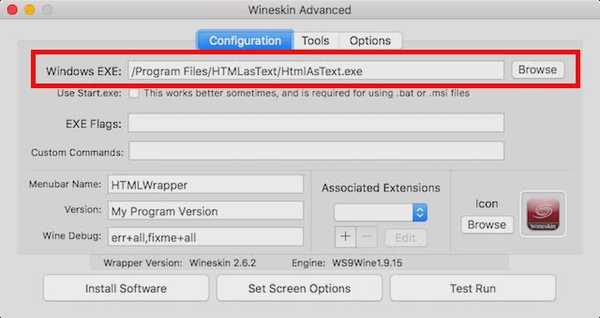
- Klicka på "Provkörning“, Och efter ett tag kommer Windows-applikationen att börja köras på din Mac.
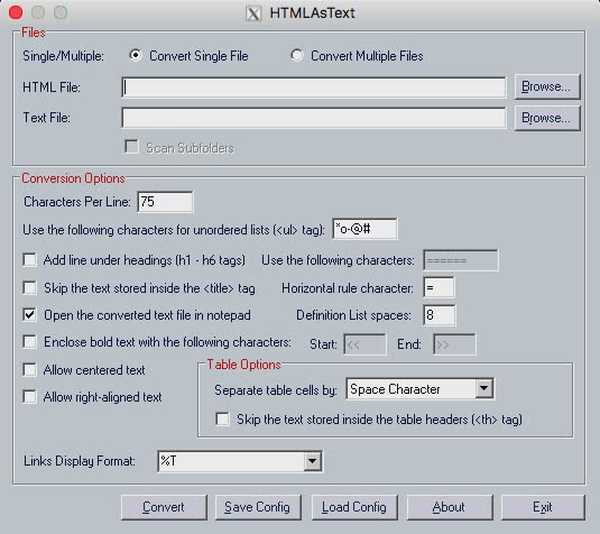
Notera: Om det program du vill köra har ett installationsprogram väljer du bara installationsprogrammet i Bläddringsmenyn och i stället för att klicka på "Testkörning", klicka på "Installera programvara".
Det var allt du behöver göra för att få en Windows-applikation som fungerar på din Mac. Observera att den här metoden makt fungerar inte för alla applikationer, men det brukar göra det. Enligt min erfarenhet fungerar det vanligtvis inte att försöka använda den här metoden för att köra tunga spel, men du kan ha bättre tur.
Om Wineskin inte fungerar för dig kan du prova nästa metod.
2. Ceweweavers CrossOver
CrossOver, av Codeweavers är i huvudsak byggt runt Wineskin Winery-omslaget. Till skillnad från Wineskin är CrossOver-appen dock kommersiell och är tillgänglig för köp (för $ 15.950), men appen erbjuder också en 14-dagars provperiod som du kan ladda ner från Codeweavers webbplats.
CrossOver stöder officiellt ett stort antal Windows-applikationer, och om du har problem med att använda de officiellt stödda apparna kan du ringa teknisk support och de kommer definitivt att försöka fixa det åt dig. Följ stegen nedan för att komma igång med att använda CrossOver för att köra Windows-applikationer på Mac:
- När du har installerat CrossOver ska du bara starta det och klicka på "Installera ett Windows-program”.
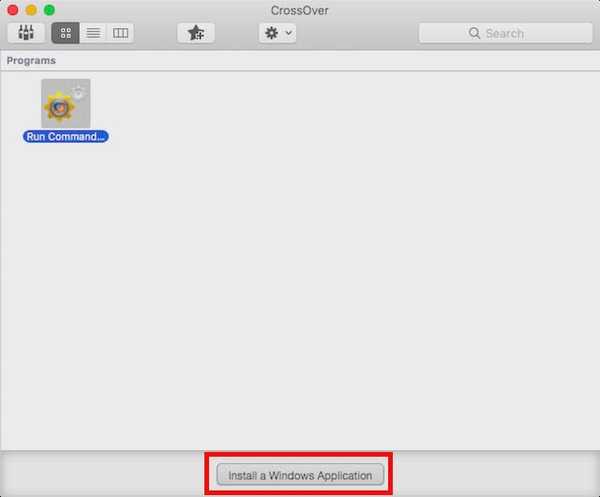
- I fönstret som öppnas, börja skriva namnet av applikationen du vill installera. Listrutan uppdateras dynamiskt för att visa de officiellt stödda applikationer som matchar det namn du har angett. Om du inte hittar namnet på den applikation du vill köra (som är fallet med HTMLasText) väljer du bara "onoterade”.
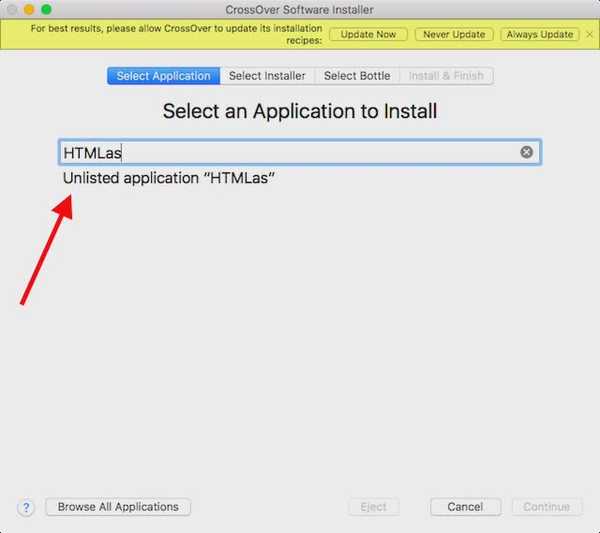
- Klicka på Fortsätta.
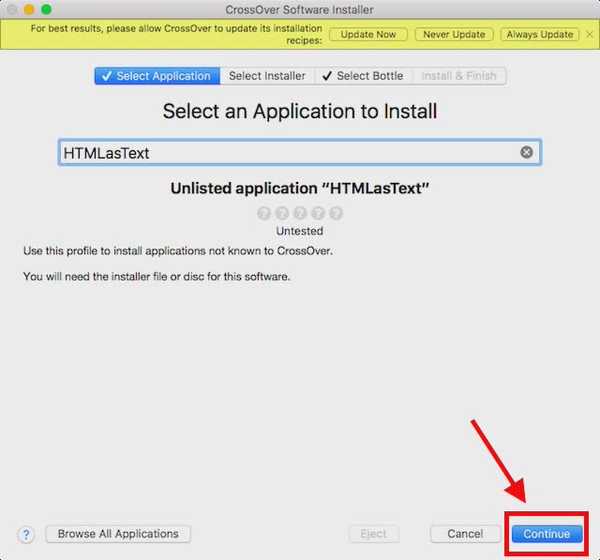
- Du blir ombedd att välja installationsfil eller mapp. Klicka på "Välj installationsmapp", Och välj mappen som innehåller HTMLAsText-körbara och klicka på"Installera filer från den här katalogen”.
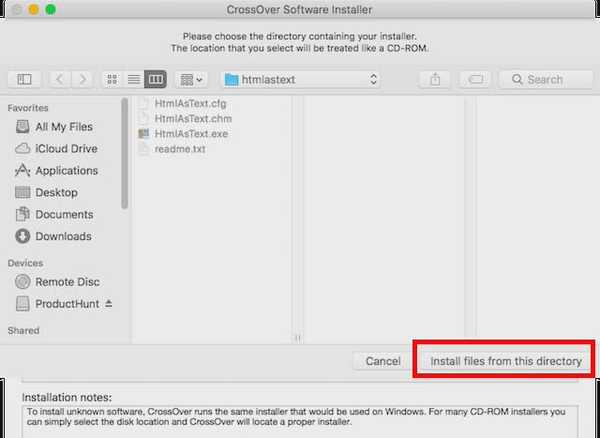
- Klicka på Fortsätt och klicka sedan på Installera.
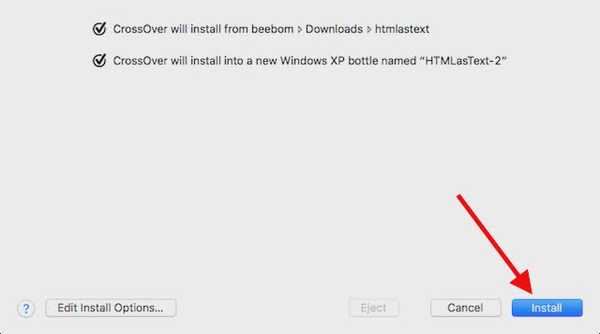
- Du måste vänta medan CrossOver installerar applikationen och sedan startar programmet automatiskt (eller installationsprogrammet) åt dig.
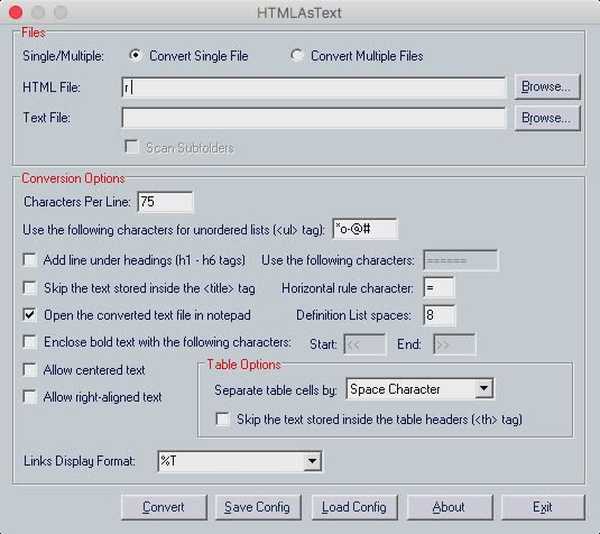
3. Använda en virtuell maskin
Om ingen av metoderna som nämns ovan fungerar för appen du vill använda kan du distribuera en virtuell maskin med Windows installerat på den. Detta låter dig effektivt använda en Windows-dator i macOS-miljön själv, och du kan installera valfritt Windows-program i den virtuella maskinen.
Om du vill distribuera en virtuell maskin på din Mac kan du göra det Läs vår detaljerade artikel om hur du kör Windows på en Mac.
4. Dubbelstartfönster med hjälp av Boot Camp Assistant
Chansen är stor att en Windows VM skulle ha gjort det möjligt för dig att köra i stort sett all Windows-programvara som du kanske ville ha. Men om applikationen du vill köra kräver full hästkraft på din Mac (till exempel ett high-end-spel), och allokering av alla dessa resurser till en virtuell maskin kan bli ett recept för katastrof. Om du vill att den fulla hästkraften på din Mac-hårdvara ska vara tillgänglig för Windows-applikationen som du vill köra, är ditt enda alternativ att använda Boot Camp Assistant.
Boot Camp Assistant är ett verktyg som Apple inkluderar med Mac, vilket gör det möjligt för användare att dubbelställa sin Mac med Windows. Så du kommer i princip att ha både operativsystemen installerade på din Mac-hårddisk eller SSD, och du kan välja den du vill starta in varje gång du startar din Mac.
SE OGSÅ: Hur man skapar anpassade kortkommandon på Mac
Använd dessa metoder för att köra Windows-program på Mac
Så nästa gång du behöver köra en Windows enda applikation på din Mac kan du följa någon av dessa metoder för att göra det. Var och en av dessa metoder har sina egna för- och nackdelar, och du kan välja den som passar dina behov bäst. Som alltid vill vi veta dina tankar och åsikter om metoderna vi har nämnt i den här artikeln, och om du vet om någon annan metod för att köra Windows-program på Mac, låt oss veta om det i kommentarerna nedan.















