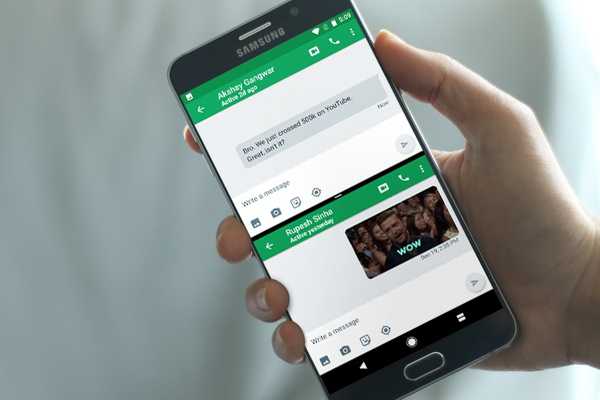
Yurko Brovko
0
4043
96
Tillbaka med Android 7.0 Nougat introducerade Google möjligheten att använda flera appar tillsammans i split-screen-läge. Med introduktionen av Android Oreo tillkännagav Google också Bild-i-bild-läget. Även om båda dessa fungerar bra, är det fortfarande tråkigt att vi inte kan köra flera instanser av samma app tillsammans. Föreställ dig att du kan prata med två olika kontakter på WhatsApp utan att behöva växla mellan chattfönstren. Eller bläddra igenom två webbsidor samtidigt med samma webbläsare. Medan vi tidigare behandlade en artikel om hur vi gör det i Nougat, tyvärr misslyckades metoden på Android Oreo förrän nyligen. Så om du undrar hur du kör flera instanser av samma app på en enhet som gungar det senaste erbjudandet från Google, läs vidare, eftersom vi visar hur du kör samma app i fönster med delad skärm på Android Oreo:
Kör samma app i Windows delad skärm på Android Oreo
Notera: Jag försökte följande app på min LG Nexus 5X och Google Pixel med Android Oreo 8.0.0, och metoden fungerar bra.
- För att starta, ladda ner och installera Parallella Windows för Nougat och Oreo (gratis) på din Android-enhet.
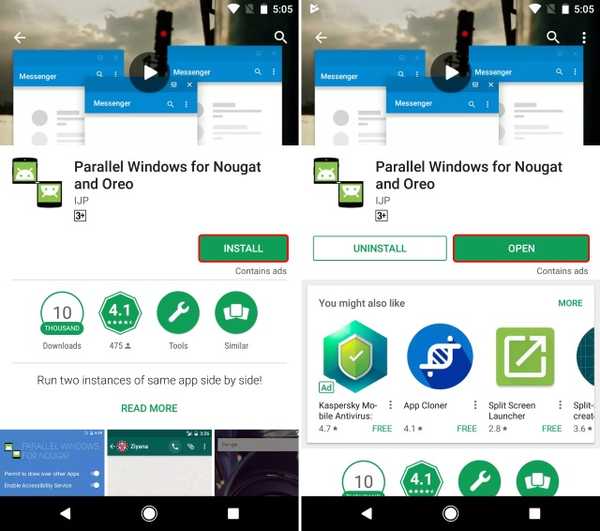
- När du har installerat appen öppnar du den. Nu får du en ansvarsfriskrivning om att appen är i experimentfasen. Klicka på kryssrutan bredvid ”Jag har läst och förstått” och tryck på "Fortsätta". Därefter får du en varning om att trots att Android Oreo stöder Bild-i-bild (PiP) -läge stöder tjänsten bara flerfönster. Markera kryssrutan längst ner och tryck på "Fortsätt".
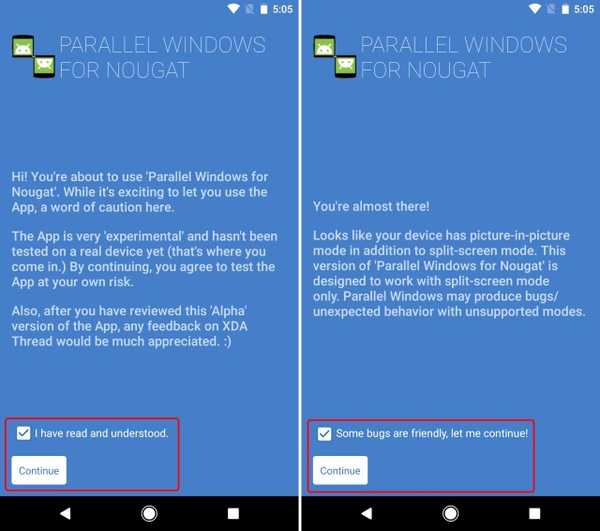
- Huvudprogramfönstret bör nu öppnas. Du behöver bevilja appens behörigheter att dra över andra appar samt aktivera tillgänglighetstjänsten. För att göra det, klicka på väljaren bredvid varje tillåtelse och ge tillståndet på skärmen som följer.

- Nu när du har gett appen de nödvändiga behörigheterna kan du göra det anpassa de olika aspekterna av sidofältet. Den här sidofältet kommer senare att användas för att öppna flera instanser av samma app medan den är i delad skärmläge. Du kan anpassa höjd, bredd och position i sidofältet enligt dina preferenser.
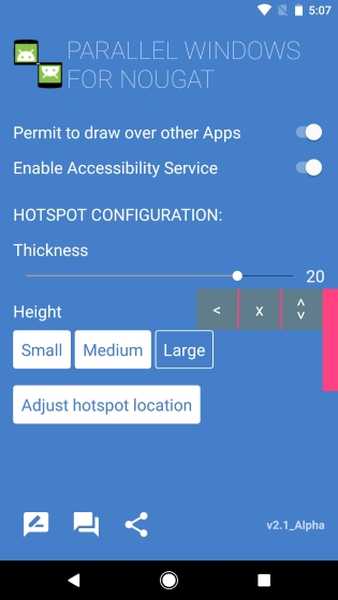
- Du borde kunna komma åt sidofältet från höger kant, som har alternativ för att öppna app-låda, trigga delad skärmläge och alternativet till spegel appar för att köra en enda app sida vid sida i delad skärmläge.
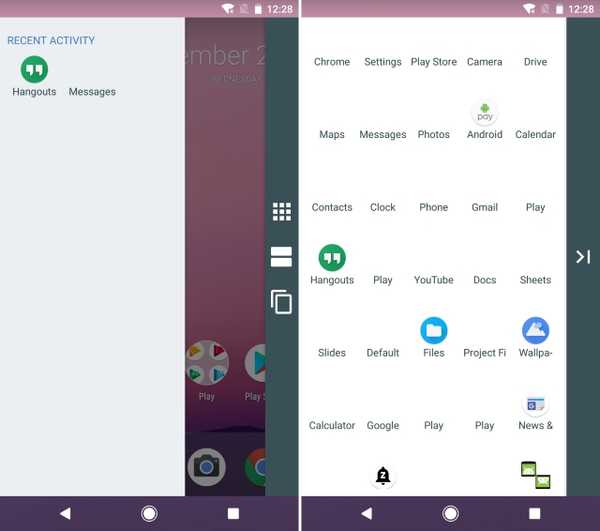
- När du har konfigurerat sidofältet, bara öppna en app eller tryck på knappen Recents / Multitasking. Dra sedan bara från höger kant för att ta upp sidofält (som visas i steget ovan) och välj tredje alternativet. Nu kommer du att bli ombedd att "Välj en app som ska speglas”. Välj bara appen och två fönster i samma app ska öppnas i delad skärmläge.
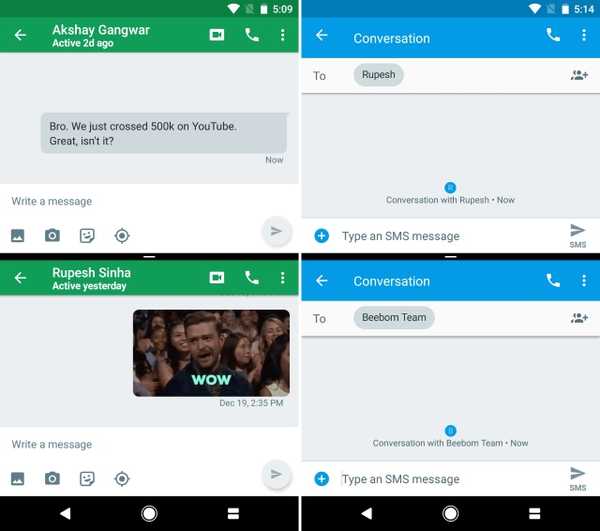
SE ÄVEN: Hur man använder flera WhatsApp-, Facebook-, Snapchat-konton på Android
Använd flera Windows med samma app på Android Oreo
Medan de inbyggda flera fönsterfunktioner som finns på Android är bra, lägger du till möjligheten att köra flera instanser av samma app till det kommer det säkert till nästa nivå. Det förbättrar hela upplevelsen med flera uppgifter och gör saker mycket lättare. Trots att appen är i Alpha-scenen fungerar den förvånansvärt bra och stabil. Så, tyckte du att detta snygga trick är användbart för dina behov av flera uppgifter? Låt oss veta i kommentarerna nedan.















