
Yurko Brovko
0
2973
27
Mac- och Windows-datorer är i sig olika i hur funktionen är, trots att de finns för att tjäna i princip samma syfte. När du till exempel börjar använda en Mac inser du omedelbart att det inte finns något alternativ för Cut, utan snarare bara Copy, och om du vill flytta något till en annan plats måste du följa en något annorlunda process. En sådan skillnad är att skydda dina personuppgifter. Medan Mac-datorer som standard är säkrare än Windows-baserade datorer kan det finnas scenarier där du inte är orolig för skydd mot skadlig programvara utan istället lösenordsskyddar (eller krypterar) dina personliga filer, vilket gör dem otillgängliga för alla förutom dig själv. Detta kan vara data som finansiella rapporter, kreditkortsinformation, foton eller i stort sett vad som helst. Du kan enkelt göra det på en Mac.
Detta har att göra med hur OS X hanterar fillagring jämfört med Windows. I Windows får du krypteringsalternativ, säkert, men om du bara vill lösenordsskydda en mapp finns det inget enkelt sätt att göra det. Du måste anställa en tredje parts programvara för att skapa ett säkert valv. OS X tillåter dig dock att göra det som standard, även om processen inte är så enkel. Det är hela poängen med den här guiden - för att visa hur du kan säkra en mapp på en Mac utan att använda ett externt verktyg.
Vi kommer att hantera detta via två olika tillvägagångssätt. Den första metoden antar att du har all data som måste skyddas redan i en mapp och fungerar med just det. Den andra metoden leder till att du skapar ett säkert valv (en diskbild, för att vara specifik) där du kan lägga dina personuppgifter efter behov. Båda dessa metoder använder OS X: s inbyggda Diskverktyg.
Hur man lösenordsskyddar alla mappar på Mac
För denna guide har jag skapat en mapp på mitt skrivbord som heter Mitt personliga grejer på mitt skrivbord. Det är vad vi kommer att arbeta med.
För att börja, starta Diskverktyg. Du kan antingen göra det via Strålkastare genväg (hit Kommando + Utrymme och typ Diskverktyg, och slog Stiga på), eller så kan du hitta verktyget i Övriga mapp på din Mac Startplatta.

Inom Diskverktyg, navigera till Fil menyn från menyraden och välj Ny bild> Bild från mapp.
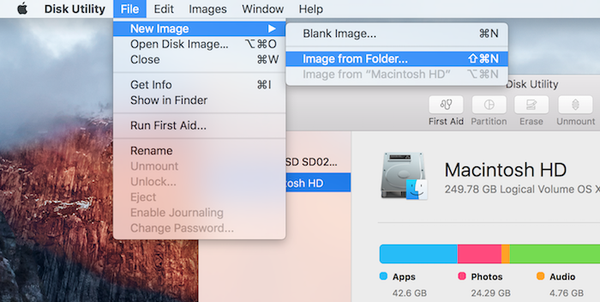
Du kommer nu att bli ombedd att välja den mapp som du vill göra en diskbild ur. Välj önskad mapp.
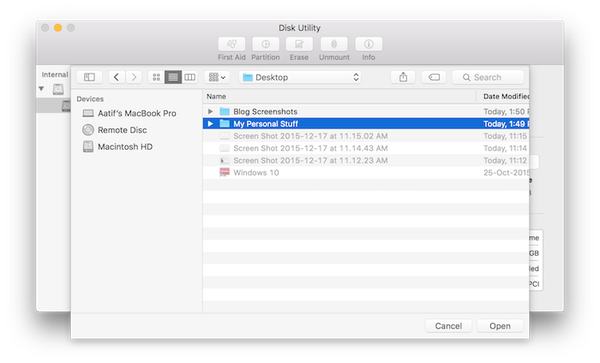
Nästa skärm kommer att be dig att välja ett namn för din diskbild, platsen där du vill spara den och alla vanliga parametrar. Längst ner i den här dialogrutan finns det de två alternativen som är viktigast: kryptering och Bildformat. Det är här du måste vara uppmärksam. Välj för kryptering 128-bitars AES-kryptering (rekommenderas), och för bildformat, välj läsa skriva.
Vänligen notera att när du väljer krypteringsalternativet blir du ombedd att ange ett lösenord och verifiera det. Kom ihåg detta, för om du glömmer det här lösenordet finns det inget sätt att komma åt dessa filer igen.
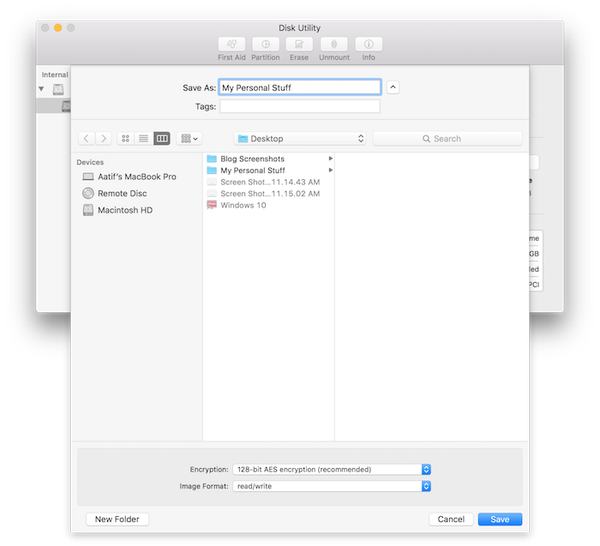
När du slog Spara, skapandet kommer att börja. Beroende på mappens storlek kan det ta lite tid så var tålamod.
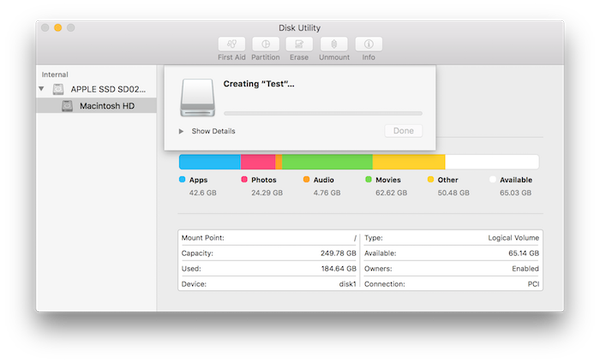
När du får meddelandet med framgång Diskverktyg, processen är i princip fullbordad. Du kommer att märka en ny .dmg fil på den valda platsen som är din krypterade mapp. Försök att montera det och du blir ombedd att ange lösenordet.
Se till att du gör det låt inte detta lösenord komma ihåg i Nyckelring, eftersom det kommer att besegra hela poängen med att ha den här mappen i första hand. När du är nöjd kan du till och med ta bort den ursprungliga mappen och fortsätta arbeta med den skyddade bilden. Vad du än hade i den här skivavbilden är inte lösenordsskyddad och du kan till och med lägga till mer data till det du vill.
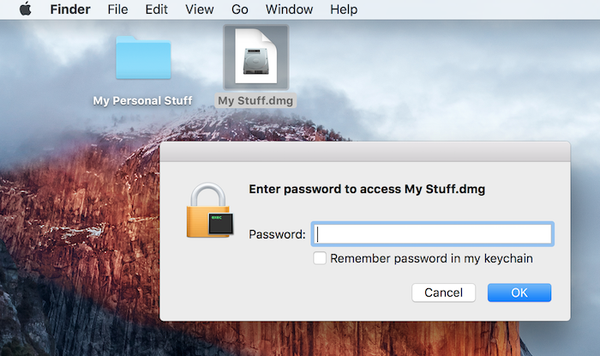
När du är klar med din lösenordsskyddade mapp, glöm inte att avmontera för att begränsa åtkomst. Det är allt som finns åt det.
Hur man skapar en ny lösenordsskyddad mapp på Mac
I princip följer den här metoden samma praxis som den första, men den skiljer sig i ett antal skapande parametrar, främst med avseende på hur du närmar dig den lösenordsskyddade mappen. I den första metoden använde du en befintlig mapp och krypterade den; här borta visar vi dig hur du skapar ett nytt, tomt lagringsvalv (mapp) med en specificerad fil för att lagra stort sett vad som helst.
För att börja, starta Diskverktyg. Du kan antingen göra det via Strålkastare genväg (hit Kommando + Utrymme och typ Diskverktyg, och slog Stiga på), eller så kan du hitta verktyget i Övriga mapp på din Mac Startplatta.

Inom Diskverktyg, navigera till Fil menyn från menyraden och välj Ny bild> Tom bild.
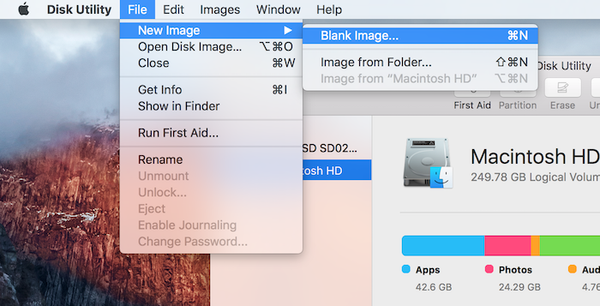
Du kommer att presenteras med ett dialogfönster med ett antal alternativ. Ange namnet på ditt valv, storleken (var uppmärksam på detta; du kommer inte att kunna ändra det efteråt), bildformat, kryptering, partitioner etc. Observera att formatet ska vara OS X Utökad (Journaliserad), använda sig av 128-bitars AES-kryptering, partition är Enkel partition - Apple Partition Map och bildformatet är läs / skriv diskbild. Som tidigare ber dig att välja krypteringsalternativet att du ska ange ett lösenord tillsammans med alla tillhörande alternativ.
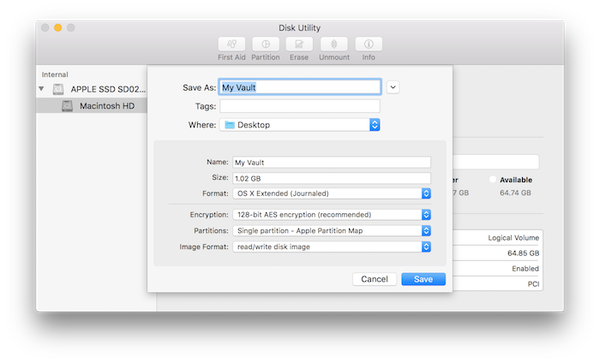
När du slog Spara, den krypterade diskbilden i din angivna storlek och andra parametrar skapas på den valda platsen. Observera att den här diskbilden för första gången kommer att monteras automatiskt. För närvarande kan du flytta all information som du behöver skydda till den här skivavbilden.

När du har tagit bort den här bilden kommer nästa försök att montera den att kasta en lösenordsprop. Se till att du låt inte minnas lösenordet i Nyckelring, och du är redo.
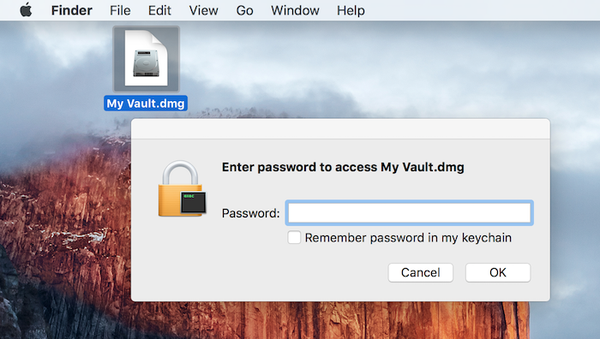
Nu har du ett lösenordsskyddat valv som du kan använda för att lagra dina personliga / konfidentiella data upp till den storlek som du angav under skapandet av den här .dmg-filen. För att lagra eller komma åt data, montera skivavbilden, ange det angivna lösenordet och det kommer att visas i Finder som en monterad enhet. Kopiera vad du vill till den här platsen och när du är nöjd, demontera den för att begränsa åtkomsten om igen.
SE Också: Hur man avinstallerar program och appar på Mac
Det är allt som finns åt det, ganska mycket. Det finns tredjepartslösningar ute som gör att du kan göra samma sak, men om du har en inbyggd funktion, skulle jag rekommendera att du använder den över en extern programvara varje dag. Dessutom är metoden ganska enkel, och även en nybörjare kan enkelt skydda sina värdefulla filer och mappar på en Mac genom att följa dessa steg. Kom ihåg att de skivbilder som skapats på detta sätt endast kommer att känna igen en Mac; andra operativsystem kommer antingen inte att läsa dem alls (som Windows), eller kommer att be om lösenord om du försöker använda ett annat Unix-baserat system.















