
Thomas Glenn
0
2893
470
Kodi är allas favoritlösning för mediaströmning och Raspberry Pi är den geeks lekplatsen för att göra flera coola projekt. Du kan alltid köpa en dedikerad Kodi-låda (som i sig inte skiljer sig mycket från en Android-TV-låda), men naturligtvis tillfredsställer den inte nörd i dig. Dessutom kan du använda en Raspberry Pi för att göra flera andra projekt, förutom att bara installera Kodi. Med det sagt, om du letar efter en enklare, mer användarvänlig lösning, är du bättre att köpa en Kodi-låda. Men om du älskar att sminka dig och inte bryr dig om att lära dig lite i processen, är du ute efter en behandling. Idag ska jag visa dig hur man installerar Kodi på Raspberry Pjag 3 med OSMC:
Installera Kodi på Raspberry Pi 3
Saker du behöver
- En hallonpi med strömkälla
- microSD-kort med adapter / USB-enhet
- USB-tangentbord
- HDMI-kabel
- Raspberry Pi-fall (även om det inte är absolut nödvändigt, rekommenderar jag definitivt att få ett.)
Installera OSMC på ett microSD-kort
Ladda ner OSMC-installationsprogram för ditt operativsystem. OSMC är ett Debian-baserat operativsystem med Kodi installerat och installationsprogrammet är tillgängligt för Windows, macOS och Linux.
- Första gången du öppnar OSMC-installationsprogrammet bör du hälsas med ett välkomstmeddelande. Välj engelsk (det finns inget annat språk listat!) och Hallon Pi 2/3 i den följande rutan och klicka på nästa pil.
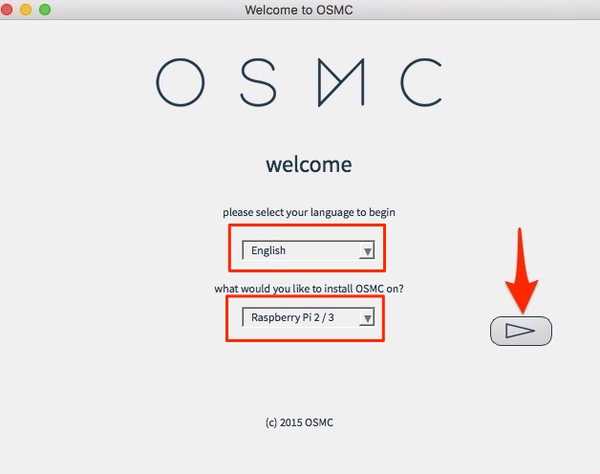
- Välj versionen av OSMC du vill ladda ner. ”2017,02-2”Är den senaste versionen från skrivande stund, men om det finns någon uppdatering kan du ladda ner den istället. Klicka på nästa pil för att fortsätta. Installatören försöker ladda ner den valda versionen från Internet i nästa steg. Alternativt kan du först ladda ner skivavbilden från deras webbplats och markera "Använd en lokal bygga på min dator".
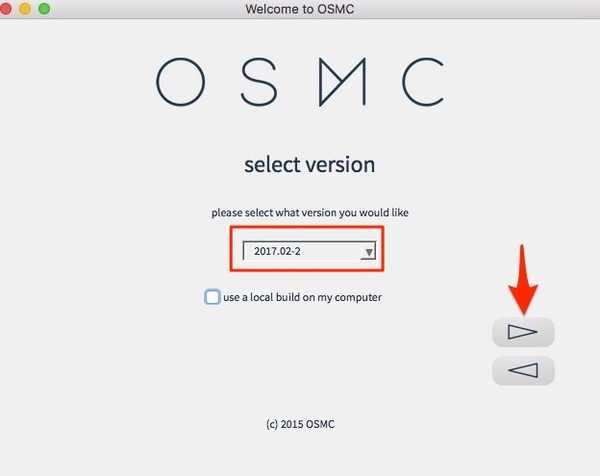
- Anslut kortläsaren med ett microSD-kort i din bärbara / stationära USB-port. Välj "På ett SD-kort”När det frågar var OSMC ska installeras och klicka på nästa pil.
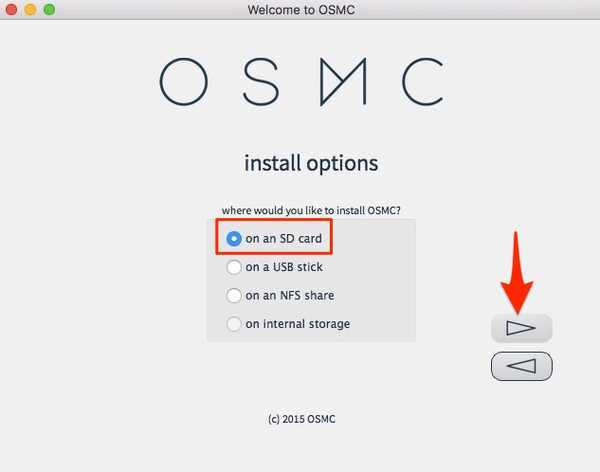
- I detta steg, Välj din nätverksanslutningstyp. Om du använder Ethernet väljer du "Trådlös anslutning" och om du använder WiFi väljer du "Trådlös". Klicka på nästa pil för att fortsätta.
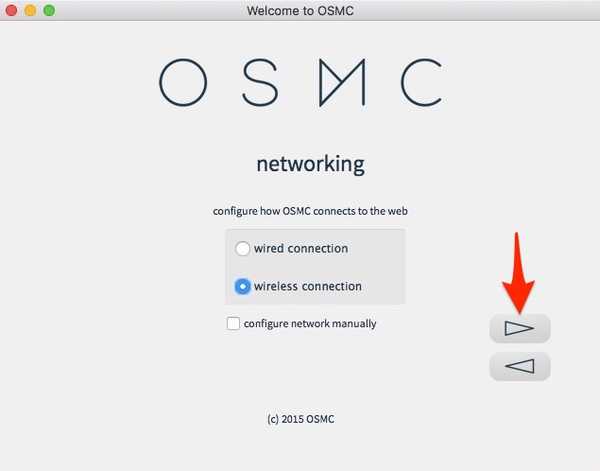
- Om du väljer "Trådlös" anger du ditt WiFi-namn och lösenordsuppgifter och klickar på nästa pil.
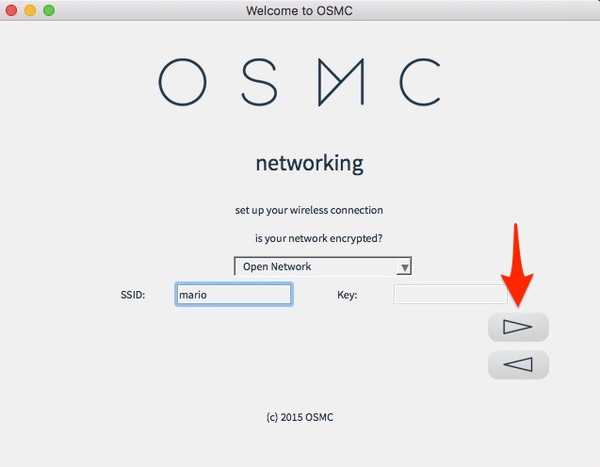
- Välj den enhet som visas och klicka på nästa pil. Var vänlig att varna att installera OSMC formatera microSD-kortet, så se till att säkerhetskopiera alla viktiga filer. I det sällsynta fallet att du inte kan se någon enhet, se till att kortläsaren med ett MicroSD-kort är anslutet till din bärbara dator och formaterat korrekt.
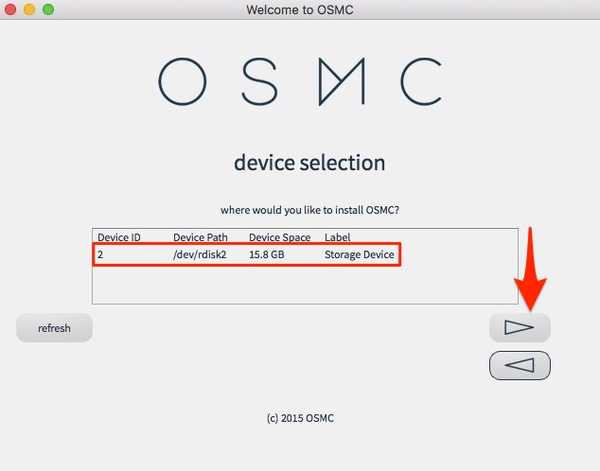
- (Läs!) Och acceptera licensavtalet och fortsätt till nästa skärm.
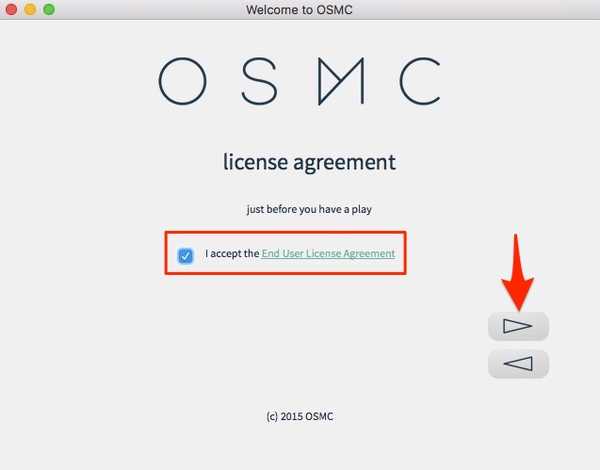
- Nedladdningen (~ 175 MB) kommer nu att börja och bör slutföras på några minuter beroende på din nätverksanslutning. När du är klar är du redo för showtid! (eller så skulle det åtminstone säga!)
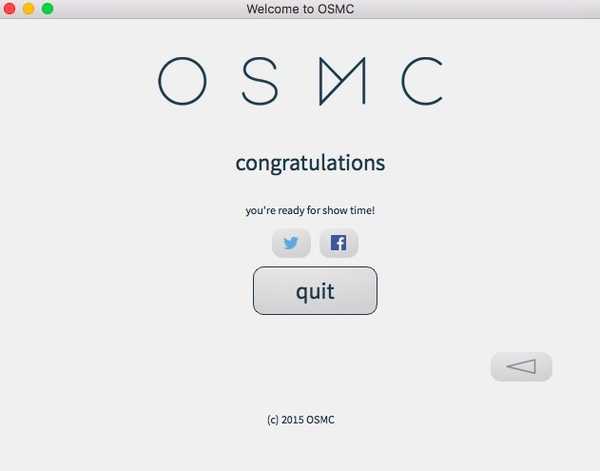
Just nu har du slutfört installationen av programvaran. Nu ska vi gå vidare till hårdvarudelen.
Gör de erforderliga maskinvaruanslutningarna
- Sätt microSD-kortet i Raspberry Pis kortplats. Anslut USB-tangentbordet och strömförsörjningen till Raspberry Pi.
- Anslut HDMI-kabeln till en extern skärm / TV och slå på strömförsörjningen. Nu bör du se OSMC-fönstret och initieringen bör vara klar på några sekunder.

- Du borde se en ganska grundläggande startguide vid första starten. Använd ditt tangentbord för att navigera runt gränssnittet och välja saker. Välj bara ditt önskade språk, tidszon, enhetsnamn och andra liknande saker.
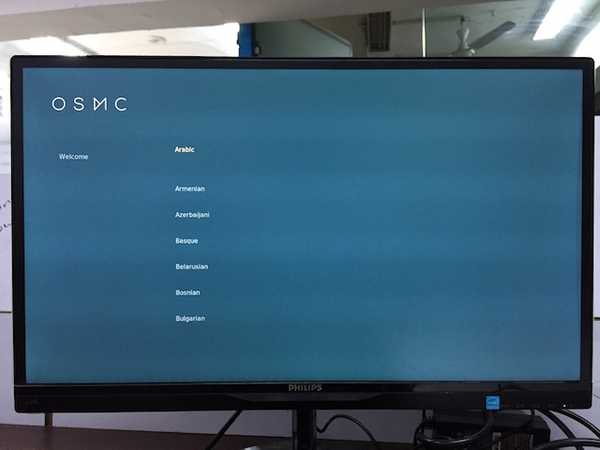
Du har möjlighet att välja mellan två förinstallerade teman: Kodis Kryptons nya standardtema, Estuary eller OSMC skin. Naturligtvis kan du ladda ner och tillämpa flera andra teman senare.
Så det är det! Du har installerat Kodi på Raspberry Pi 3.
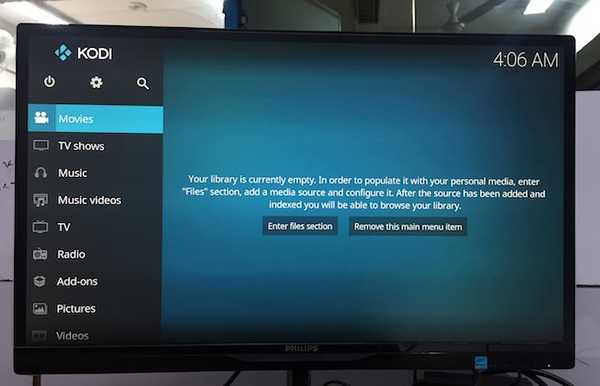
Som du kan se är det ganska enkelt att installera Kodi på Raspberry Pi med OSMC. Om du av någon anledning letar efter ett alternativ till OSMC kan du också prova OpenELEC.
Använda Kodi på Raspberry Pi 3
I min begränsade test kunde jag få Kodi att fungera felfritt på Raspberry Pi 3. Pi: s 1,2 GHz CPU och 1 GB RAM gjort för en smidig upplevelse på Kodi. Jag kunde ansluta till WiFi och leta efter tillägg. Pi har också en Ethernet-port, så du kan också göra med kabelanslutning. Det kan finnas tillfällig stamma i gränssnittet när du försöker spela en högkvalitativ video, men jag upplevde lite till ingen bildfrekvensfall. Medan jag inte lägg märke till något onormal temperaturökning, vissa människor i samhället har verkligen. Du kan alltid övervaka Pi-temperaturen genom att gå till Kodis inställningar. Se också till att ha ett fall som inte hindrar luftcirkulationen. Om ingenting hjälper kan du lika gärna försöka använda en kylfläns.
Om du är ny inom Kodi kan du kolla in vår detaljerade artikel om hur du använder den för att komma igång med den.
SE Också: 10 bästa hallon Pi 3 alternativ du kan köpa
Installera och använd Kodi på Raspberry Pi 3 enkelt
Att installera Kodi på en Raspberry Pi ger dig en kraftfull mediastreamingslösning till ett överkomligt pris. Tja, om du har en Raspberry Pi 3 eller någon annan version med dig och du använder Kodi mycket, borde det vara en bra idé att skapa din helt egen Kodi-låda med Raspberry Pi. Så har du försökt installera Kodi på en Raspberry Pi 3? Om ja, skulle jag gärna höra om din upplevelse i kommentarerna nedan.















