
Yurko Brovko
0
2318
388
Minecraft är ett av de unika spelen som låter dig skapa en personlig server för spel med flera spelare. Du kan vara värd för en Minecraft-server på Windows, Linux och macOS, men den stöder inte Android-enheter som är en stum. Att ha en bärbar server som en Android-enhet skulle säkert ha gjort det mycket roligare att spela Minecraft. Så på jakt efter en lösning upptäckte vi ett intressant sätt som låter dig vara värd för en Minecraft-server på en Android-enhet. Processen är lite lång och teknisk, men om du vill göra det kan du definitivt göra det. Så utan vidare, låt oss gå vidare och lära dig hur du är värd för en Minecraft-server på Android.
Värd Minecraft Server på Android
Låt mig uttrycka det, processen är lite komplex och du kommer att behöva en viss grad av teknisk kunskap när du hanterar kommandoterminal. Från min sida har jag försökt förenkla processen så mycket som möjligt. Hur som helst, för att ge dig en kort överblick, vi kommer att installera Ubuntu ovanpå Android. Och därifrån kan vi installera en Minecraft-server sömlöst. Nu med det sagt, låt oss börja med den första installationen.
Notera: Vi har testat OnePlus 7 Pro. Du kan använda vilken som helst annan Android-enhet helst med högre RAM och anständig processor.
-
Installera Ubuntu på din Android-enhet
1. Installera AnLinux (Free) och Termux-appar (gratis) från Google Play Store först.
2. Starta nu AnLinux-appen och tryck på knappen "Välj" och välj "Ubuntu". Därefter klickar du på "Kopiera".
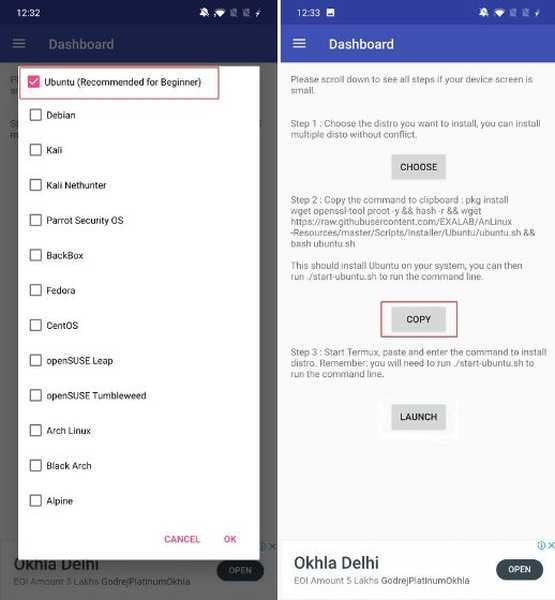
3. Öppna nu Termux-appen, klistra in det kopierade skriptet och tryck på "Enter" -tangenten. Termux börjar ladda ner Ubuntu och det tar 2-3 minuter att installera Ubuntu.
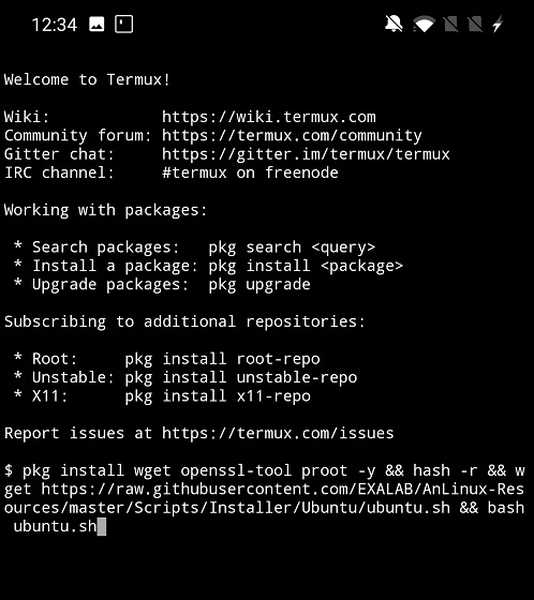
4. När installationen är klar klistra in och kör följande kommando för att starta Ubuntu. Nu, du kommer att se [e-postskyddad] på Termux. Det betyder att Ubuntu körs på din Android-enhet.
./start-ubuntu.sh
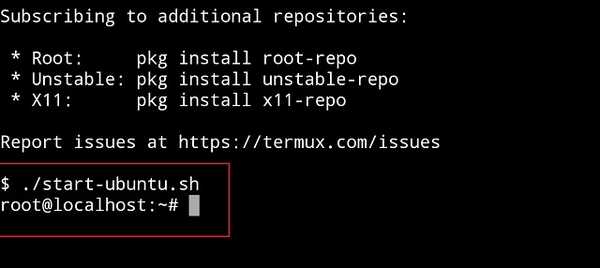
-
Installera Java Development Kit på Ubuntu
1. Nu när vi har installerat Ubuntu, låt oss installera några paket som krävs för att köra Minecraft-server. Först och främst kommer vi installera JDK-paketet på Ubuntu. Kopiera följande kommando och kör det på Termux. Vänta nu tills installationen är klar.
apt-get installera programvaruegenskaper-gemensamma
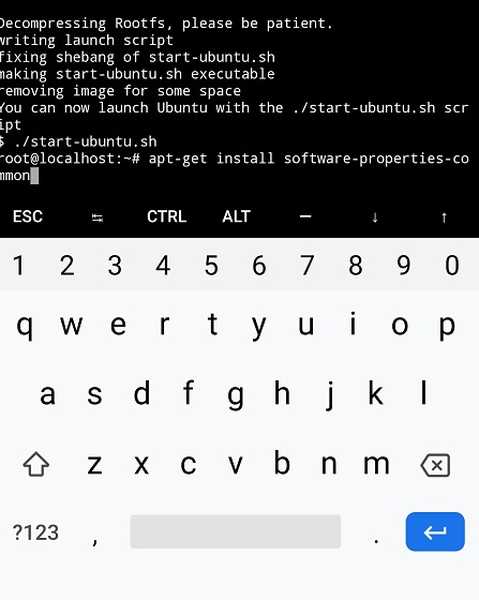
2. Kopiera därefter följande kommandon och kör på Termux en efter en. Ibland, Termux kommer att söka ditt godkännande innan installationen så tillåta dessa förfrågningar. Hela processen kommer att ta 3-4 minuter.
add-apt-repository ppa: openjdk-r / ppa apt-get update apt-get install openjdk-8-jre
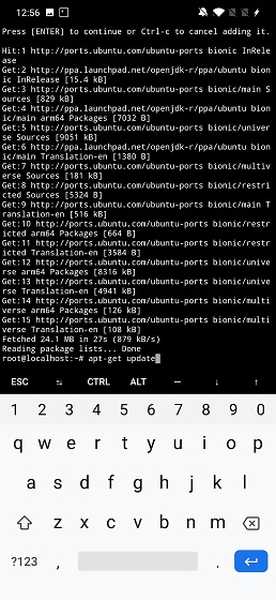
-
Installera Minecraft Server på Android
Med installationen av Ubuntu och JDK har vi nästan skapat den bas som krävs för att köra en personlig server. Nu kommer vi äntligen installera en Minecraft-server på Android. Här är stegen att följa.
1. Öppna Minecraft Server-sidan från den här länken på din Android-enhet. Här, tryck och håll på “minecraft-server.jar” och kopiera nedladdningslänken.
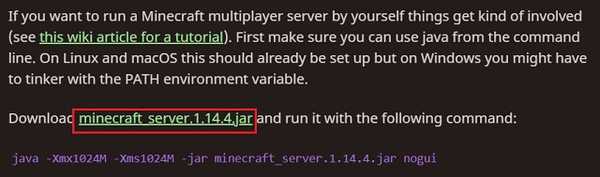
2. Gå nu till Termux och klistra in kommandot som nämns nedan. Se till att byta ut https länk med nedladdningslänken som kopierats ovan. Det ser ut så här på Termux. Klicka nu på Enter-knappen för att köra kommandot och det kommer att börja installera Minecraft Server på din Android-enhet.
wget -O minecraft_server.jar https://launcher.mojang.com/v1/objects/3dc3d84a581f14691199cf6831b71ed1296a9fdf/server.jar
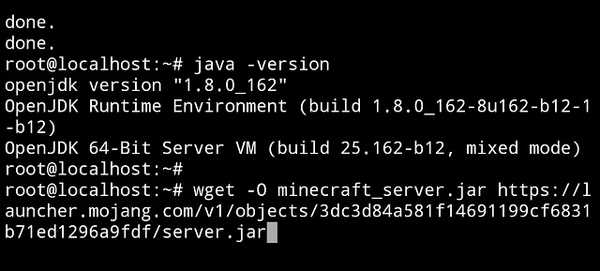
3. När installationen är klar kör du följande kommando för att ändra filtillståndet. Den här gången, Termux frågar inte något, men ändringar har gjorts. Gå nu till nästa avsnitt.
chmod + x minecraft_server.jar
-
Kör Minecraft Server på Android
1. Du har installerat en Minecraft-server på Android. Nu kommer vi att försöka köra servern. Kopiera följande kommando och kör det på Termux. Notera, det kommer att misslyckas vid första körningen på grund av att EULA-avtalet inte uppfylls. Oroa dig inte, gå till nästa steg för att fixa det.
java -Xmx1024M -Xms1024M -jar minecraft_server.jar nogui
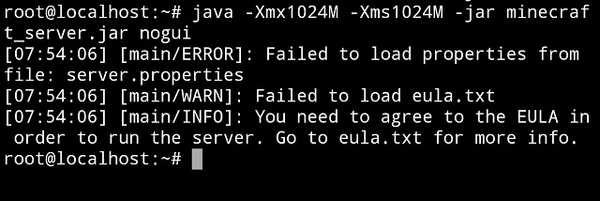
2. Kör följande kommandon en efter en. Det ger dig tillgång till EULA-avtalet och sedan kan du göra ändringar i enlighet därmed.
apt-get install nano nano eula.txt
3. På Nano-textredigeraren, ändra "eula = falsk" till "eula = sant". Att redigera textfilen på Nano-redigeraren är dock svårt. Du kan inte navigera med pekskärmen. Så, tryck tre gånger på ”ned” -tangenten för att få markören under den sista texten. Tryck sedan på backspace för att gå till raden ovan och fortsätt sedan att trycka på backspace för att radera falsk. Nu kan du skriva Sann.
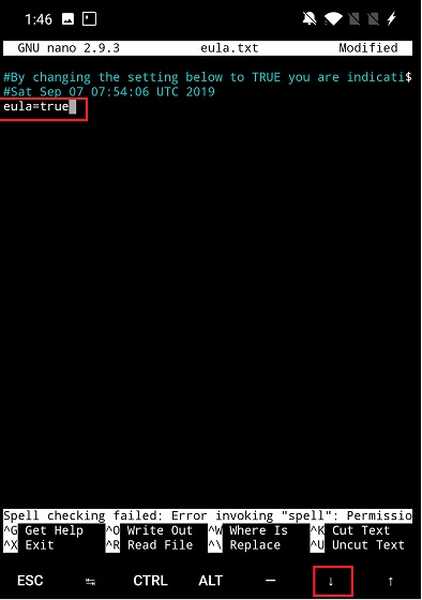
4. När du har ändrat EULA-texten, tryck på “CTRL” och tryck sedan på “x” -tangenten. Den kommer att be om att ändra filen, tryck på “y” och det kommer att spara ändringarna. Slutligen, tryck på "Enter" -tangenten så kommer du tillbaka till Termux.
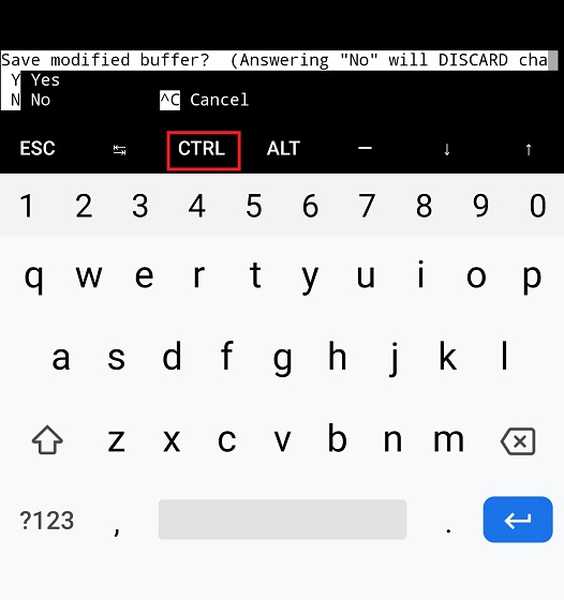
5. Nu, kör samma kommando igen som vi gjorde i det första steget och den här gången kör Minecraft Server framgångsrikt på din Android-telefon. Här är kommandot om du behöver igen. Processen kommer inte att ta mer än en minut.
java -Xmx1024M -Xms1024M -jar minecraft_server.jar nogui
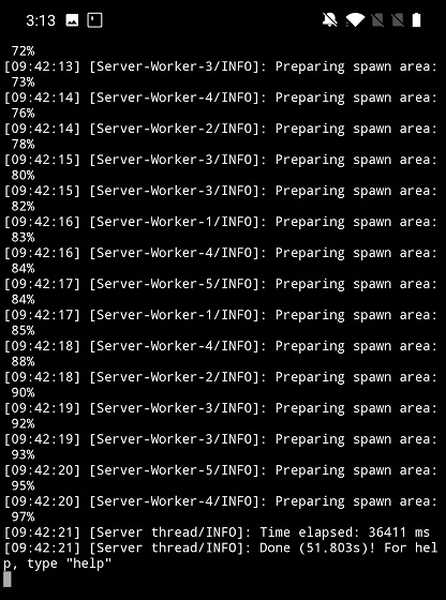
-
Tunnel din lokala Minecraft-server till Internet
Hittills har vi installerat en Minecraft-server på vår Android-enhet, men vi måste ta servern online via ett säkert tunnlarverktyg som heter Ngrok. Det skapar en säker offentlig URL för din server som du kan dela med dina vänner för flera spelars Minecraft-spel. Så här gör du.
1. Öppna Ngrok-nedladdningssidan och tryck och håll på “Linux (ARM64)”. Nu kopierar du nedladdningslänken.
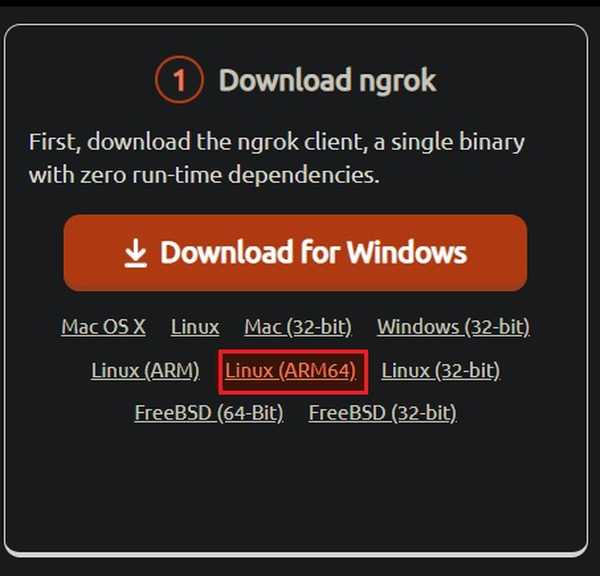
2. Gå sedan tillbaka till Termux och klistra in följande kommando. Se till att byta ut https länk till den kopierade Ngrok-länken från steget ovan. Klicka nu på "Enter" -tangenten så kommer Ngrok att installera på din Android-enhet.
wget -O ngrok.zip https://bin.equinox.io/a/nmkK3DkqZEB/ngrok-2.2.8-linux-arm64.zip
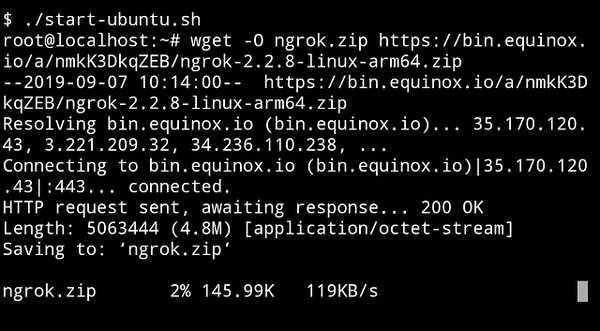
3. Efter installationen, kör dessa kommandon en efter en.
apt-get install zip zip unzip unzip ngrok.zip
4. När du har gjort det öppnar du Registreringssidan för Ngrok och skapar ett konto. Logga in nu och det kommer att erbjuda dig ett autentiserings-token under avsnittet "Anslut ditt konto". Kopiera autorisationsnyckeln.
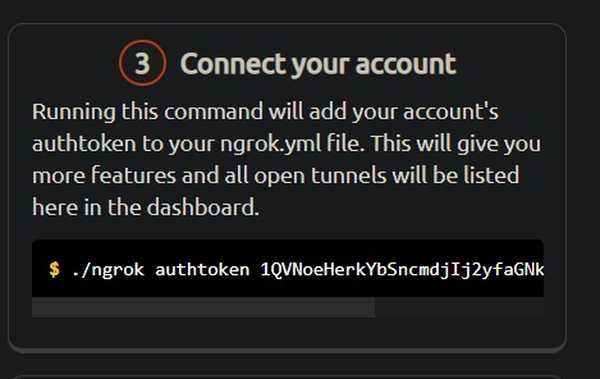
5. Nu Kör Autentoken-tangenten på Termux. Det ser ut så här.
./ ngrok authenttoken 1QVNoeHerkYbSncmdjIj2yfaGNk_3Zt1hTF1nY9WyGY5BoSU2
6. Efter det, kör kommandot nedan och Ngrok-statusfönstret öppnas. Om den visar sessionstatus som "online" har du skapat din personliga Minecraft-server på Android. Din Minecraft-server är live på internet.
./ ngrok tcp 25565
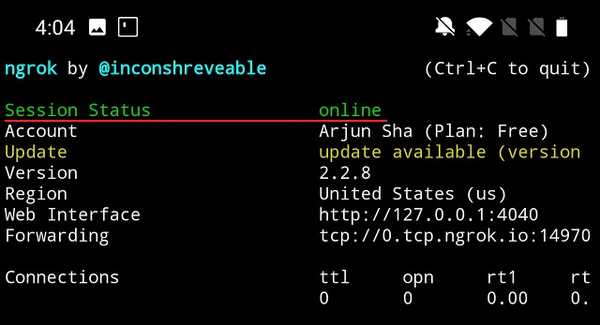
7. Nu, kopiera "vidarebefordra" -adressen som börjar med tcp. Det är den offentliga webbadressen som du kan dela med dina vänner för Minecraft-spelare med flera spelare. Det borde se ut så här.
0.tcp.ngrok.io:14970
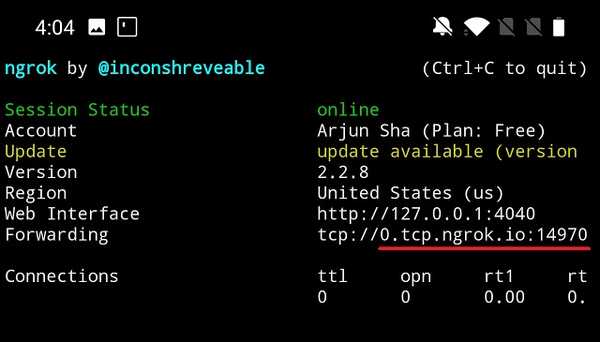
8. Om du vill lämna internet tunneling, tryck på "CTRL" och "C" -tangenterna och Minecraft-servern går offline.
-
Spela Multi-Player Minecraft med dina vänner
Öppna Minecraft och logga in på ditt konto. Gå till Multi-player-menyn och öppna "Direct Connect". Här, klistra in vidarekopplingsadressen som kopierats från steg 7 i avsnittet ovan och tryck på knappen "Gå med i servern". Voila, du är ansluten till din personliga Minecraft-server som är värd på en Android-enhet. Njut av!
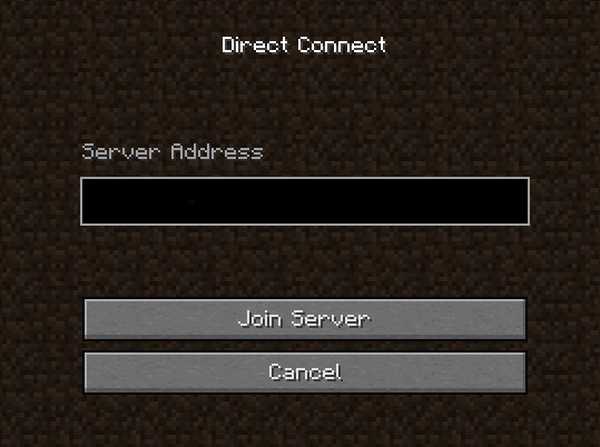
SE Också: 15 bästa sandlådespel som Minecraft You Should Play
Värd Minecraft Server på Android och njut av personligt spel
Så det var vår långa guide om hur man skapar en Minecraft-server på Android-smartphones. Som vi ser är stegen ganska tekniska och du måste ställa in en hel del saker innan du kan skapa en online-server. Ändå har jag försökt göra processen så enkel som möjligt med samarbetssteg och skärmdumpar. Hur som helst, det är allt från vår sida. Om du kunde skapa en Minecraft-server på din Android-enhet, dela din vidarebefordrade adress. Vi skulle gärna spela Minecraft med dig.















