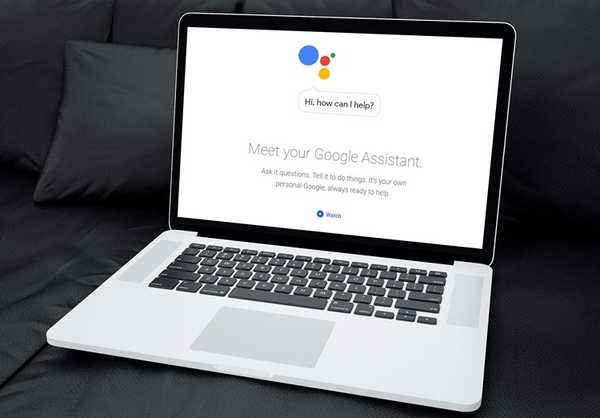
Vovich Antonovich
0
1804
339
Google Assistant - Googles svar på alla AI-assistenter som påstår sig vara den bästa, är helt enkelt det bästa som finns just nu. Det är inte perfekt, inte överlägset, men det gör jobbet mycket bättre än de andra alternativen. Därför var det så enormt när Google släppte Google Assistant på alla Android-telefoner med Android 6.0 och högre. Det är därför det är spännande att du nu kan få Google Assistant (sans UI) på Windows, Mac och Linux också. Så om det väcker dig, och att "sans UI" betyder att du kommer att använda terminalen skrämmer inte dig, Så här får du Google Assistant på Windows, Mac och Linux-system:
Notera: Den här metoden gör det möjligt för en användare att få åtkomst till Google Assistant med hjälp av terminalen (kommandotolken på Windows), och det finns inget GUI involverat. Men alla kommandon fungerar perfekt.
Förutsättningar för Google Assistant
Innan du kan använda Google Assistant-tjänsten (tack vare att Google släppte Google Assistant API) måste du veta några saker och ställa in några andra:
- Du måste använda terminalen på macOS eller Linux och kommandotolken på Windows för att konfigurera och köra Google Assistant.
- Du måste ha Python 3 installerat på ditt system. Medan de flesta Mac- och Linux-system har Python förinstallerat är det vanligtvis version 2.x. Så se till att du går till Python webbplats, och ladda ner Python 3.x för detta syfte.
Ställa in Google Assistant API
Innan du kan använda Google Assistant på din Windows-, Mac- eller Linux-dator måste du konfigurera Google Assistant API. Följ bara stegen nedan:
- Gå till “Projekt” i Google Cloud Platform Console webbplats och klicka på “Skapa projekt”.
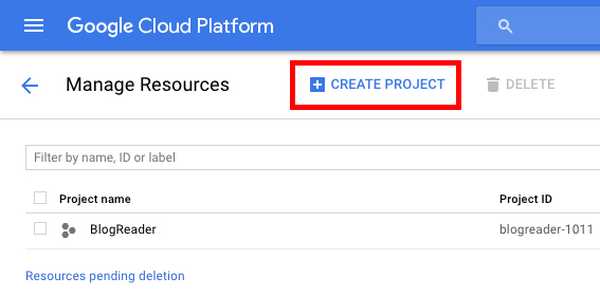
- Ge ditt projekt ett lämpligt namn. Jag använde "My Google Assistant" som namnet, men "Way Better than Siri" fungerar lika bra. Sedan, klicka på "Skapa".
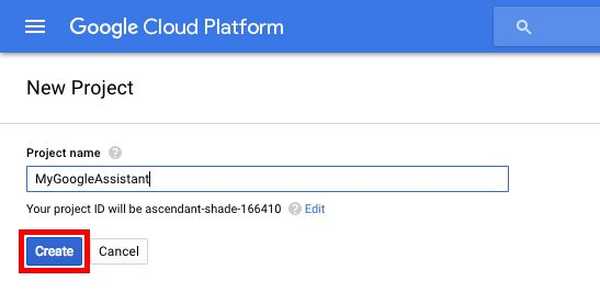
- Cloud Platform Console kommer att ta lite tid att ställa in ditt projekt, och du kan se en framstegskrets längst upp till höger. När du är klar kan du klicka på “klockikonen”, och sedan på meddelandet om ditt projekt.
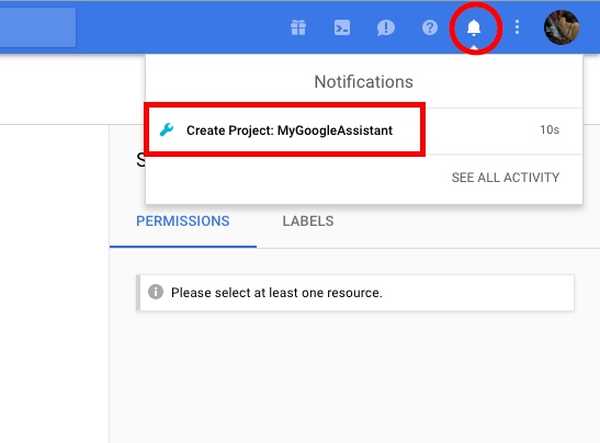
- Klicka på sidan som öppnas "API Manager".
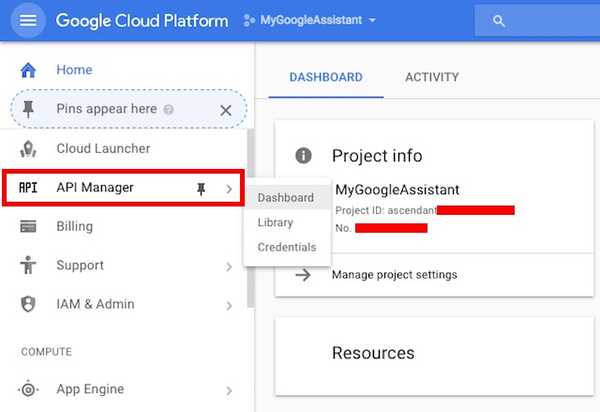
- Gå till "Bibliotek", och sök sedan efter "Google Assistant".
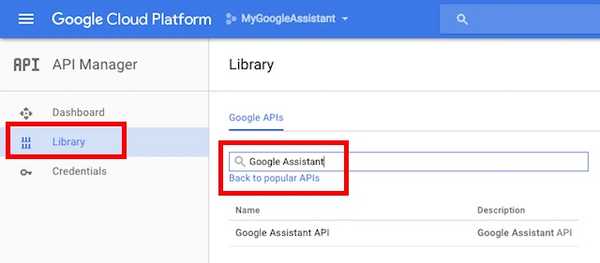
- Klicka på "Google Assistant API" som visas i resultaten och klicka sedan på Gör det möjligt.
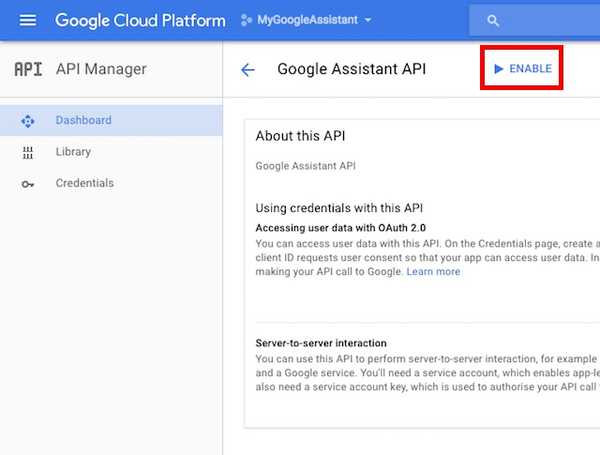
- Google kommer att berätta för dig att du kan behöva referenser för att använda API: n. Klicka bara på “Skapa referenser”.
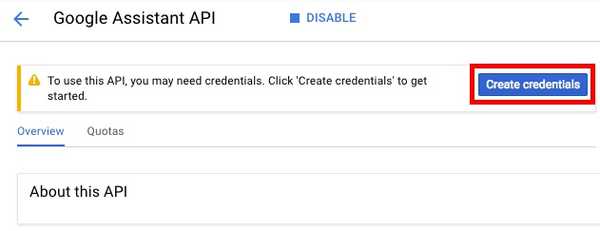
- I formuläret som öppnas väljer du "Annat användargränssnitt (t.ex. Windows, CLI)" under "Var kommer du ringa API från?"Och välj"Användardata" i "Vilken information kommer du åtkomst till?”. Klicka sedan på “Vilka referenser behöver jag?”.
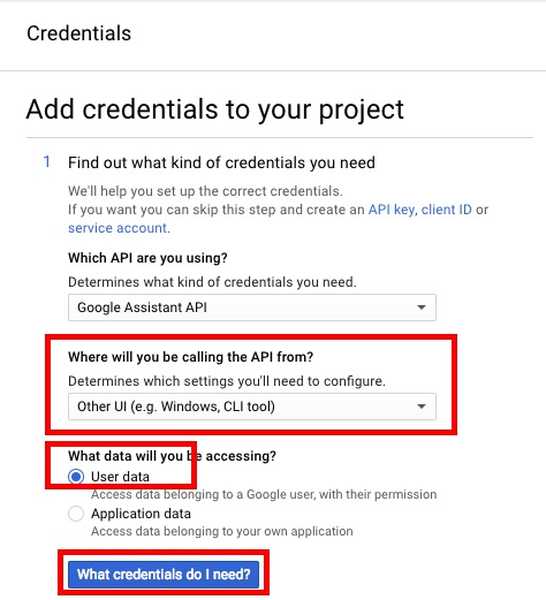
- Skapa ett klient-ID. Du kan ge det vilket namn du vill. När du är klar klickar du på “Skapa klient-ID”.
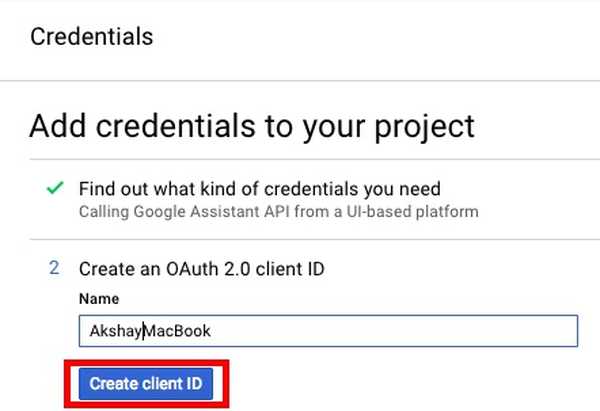
- I nästa steg använder du projektets namn i "Produktnamn som visas för användare“Och klicka sedan på "Fortsätta".
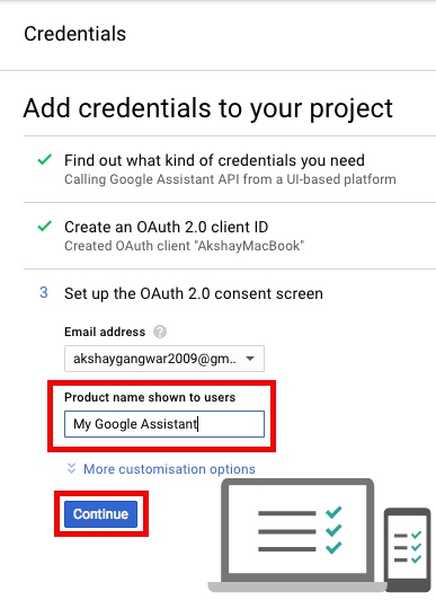
- Du får möjlighet att ladda ner referenser. Klicka på "Gjort". Vi hämtar referenser senare.
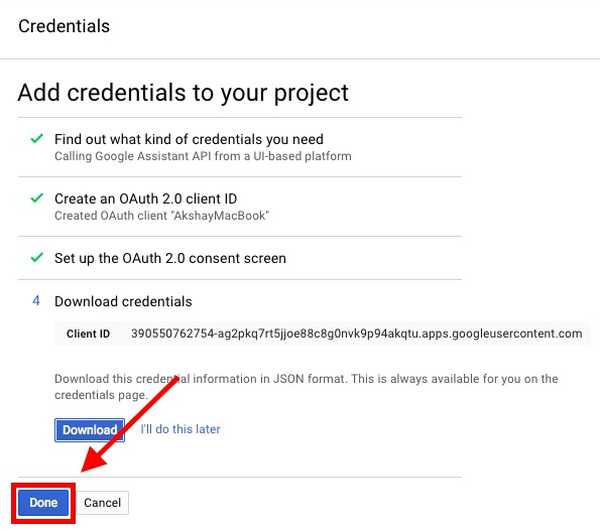
- Gå till Aktivitetskontroller och se till att alla växlar är på. Detta krävs för att Google Assistant ska ge personliga svar.
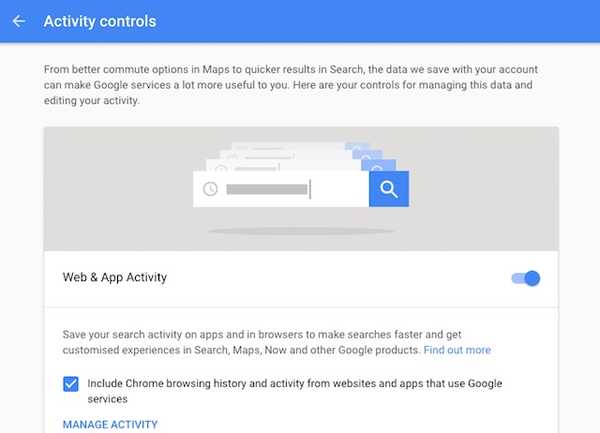
- På nästa skärm kan du se klient-ID som du skapade. Klicka på nedladdningsikonen till höger om skärmen. Detta kommer att ladda ner en JSON-fil till din dator. Spara det någonstans som du enkelt kan komma till. Jag sparade det på "/ Användare / akshaygangwar / assistent /”.
Installera Google Assistant Sample Project
- Starta terminalen (kommandotolken i Windows) och skriv följande kommando:
python3 -m pip installera google-assistant-sdk [samplar]

- När kommandot är klart skriver du följande kommando:
python3 -m googlesamples.assistant.auth_helpers --client-secrets "path_to_the_downloaded_JSON_file"

- Du kommer att få en URL som utgång i terminalen. Navigera till denna URL i din webbläsare, kopiera och klistra in bekräftelsekoden från webbsidan till terminalen och tryck på Enter.
Använd Google Assistant på Windows, Mac och Linux
Nu när du har gjort alla nödvändiga konfigurationer är det dags att testa Google Assistant och börja använda den.
- Starta terminal och kör följande kommando:
python3 -m googlesamples.assistant.audio_helpers
Detta startar en 5 sekunders ljudinspelning, som sedan spelas upp. Om du lyckas höra uppspelningen kan du använda Google Assistant.
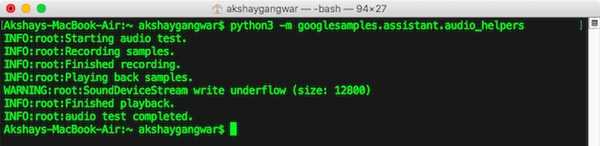
- För att använda Google Assistant på Windows, Mac och Linux, använd bara följande kommando:
python3 -m googlesamples.assistant
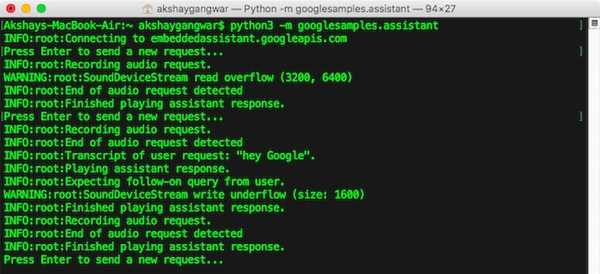
Du kan sedan börja använda Google Assistant på Windows, Mac och Linux. Google Assistant API stöder alla kommandon som Google Assistant stöder på Android och Google Home.
SE Också: 10 coola IFTTT-recept för Google Assistant
Skaffa Google Assistant på din Windows-, Mac- eller Linux-dator
Du kan följa dessa steg för att få Google Assistant på din Windows-, Mac- eller Linux-dator. Det finns inget GUI och du måste interagera med Google Assistant med hjälp av terminalen (eller kommandotolken), men det är fortfarande ett roligt sätt att få Google Assistant att arbeta på din dator. Dessutom är Googles öppnande av Assistant API en fantastisk sak, eftersom utvecklarna nu kan integrera det i sina appar och skapa fantastiska upplevelser ... förhoppningsvis. Men allt som återstår att se.















