
Simon Gallagher
0
5159
895
Bullernivåer har alltid varit ett problem för de flesta bärbara datorer eftersom dessa maskiner packar lite kraftfull hårdvara under huven, och för att hålla temperaturen nere måste fansen slå in i full hastighet. Detta hindrar vanligtvis den totala spelupplevelsen för en person som spenderar tusentals dollar på en spelbärbar dator, bara för att inse att det ganska mycket låter som en jetmotor. Tja, med en ny funktion som heter Whisper Mode som tillkännagavs vid Computex 2017 i juni, syftar NVIDIA till att lindra denna fråga. Så länge du har en bärbar dator som drivs av ett GeForce GTX-10-serie baserat grafikkort (GTX 1060 eller högre), kommer du att kunna dra full nytta av denna funktion. Så innan vi informerar dig om hur du aktiverar att använda den här nya funktionen, låt oss diskutera vad Whisper Mode faktiskt gör:
Vad är NVIDIA Whisper Mode?
Whisper Mode är en ny ultraeffektiv spelläge som gör att din anslutna bärbara dator går mycket tystare medan du spelar. NVIDIA har introducerat denna nya funktion för alla spelbärbara datorer som drivs av en GeForce GTX 1060 grafikkort eller högre. Detta läge fungerar genom att smart begränsa bildfrekvensen för ett visst spel, samtidigt som grafikinställningarna konfigureras för optimal effekteffektivitet. Anta att du har en kraftfull GPU som kan spela ett spel på över 60 fps. Whisper Mode begränsar spelhastigheten till 60 fps, och följaktligen snurrar fansen inte lika snabbt som tidigare, eftersom GPU inte utnyttjas fullt ut. Detta i sin tur hjälper mycket till att minska den totala ljudnivån för din spelbärbar dator.
Aktivera viskningsläge i NVIDIA GeForce-upplevelse
Alternativet att aktivera / inaktivera viskningsläge ligger inom GeForce Experience-programvara som kan laddas ner från den officiella GeForce-webbplatsen. När du har installerat programvaran, se till att du använder den senaste tillgängliga grafikdrivrutinen, eftersom viskningsläge kräver GeForce 384.76 drivrutin eller senare. När du är klar följer du stegen nedan för att aktivera viskningsläge i en vits:
- Klicka på växel ikon finns i toppmenyn för att gå till "Inställningar".
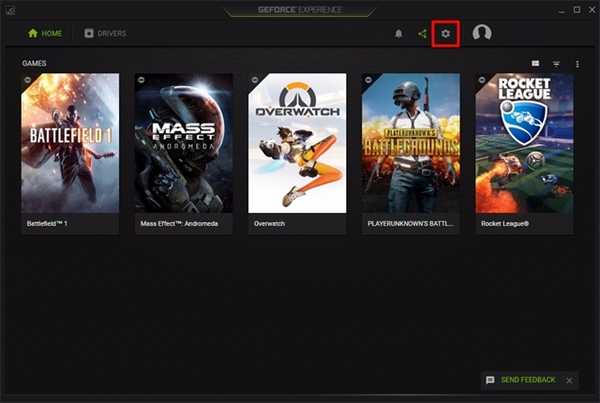
- Gå nu till "Spel" och du kommer att märka “Viskningsläge” alternativet som finns på den högra fönstret i fönstret. Klicka på reglaget för att aktivera den här funktionen.
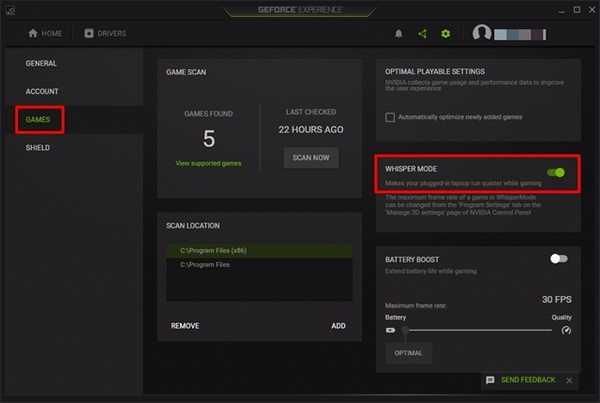
Anpassa viskningsläge med NVIDIA-kontrollpanelen
Även om du har aktiverat Whisper Mode kan du anpassa funktionen ytterligare genom att begränsa FPS för varje spel individuellt. Så följ bara stegen nedan för att justera detta inom några sekunder:
- Högerklicka på skrivbordet och klicka på “NVIDIA Kontrollpanel” för att öppna det. När du är in, klicka på “Hantera 3D-inställningar” och gå till “Programinställningar” sektion.
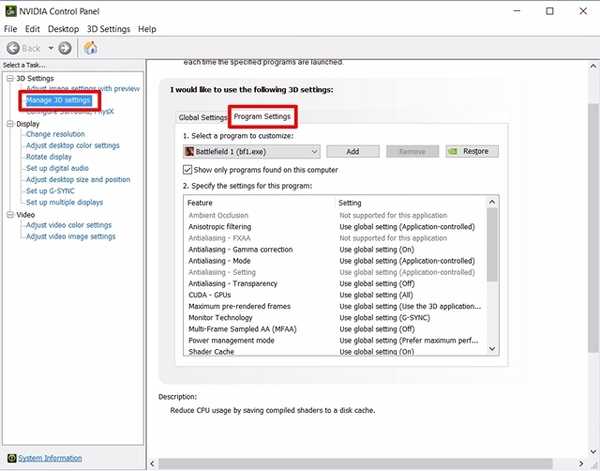
- Här kan du välja något av dina favoritspel från rullgardinsmenyn. När du är klar bläddrar du ner till själva alternativet för att se alternativet Viskningsläge. Nu, Klicka på rullgardinsmenyn för att få fram skjutreglaget för bildhastighetsbegränsning. Om ljudnivån är din högsta prioritet, minska den maximala bildhastigheten genom att flytta reglaget till vänster, och om prestanda är din högsta prioritet, öka den genom att flytta reglaget till höger.
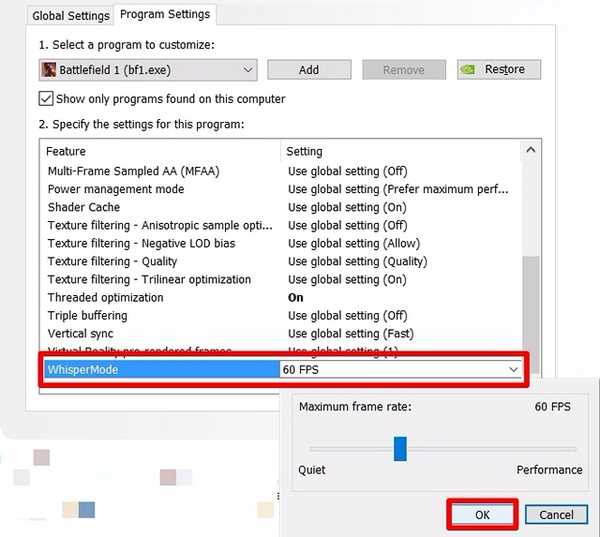
SE Också: Vad är NVIDIA Fast Sync och hur man aktiverar det
Använd NVIDIA Whisper Mode för en tystare spelupplevelse
Tack vare Whisper Mode behöver du inte längre oroa dig för att din bärbara dator låter som en jetmotor medan du spelar dina favoritspel. Beroende på vilken hårdvara du har kommer Whisper Mode att begränsa bildhastigheten på ett intelligent sätt för att upprätthålla en perfekt balans mellan GPU-användning och ljudnivåer. För krävande spel som Witcher 3 begränsar Whisper Mode bildhastigheten till 40 fps som standard. Å andra sidan har spel som Battlefield 1, Overwatch, etc. ett fps på 60 fps. Men om du inte är nöjd med NVIDIAs standardvärden kan du justera taket för bildhastighet genom att använda NVIDIA-kontrollpanelen. Så, vad tycker ni om den här nya funktionen? Planerar du att prova och se om det verkligen minskar den totala ljudnivån för din spelbärbar dator? Låt oss veta det genom att skjuta dina värdefulla åsikter i kommentarerna nedan.















