
Yurko Brovko
0
4448
506
iPhones hade aldrig ett enkelt gränssnitt för att kontrollera filstorleken på bilder på din enhet. Användare har tvingats använda tredjepartsgalleriappar eller ladda upp sina bilder till Google Foton eller något liknande för att kunna kontrollera filstorleken. Men det finns faktiskt ett mycket enklare sätt att kontrollera filstorlekar på foton, och du behöver inte ens lämna Photos-appen för att använda den. Vi kommer att göra detta med genvägar, så följ med när vi bygger Siri-genvägen för detta ändamål.
Om du inte är medveten är Shortcuts en Apple-tillverkad iPhone-app som låter dig skapa dina egna rutiner för att förenkla repetitiva uppgifter du utför på din iPhone eller iPad och därigenom förbättra din totala upplevelse. Det är värt att notera att genvägar-appen kommer att förinstalleras om du kör en beta-version av iOS 13.
Hur man enkelt hittar filstorleken i iPhone och iPad
1. Installera genvägar-appen (gratis) från App Store. Som jag nämnde tidigare kan du säkert hoppa över det här steget om du använder antingen utvecklarbetan eller offentlig beta för iOS 13.
2. Öppna appen och tryck på "+" -ikonen som finns i appens övre högra hörn eller tryck på "Skapa genväg”Alternativ. Tilldela ett namn du vill ha för genvägen, växla väljaren till “Visa i delningsblad” och välj mediatyper som du behöver se genvägen för. Eftersom den här guiden är inriktad på mediefiler valde jag "Files", "Media" och "Images".
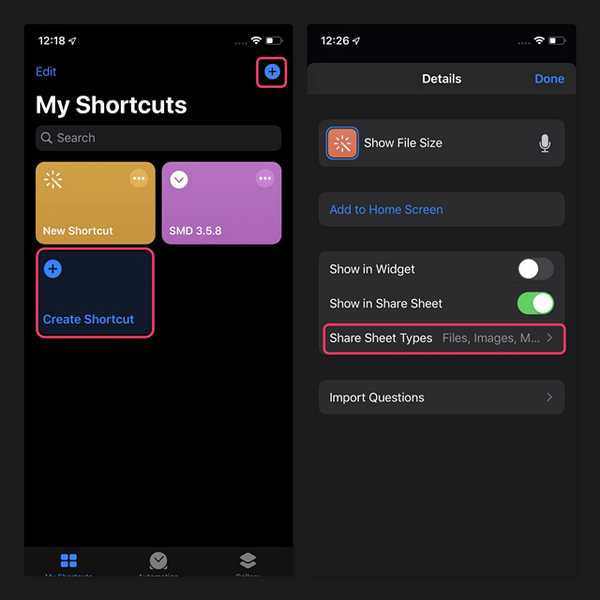
3. Nu när du har skapat en genväg måste du ställa in en åtgärd för den. För att göra det, tryck på “Lägg till handling” -knappen som visas när du öppnar genvägen och skriver “Få information om filer” i sökrutan.
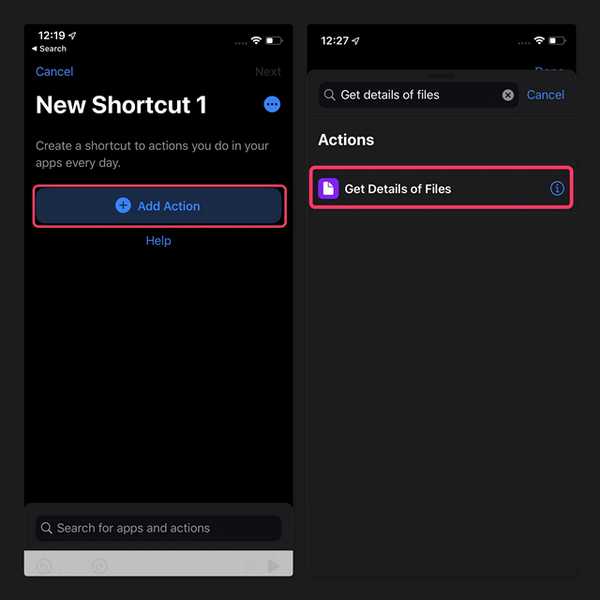
5. När du har gjort det ser du åtgärden som visas på bilden nedan. Klicka på den blåfärgade "Detaljeringen" och välj "Filstorlek". Du kan också ställa in andra åtgärder som filändelse, skapningsdatum, senast ändrat datum osv. Om du vill.
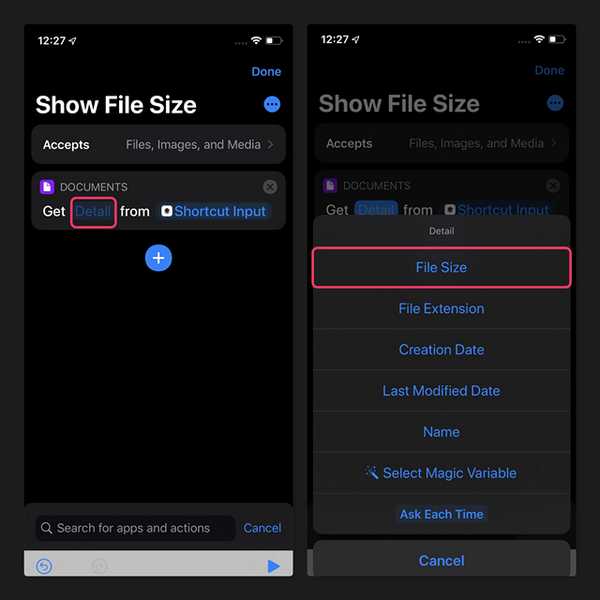
6. Vi måste nu definiera en anpassad åtgärd för att göra filstorleken att visas som ett meddelande. Du kan göra samma sak genom att skapa en ny åtgärd som heter "Visa notifikation" som du kan hitta genom att helt enkelt söka “Meddelande” i sökrutan.
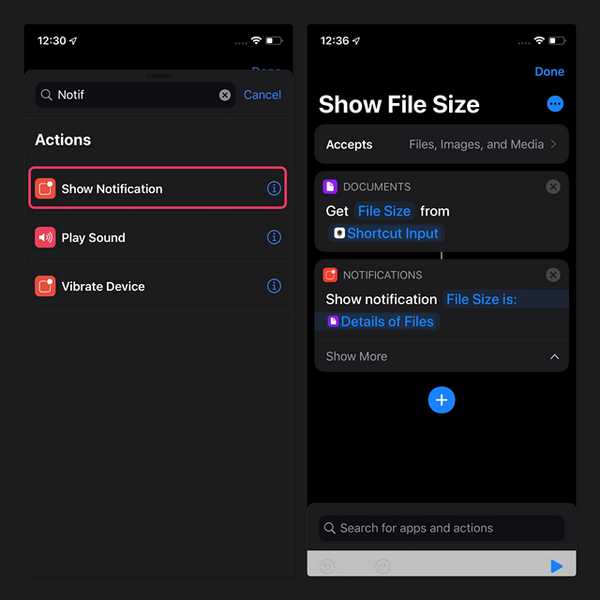
7. Observera att när du skapar ett meddelande är standardtexten som dyker upp "Hello World". Du kan ställa in det på något meningsfullt som du kan se i bilden ovan. Glöm inte att välja variabeln “Detaljer om filer” som kommer att visa utgången från den tidigare åtgärden i meddelandet.
Det slutar vår steg-för-steg-guide om hur du bekvämt kan visa storleken på dina filer på din iPhone och iPad. Välj den fil du vill veta storleken på och aktivera meddelandet och tryck på knappen Dela. Välj den genväg vi skapade i Share-arket och du får ett meddelande som visar filens storlek.
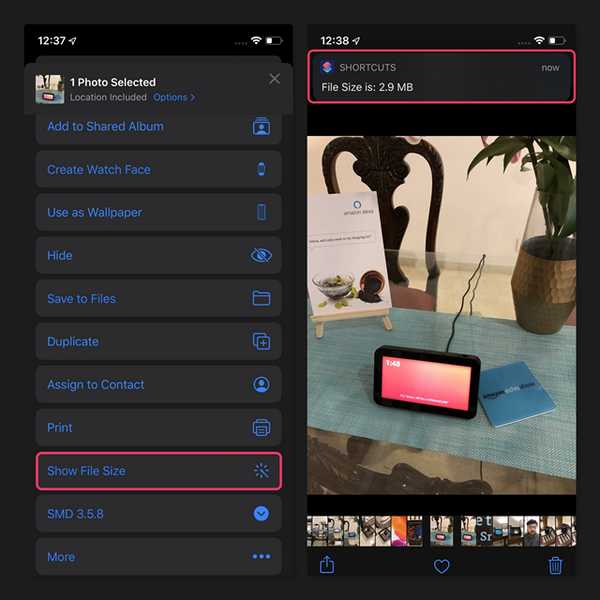
Glöm inte att dela detta med alla dina iPhone-kompisar och meddela oss om du tyckte att det var till hjälp i kommentarerna.















