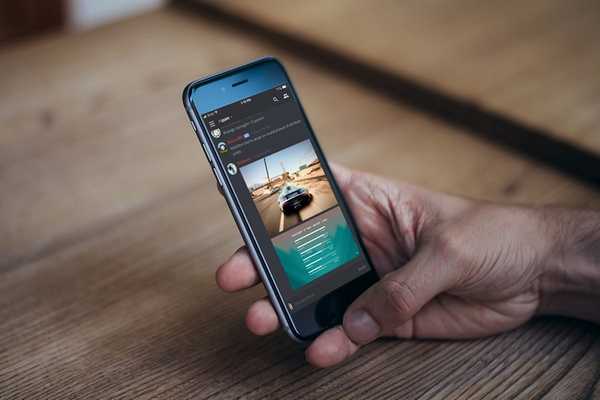
Simon Gallagher
0
5221
1130
Med iOS 11 tar Apple med sig ett helt nytt bildformat som hindrar dina foton från att äta upp din iPhone: s lagringsutrymme. Det kallas HEIF (High Efficiency Image Format) och det syftar till att spara upp till hälften av ditt lagringsutrymme, vilket beror på foton som tagits på din iPhone-kamera. Detta kommer säkert att hjälpa användare som har lite lagringsutrymme, särskilt personer med 32 GB iPhones. Men det finns en nackdel med att använda detta format, och det är kompatibilitet. Hittills har foton som tagits på din iPhones kamera sparats som .jpg. När du har uppdaterat till iOS 11 kommer bilder att ha förlängningen .heic.jpg. Som ett resultat kommer du att stöta på problem när du försöker dela dina foton med andra på vissa appar.
Jag har personligen mött det här problemet när jag försökte dela bilderna på Discord, där bilden laddas upp som en okänd fil, ända sedan jag uppdaterade till iOS 11 Developer Beta. Tja, om du står inför kompatibilitetsproblem som jag, kanske du vill inaktivera användningen av det här nya formatet som Apple kom med till den senaste versionen av iOS. Så innan vi tittar på hur vi inaktiverar bildformat med hög effektivitet i iOS 11, låt oss prata om vad formatet faktiskt är:
Vad är högeffektivt bildformat (HEIF)?
HEIF är ny bildkomprimeringsteknik används av Apple i iOS 11 för att minska storleken på de foton som du tar på din iPhone för att spara lagringsutrymme. Anta att du har ett JPG-foto med en filstorlek på 5 MB, det kommer att reduceras till 2,6-3 MB, som ett resultat av HEIF-komprimering. Med denna teknik finns det inget offer för bildkvalitet alls, och det är förmodligen därför att Apple beslutade att implementera detta i den senaste iOS-versionen.
Inaktivera hög effektivitet i iOS 11
Notera: Jag försökte detta på en iPhone 7 Plus och en iPhone 6s som kör den senaste iOS 11 beta 1 för utvecklare, så det borde fungera för dig också.
- Gå till inställningar på din iOS-enhet och bläddra ner till "Kamera" inställningar. Klicka nu på ”Format”.

- När du är klar, kolla “Mest kompatibel” under avsnittet Kamerafångst och se till att du har valt "Automatisk" för alternativet direkt under Överför till Mac eller PC.
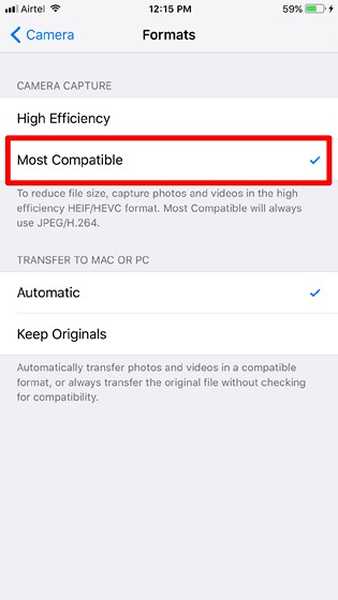
Det är ganska mycket det. Dina foton sparas nu som .jpg, precis som det brukade iOS 10 och alla tidigare versioner.
SE OGSÅ: Hur man laddar ner appar i iOS 11 till gratis lagring
Lös kompatibilitetsproblem genom att inaktivera hög effektivitet i iOS 11
Apple har gjort ett lysande jobb med att låta användare bestämma om de vill hålla detta nya format aktiverat eller inte. Om du har slut på lagringsutrymme bör du förmodligen hålla hög effektivitet aktiverad. Men om filkompatibilitet är din prioriterade prioritering snarare än lagringsutrymme, kommer du att hitta den här funktionen ganska användbar och du kan undvika att stöta på problem när du försöker dela foton online. Så ska du hålla hög effektivitet inaktiverad? Låt oss veta vad ni tycker om den här funktionen genom att bara släppa några ord i kommentaravsnittet nedan.















