
Clement Thomas
0
5155
230
Chromebooks är designade för att bara fungera utan krångel och de levererar verkligen detta löfte för det mesta. Men om du är någon som älskar att fikra med inställningar och tänka på utvecklaralternativ på en enhet, skulle du veta att det är ganska enkelt att röra upp din enhet. Så vi skyller inte på dig om du har trasslat din Chromebook. Vi ska hjälpa dig, rätt och det är vad vi ska göra. Om du har en Chromebook med ett allvarligt fel eller problem kan du återställa enheten genom en systemåterställningsbild. Innan du gör det, måste du skapa en återställningsbild i Chrome OS.
Så här skapar du en återställningsbild i Chrome OS:
1. Först måste du ladda ner Chromebook Recovery Utility-appen från Chrome Web Store. När appen har laddats ner öppnar du den och trycker på “Komma igång”.
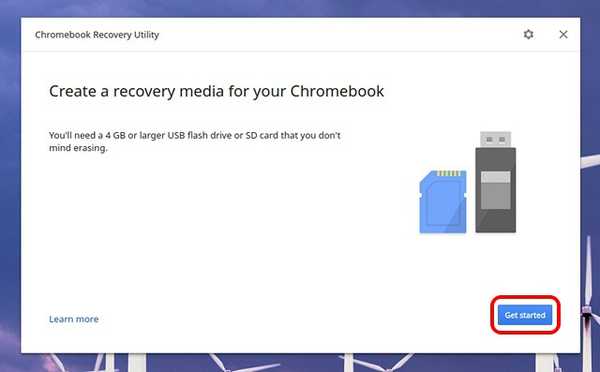
Notera: Du kan använda en USB-flashenhet eller ett SD-kort (om din Chromebook har en kortplats). Flash-enheten eller SD-kortet bör också vara 4 GB en eller större i storlek.
2. Ange sedan din Chromebooks modellnummer. Appen ska upptäcka en kod för din Chromebook men om den inte gör det kan du antingen ange den manuellt eller välja din Chromebook från en lista.
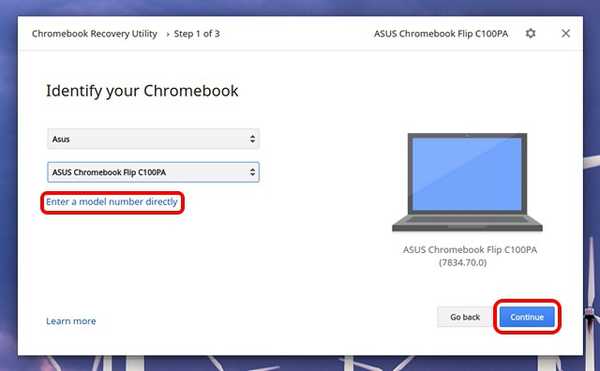
3. En gång gjort, sätt i din USB-flashenhet eller SD-kort och Välj enhet från rullgardinsmenyn. Välj sedan "Fortsätta”.
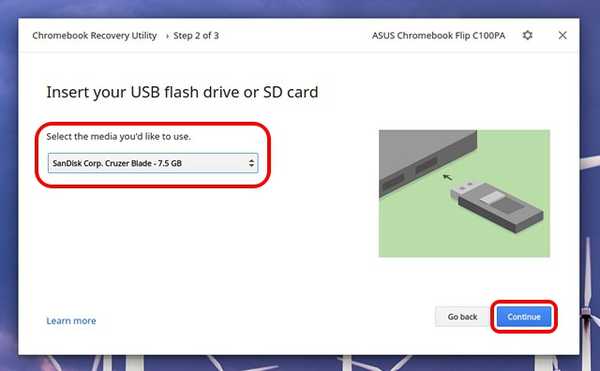
4. Inställningen varnar dig sedan för att alla data på din flash-enhet eller kort kommer att raderas. Därför är det viktigt att göra en säkerhetskopia innan du går vidare. Klick "Skapa nu”För att komma igång.
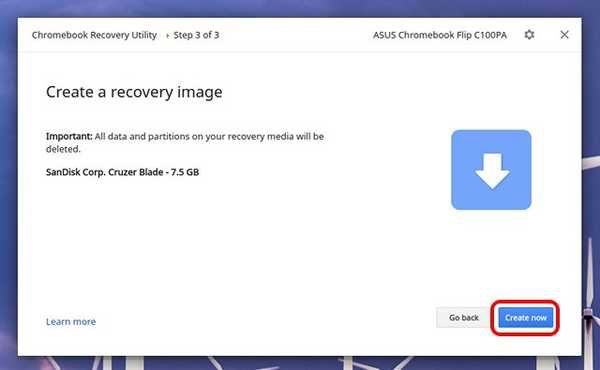
5. De appen börjar sedan ladda ner återställningsfilerna. När nedladdningen har laddats ner kommer den att verifieras, packas upp och sedan skrivas på enheten.
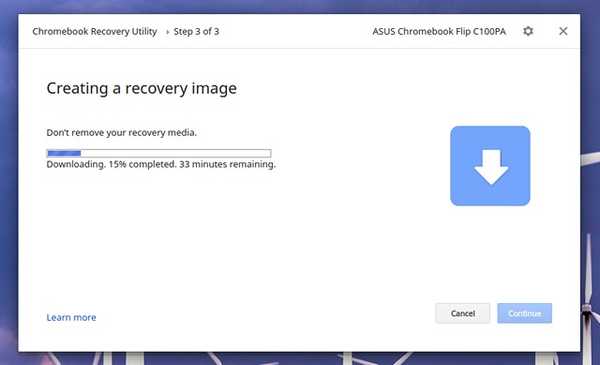
6. När det är klart kommer du att kunna ta bort flashenheten eller kortet. Du kan sedan använda återställningsbilden för att reparera din Chromebook i framtiden.
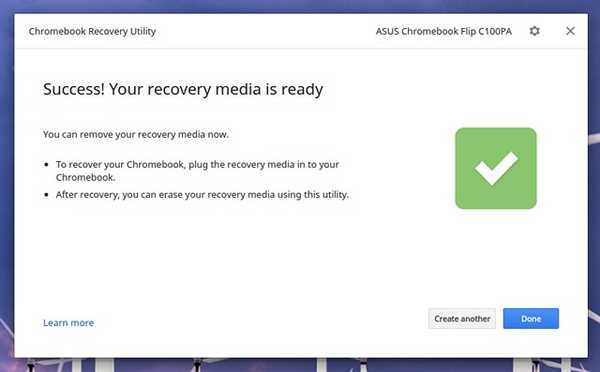
Notera: Du kan också skapa en Chromebook-återställningsbild från en Windows PC eller Mac, förutsatt att Chrome har installerats.
Återställ din Chromebook med återställningsbilden
När du har skapat en återställningsbild för din Chromebook är här stegen du måste följa för att återställa din Chromebook:
1. För att starta processen måste du först starta Chrome OS i återställningsläget. Att göra det, Håll knappen Esc och Refresh intryckt samtidigt och sedan, tryck på strömbrytaren.
2. Du bör se en skärm med ett meddelande som säger "Chrome OS saknas eller skadas. Sätt i ett USB-minne eller SD-kort.

3. Det är din ledning. Sätt i återställningsbilden du skapade just och följ instruktionerna på skärmen för att få din Chromebook till att fungera igen.
Om du har problem med din Chromebook även efter att du har återhämtat dig med en hälsosam återhämtningsbild ska du kontakta personerna i Chromebook hjälpcenter.
SE Också: Hur lägger jag till och hanterar flera konton i Chromebook
Skapa en återställningsbild i Chrome OS för att åtgärda problem
Slutsatsen är att du enkelt kan skapa en återställningsbild på din Chromebook och vi kommer att råda dig att hålla en återställningsbild praktiskt eftersom du aldrig vet när saker skulle gå fel. Det är allt från vår sida! Låt oss veta om du stöter på problem när du skapar en återställningsbild på din Chromebook. Tack för att du läser!















