
Jack Hood
0
1731
323
En av fördelarna med de flesta Linux-distributioner är att du kan köra dem från en live-USB utan att behöva installera själva operativsystemet på din maskin. Men om du av någon anledning behöver ha startbara media för många Linux-distributioner, kommer du förmodligen att tänka på att få ett antal olika USB-enheter för var och en av dem. Tja, lyckligtvis behöver du inte riktigt många olika USB-flashenheter, för varje Linux-distro du vill köra. Så om du vill kunna starta i flera Linux-baserade operativsystem från samma startbara USB, Så här kan du skapa en USB-enhet med flera enheter:
Använd YUMI för att skapa multiboot USB på Windows
Om du vill ha flera Linux-operativsystem installerade på en enda USB-enhet, alla redo att startas när du vill, kan du använda en praktisk app som heter YUMI för att göra det. Applikationen är endast tillgänglig för Windows (nedladdning), men du kan använda Wine för att köra den på en Mac- eller Linux-system.
Notera: Jag kör YUMI på en MacBook Air som kör macOS Sierra och använder Wine.
För att skapa en multiboot USB med YUMI kan du bara följa stegen som nämns nedan:
1. Starta YUMI. I appens huvudskärm, välj enhetsbokstaven motsvarande den USB-enhet du vill använda som en startbar USB.
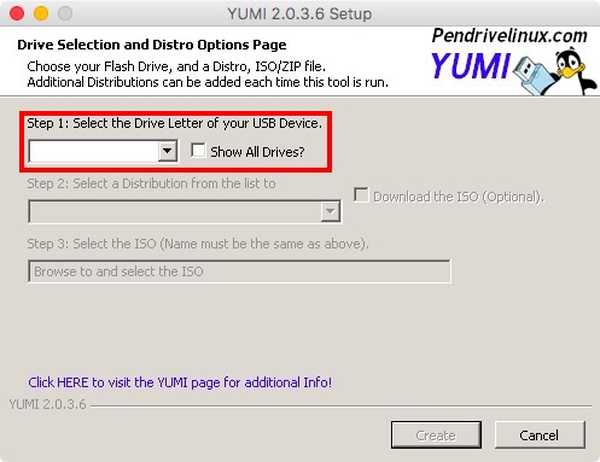
2. Nästa, välj namnet på distro du vill installera. Vi installerar Ubuntu som den första startbara Linux-distro. Också, välj ISO-filen för Ubuntu (eller operativsystemet du vill installera). När du är klar klickar du på "Skapa".
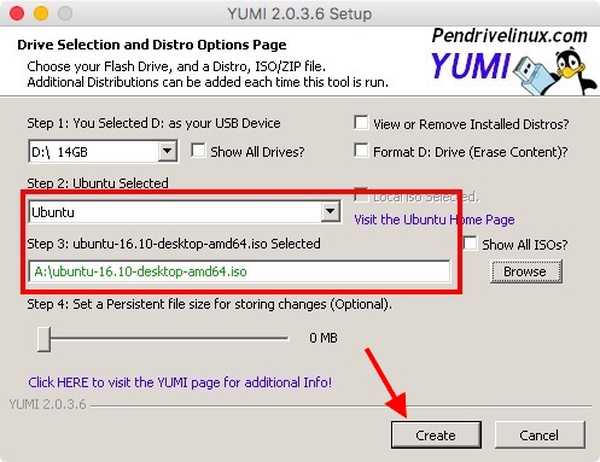
3. Programmet kommer att installera de nödvändiga komponenterna på USB-enheten. När det är gjort kommer du att få en dialogruta med frågan om du vill installera fler distros. Klicka på "Ja”.
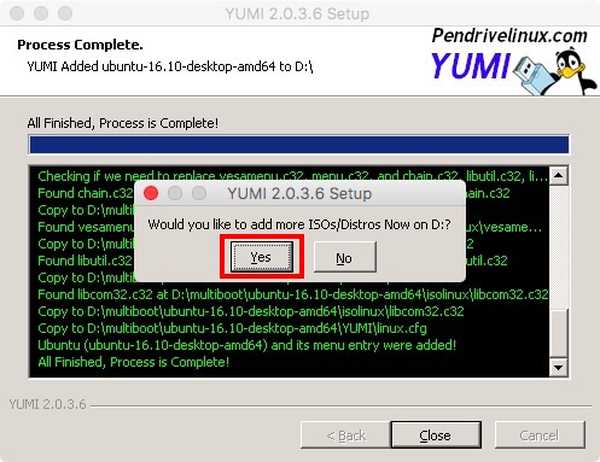
4. Du kommer tillbaka till huvudskärmen. Bara välj namnet på operativsystemet du vill installera (jag använder Elementary OS). Också, välj ISO-filen för distro du vill installera.
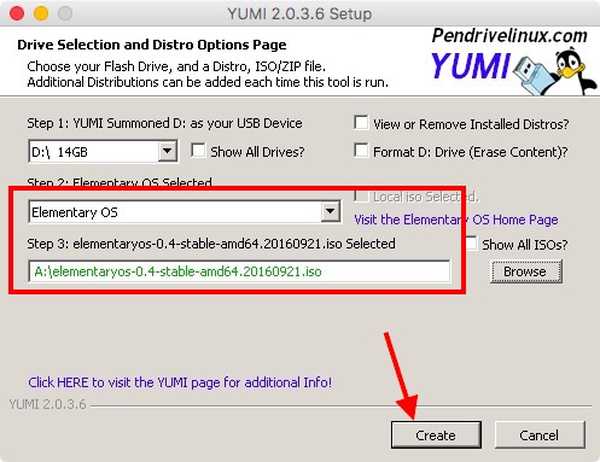
5. När processen är klar kommer den att fråga dig om du vill installera fler distros. Du kan fortsätt att lägga till så många distros du vill på din USB-enhet. Vi stannar dock vid 2 distros för denna självstudie.
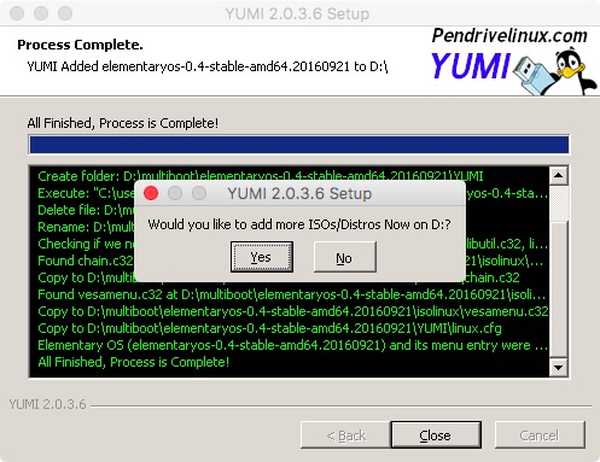
Du har nu en startbar USB-skiva som du kan använda för att starta start till något av de operativsystem du installerade på den. Om du vill starta om något av de Linuxdistros som du installerade på din USB-enhet startar du bara om datorn och använder USB-enheten som startmedia. Processen för att göra detta varierar lite beroende på märken på din bärbara dator. Om du använder en Mac kan du kolla in vår guide för att göra detsamma.
Kör YUMI på macOS Sierra med vin
Om du vill använda YUMI på en Mac, som jag, kan du följa stegen nedan för att få det igång på nolltid.
1. Ladda ner Wine Staging från den officiella webbplatsen. Detta kommer att ladda ner en .pkg-fil på din Mac, som du kan köra för att installera Wine Staging på din Mac.
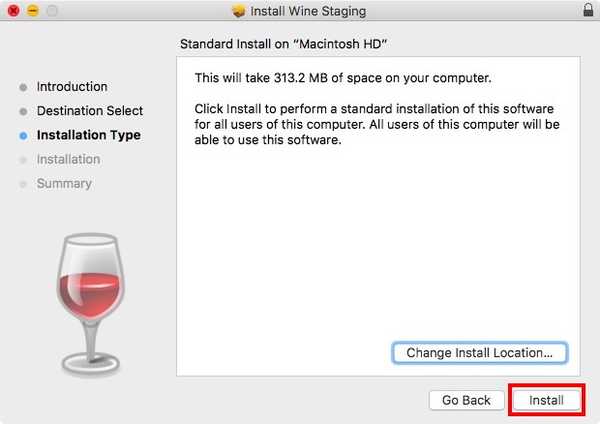
2. När du har installerat Wine, högerklickar du bara på filen YUMI.exe. Gå till "Öppna med"Och välj"Vinupptagning”Från menyn.
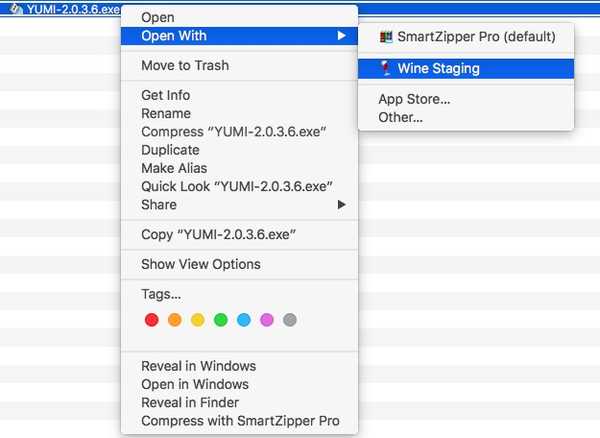
3. YUMI startas omedelbart på din Mac, och du kan följa stegen i föregående avsnitt för att installera flera Linux-distros på din USB-enhet.
Du kan använda den här metoden för att använda YUMI på en Mac. Jag har inte provat det på någon Linux-distro, men processen att köra YUMI på Linux med hjälp av vin borde likna den som kör YUMI på Mac.
SE Också: 10 måste ha Linux-appar du bör installera
Skapa enkelt Multiboot Linux USB med YUMI
Nu när du vet hur du kan installera flera Linux-distros på samma USB-enhet och starta i någon av dem, känn dig fri att använda YUMI för att installera så många Linux-distros på din USB-flashenhet. Var dock försiktig så att du tillåter vart och ett av operativsystemen minst 4-8 GB utrymme på USB-enheten, så att de kan fungera smidigt.
Så har du någonsin velat ha en enda USB-enhet med flera startbara Linux-distros? Hur hanterade du det? Om du känner till andra metoder för att skapa en startbar Live USB med flera Linux-baserade operativsystem, låt oss veta om dem i kommentaravsnittet nedan.















