
Thomas Glenn
0
2391
530
Vi vet alla att Windows-datorer blir långsammare med tiden och medan en del av det har att göra med den åldrande hårdvaran, spelar också hur du har behandlat din PC under de senaste åren en stor roll i den. Sedan lanseringen av Windows 10 har operativsystemet blivit bättre på att hantera sig självt, men det finns fortfarande vissa steg som du kan vidta för att föryngra datorns prestanda och få ett par år till. Så om din dator bromsar ner eller kraschar på dig då och då, här är några av de steg du kan göra för att rengöra din dator och göra den snabbare:
Rengör din Windows-dator och gör det snabbare
1. Diskrensning
Under flera månader och år av användning tenderar din dator att samla skräpfiler som inte bara tar upp lagring på ditt system utan också spelar en stor roll för att göra det övergripande systemet långsamt. För att se till att din lagring körs under optimala förhållanden och att det inte finns några skräpfiler som onödigt tar plats på hårddisken måste du utföra diskrensning då och då.
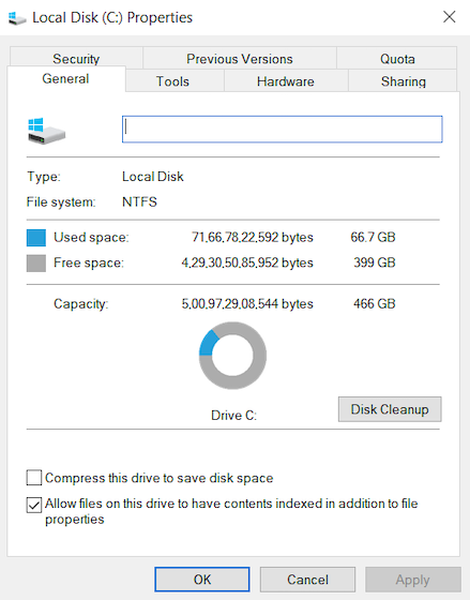
Lyckligtvis låter Windows 10 enkelt utföra denna åtgärd med bara ett par klick. För att starta diskrensning av din Windows PC, först, högerklicka på vilken enhet som helst i filutforskaren och välj sedan "Diskrensning" under fliken Allmänt. När du gör det kommer ett fönster att dyka upp vilka filtyper den här processen inriktar sig på. Normalt riktar sig processen till filer inklusive systemminnesdumpfiler, tillfälliga internetfiler och cache-filer bland annat. Gå bara igenom de saker du vill ta bort och tryck på Ok-knappen för att bekräfta rengöringsprocessen.
2. Stoppa onödiga startar med att ladda program
Om din PC tar längre tid än vanligt att starta upp, kan ett av orsakerna bakom denna försening vara startprogrammen. Dessa program är i grunden mjukvara som du medvetet eller omedvetet har gett tillstånd att starta när din dator startar upp. Eftersom alla dessa program startas samtidigt lägger de mycket på din dator och får den att ladda långsamt. För att säkerställa att du inte har något onödigt program som startar när din dator startar upp, måste du återkalla starttillståndet till dessa program.
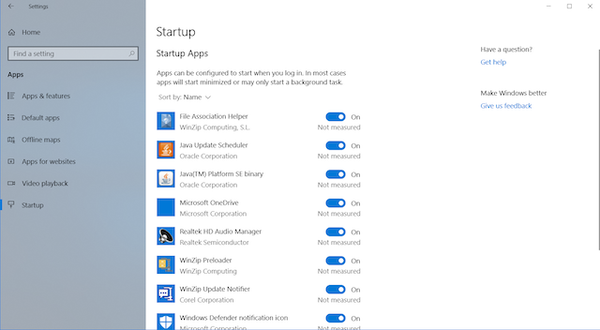
För att göra det, använd först Ctrl + Shift + Esc-tangenten för att starta verktyget Task Manager. Klicka här på fliken Start där du hittar listan över appar som har fått tillstånd att starta vid start. Avaktivera här programmen som du inte vill starta vid start. På Windows 10-enheter, Du kan också gå till Inställningar -> Appar -> Start och inaktivera appar därifrån. Om du hittar något program som du inte är säker på, är det bättre att lämna det eftersom det kan störa uppstartsprocessen.
3. Avinstallera oönskade applikationer
Detta steg är i grund och botten sunt förnuft, men jag är fortfarande förvånad över antalet människor som håller tiotals appar installerade när de vet att de aldrig kommer att använda dem. Inte bara dessa appar tar utrymme på din dator, de kan också hylla upp all RAM och bearbetningskraft i bakgrunden. Det är därför Det är bra att kontrollera och avinstallera oönskade appar då och då. Om du på något sätt fortfarande inte vet hur du avinstallerar appar på Windows 10, öppnar du bara Inställningar och klickar på Apps. Klicka här på appen du vill ta bort och klicka sedan på knappen Avinstallera.
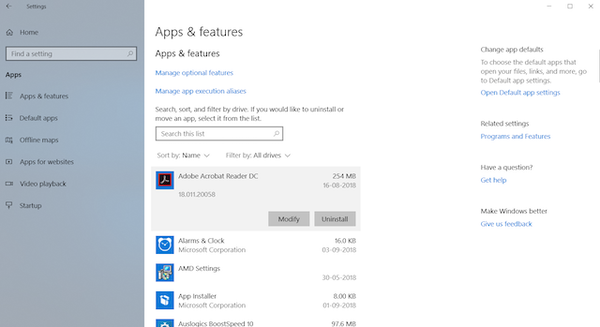
4. Inaktivera bakgrundsappar
En annan sak som bör göra för att din dator ska bli snabbare är att inaktivera bakgrundsappar. De flesta gånger vi inte vet hur många appar som körs i bakgrunden och äter upp våra systemresurser. Bakgrundsapparna är en av de största syndarna bakom våra dators långsamhet. Gå till Inställningar -> Sekretess för att ta reda på listan över appar som körs i bakgrunden och inaktivera dem, och bläddra ner för att hitta alternativet Bakgrundsappar. Klicka på den och inaktivera sedan apparna som du inte vill äta upp resurser.
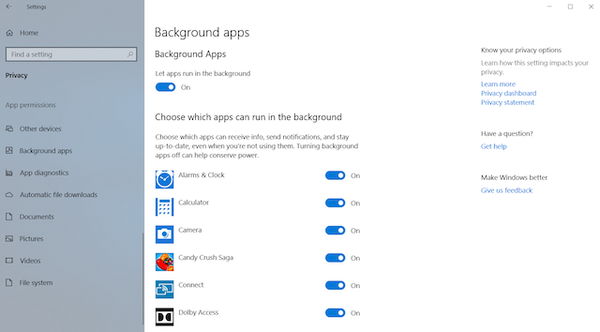
5. Diagnosera problem och utför systemunderhåll
Medan alla ovanstående steg kan utföras av alla normala användare, kräver detta steg lite teknisk kunskap om Windows-operativsystemet. Även då föreslår jag vanligtvis inte att användare utför systemunderhållet ensamma eftersom det finns en miljon saker som kan gå fel när som helst. Personligen litar jag på Windows problem med att diagnostisera och underhålla processer med en beprövad tredjepartsapp som kan utföra dessa åtgärder med bara ett klick på en knapp, och mitt favoritverktyg för att göra det är the Auslogics BoostSpeed.
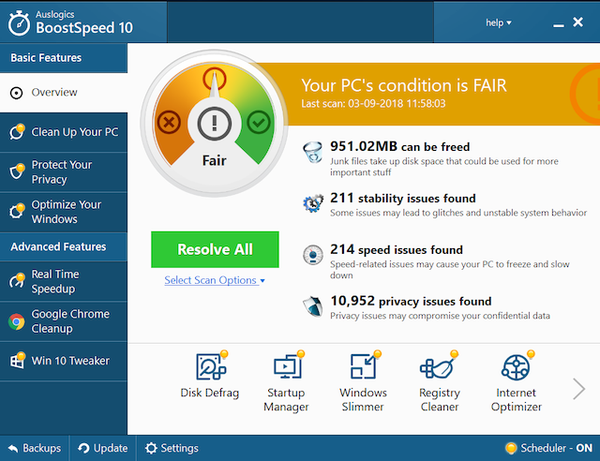
Appen kör en fullständig kontroll av hela systemet med lokalisering av skräpfiler, hastighetsreducerande problem och orsaker till att systemet eller applikationen har glömt eller kraschar. När dessa problem har hittats, behöver du bara klicka på knappen Lös alla för att lösa problemen. En av de bästa sakerna med den här appen är att du kan automatisera ditt OS-underhåll. I princip kan du schemalägga automatiskt underhåll som upptäcker och eliminerar problem i realtid. Den här funktionen låter mig glömma att manuellt kontrollera statusen för saker som skräpfiler, systemproblem, applikationsfel och mer eftersom BoostSpeed automatiskt tar hand om allt för mig.
Inte bara det, om du köper den fullständiga versionen av appen kan du utföra de flesta andra åtgärder som nämns i den här listan med appen själv. Så om du vill hantera startobjekt, defragera din disk, rengöra Windows-registret eller göra någon uppgift vilket potentiellt förbättrar din dators hastighet kan Boostspeed göra det på några sekunder. I grund och botten är detta den enda appen du behöver för att hålla din dator i bästa möjliga form. Medan appen kostar 59,95 $ finns det en gratisversion som du kan installera genom att klicka på länken nedan. Om du väljer att köpa den här appen, använd vår länk för att få 30% rabatt på dess pris.
6. Defragera hårddisken
Om din dator använder en solid state-enhet, även känd som SSD, behöver du inte utföra den här uppgiften, men om den använder en roterande hårddisk, måste du defragera den då och då för att göra det snabbare. Anledningen till detta är ganska enkelt. Med tiden blir filer på hårddisken fragmenterade och datorn bromsar upp eftersom den måste kontrollera flera platser på din enhet för de bitarna. Vad defragmentering gör är att skriva över alla filer på ett sekventiellt sätt så att det är enklare och snabbare för dina hårddiskar för att komma åt dessa filer.
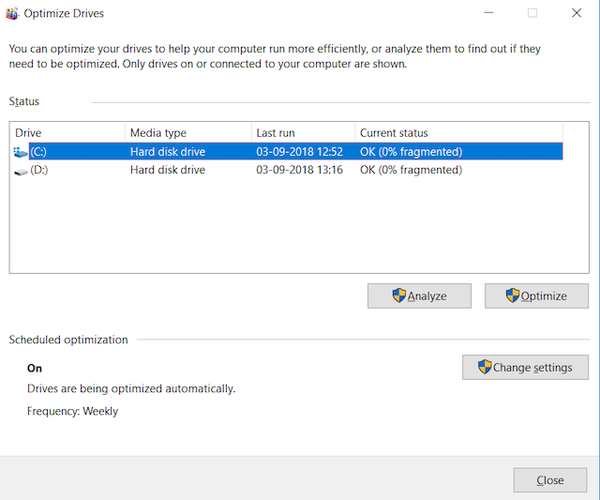
Nu när du vet vad defragging betyder, låt oss se hur vi kan göra det. Först, öppna skivoptimeringsverktyget genom att söka efter termen "defrag" i startmenyn. Klicka nu för att välja den enhet du vill defragera och klicka på knappen Analysera. Nu kommer din dator att göra sitt jobb och ta fram det med ett resultat som visar dig andelen fragmenterade filer på ditt system. Även om det inte finns någon hård och snabb regel om att defragera, men som en tumregel, så snart som det numret överstiger 5%, bör du säkert defragera din hårddisk.
7. Ändra inställning av energi till hög prestanda
Som standard körs alla Windows-datorer i ”balanserat” strömläge, vilket i princip innebär att Windows-operativsystemet hanterar prestanda och batteritid. Men om du någonsin känner att din dator blir långsam och du är redo att offra lite batterilivslängd för att förbättra prestanda, bör du ändra effektinställningen från balans till hög prestanda. Att göra det, gå till Kontrollpanelen -> Hårdvara och ljud-> Strömalternativ -> Skapa en strömplan och välj sedan inställningen High-Performance och skapa den. Medan datorns batterilivslängd kommer att drabbas lite kommer du att få det bästa resultatet av detta.
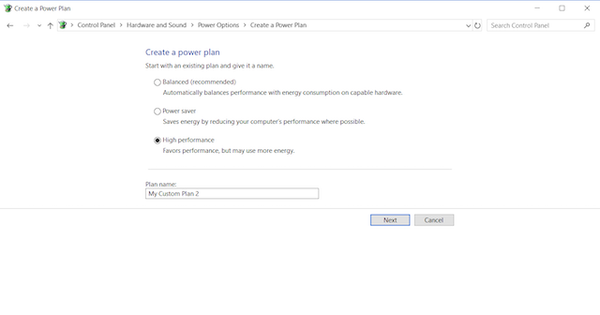
SE Också: 10 bästa programvara för spelinspelning för Windows
Revitalisera din dator med dessa prestandatips
Om du utför alla ovannämnda steg kommer du att se ett betydande uppsving i datorns prestanda. Jag har använt dessa steg för att påskynda mina vänner och familjs datorer och varje gång jag ser ett fint uppsving i både start- och användningshastigheter på datorn. Testa dem bara så blir du förvånad över resultaten. Låt oss också veta hur snabb din dator blev genom att skriva i kommentarerna nedan.















