
Thomas Glenn
0
1249
49
Med Apple Watch är det en bris att låsa upp Mac. När du bär smartklockan kommer du bara nära din Mac; datorn kommer att känna närvaron av klockan och loggar in dig automatiskt. Det är så enkelt, eller hur? Med introduktionen av macOS Catalina och watchOS 6 har Apple ytterligare förbättrat funktionen för automatisk upplåsning. Du kan nu använda din Apple Watch för att inte bara låsa upp din MacOS-enhet utan också godkänna andra förfrågningar om administratörslösenordet. Medan den här nya funktionen fungerar som förväntat klagar vissa användare över att den inte fungerar för dem. Om Approve inte fungerar mellan dina MacOS Catalina och watchOS 6-enheter, har du kommit till rätt ställe. Vi kommer att diskutera några hacks för att lösa problemet så att du kan använda godkänna med Apple Watch sömlöst.
Tips för att fixa Godkänn att inte fungerar mellan macOS Catalina och watchOS 6 Issue
Innan du felsöker problemet är det alltid bättre att ta hand om kraven. Naturligtvis skulle de flesta av er redan ha rätt dem, men bara om något har glidit ut ur ögonen, kan du gå tillbaka till ritbordet att lösa röran omedelbart. Med det sagt, låt oss klippa jaget!
Se till att du har aktiverat automatisk upplåsning
Första saker först, se till att du har aktiverat funktionen Auto-Unlock på din Mac eftersom den nya Approve-funktionen är integrerad med den.
Följande Mac-datorer har stöd för funktionen Auto-Unlock:
- 2015 MacBook eller senare
- 2013 MacBook Pro eller senare
- 2013 MacBook Air eller senare
- 2014 Mac mini eller senare
- 2013 iMac eller senare
- iMac Pro (alla modeller)
- 2013 Mac Pro eller senare
Notera: Det finns ett snabbt sätt att ta reda på om din Mac stöder funktionen Auto-Unlock. Klicka på Apple-menyn längst upp till vänster på skärmen. Tryck sedan och håll ner alternativknappen och välj Systeminformation. Välj nu Wi-Fi i sidofältet och kolla sedan in ”Auto Unlock: Supported” till höger.
Om din Mac är kompatibel klickar du på Apple-menyn och väljer Systeminställningar. Klicka sedan på ikonen Säkerhet och sekretess. Se sedan till att fliken Allmänt är vald. Markera nu rutan till vänster om "Använd din Apple Watch för att låsa upp appar och din Mac."
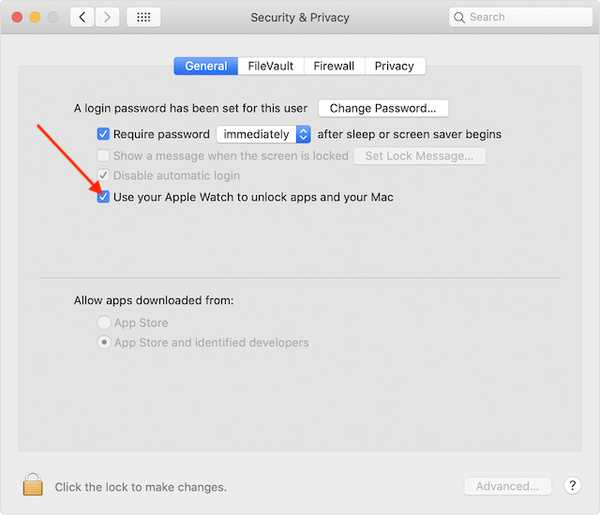
Se till att du har aktiverat tvåfaktorsautentisering för ditt Apple-ID
Ett annat viktigt krav är tvåfaktorautentisering. För de som är obekanta lägger det till ytterligare ett skyddslag för dina data för att förbättra säkerheten och integriteten.
Öppna på din parade iPhone Inställningsapp> Ditt profilfoto> Lösenord och säkerhet> Tvåfaktorsautentisering. Se till att det är aktiverat.
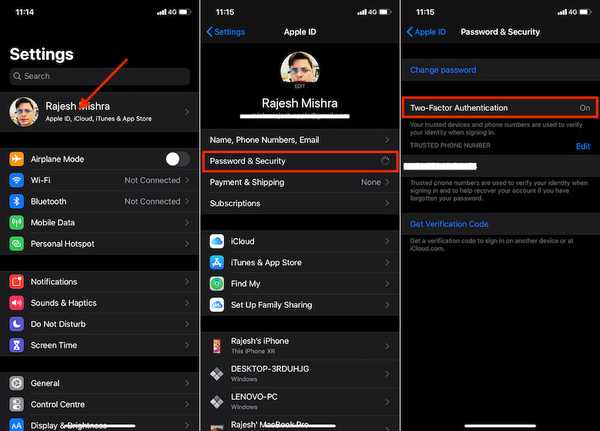
Klicka på din Mac på din Mac Apple-menyn längst upp till vänster på skärmen> Systeminställningar> Apple ID> Lösenord och säkerhet. Se nu till det Tvåfaktorsautentisering är aktiverad.
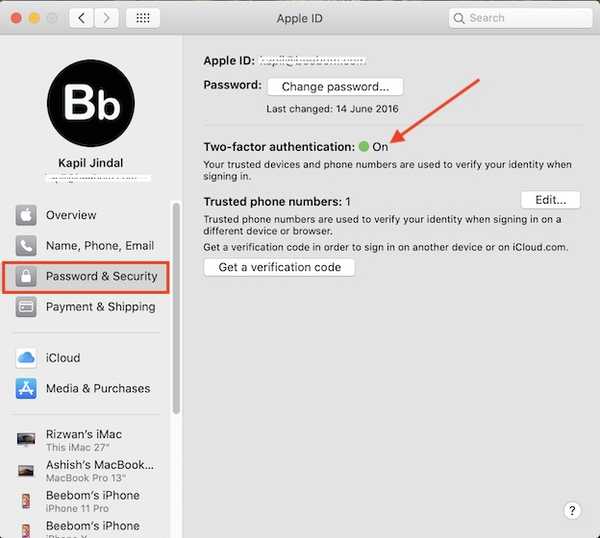
Se till att båda dina enheter är inloggade på samma Apple-ID
Sist men inte minst, se till att både Apple Watch och Mac är inloggade på samma Apple ID. Det är obligatoriskt. Annars kan du inte låsa upp din Mac eller appar med ditt smartwatch.
Nu när du har tagit hand om alla grundläggande krav kan du använda din Apple Watch för att låsa upp en låst anteckning, visa Safari-lösenord i Inställningar, låsa upp inställningar i Systeminställningar, verifiera appinstallation och mer bara genom att dubbelklicka på sidoknappen av din klocka.
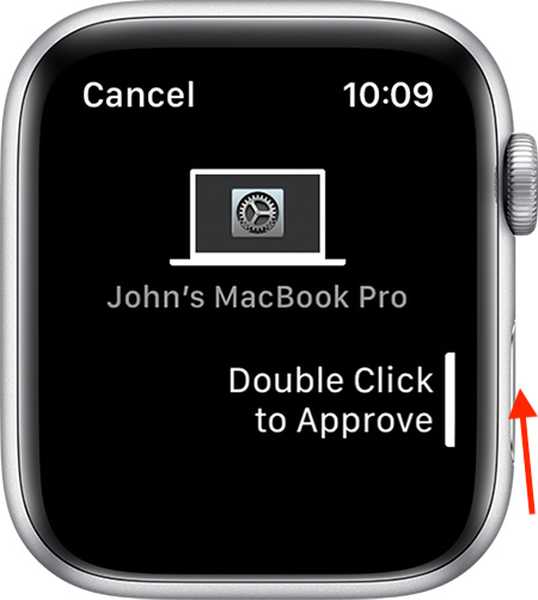
Det fungerar bäst när du är nära din Mac. Om det behövs kan du försöka flytta ditt smartwatch lite närmare din MacOS-enhet.
Notera: Observera att du måste ange ditt lösenord manuellt första gången efter att du startar, startar om eller loggar ut från din Mac. Sedan kommer din smartwatch automatiskt att logga in på din MacOS-enhet.
Om Approve fortfarande inte fungerar mellan watchOS 6 eller macOS Catalina, prova några användbara lösningar som nämns nedan.
Stäng av / på Wi-Fi och Bluetooth
Den första enkla men ändå effektiva lösningen som du bör testa för att fixa funktionen "Godkänn" är att stänga av / slå på Wi-Fi och Bluetooth. Klicka bara på Wi-Fi-ikonen i menyraden och välj Stäng av Wi-Fi. Klicka sedan på Bluetooth-ikonen i menyraden och välj Stäng av Bluetooth. Vänta i några sekunder och slå sedan på dem igen.
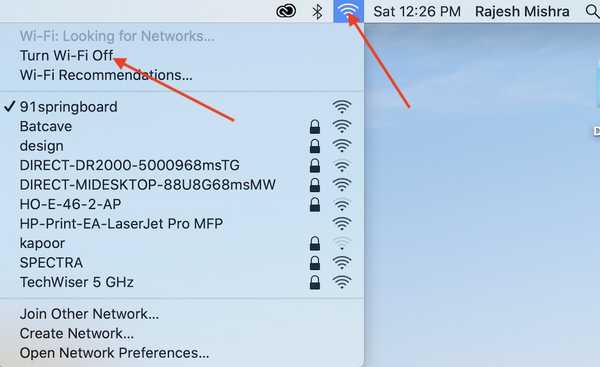
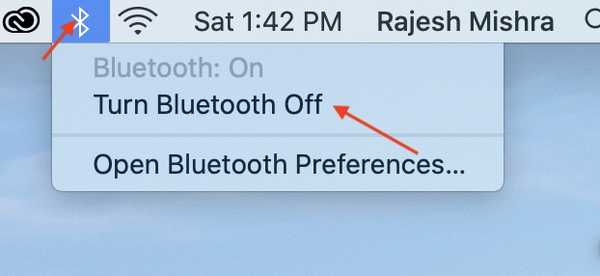
Notera: Om Bluetooth-ikonen inte visas i menyraden, gå till Systeminställningar> Bluetooth och kryssa sedan för rutan Visa Bluetooth i menyraden.
Inaktivera automatisk upplåsning och starta om dina enheter
Om det första tricket inte har fungerat för dig, inaktivera Auto-Unlock och starta om din Mac. Klicka på knappen för att få det gjort Apple-menyn längst upp till vänster på skärmen > Systeminställningar> Säkerhet och integritet > Avmarkera nu rutan för Använd din Apple Watch för att låsa upp appar och din Mac.
Nu, Klicka på Apple-menyn och välj Starta om. Tvinga också om Apple Watch igen. För att göra det, tryck helt enkelt på både Digital Crown och Sidoknapparna i cirka 10 sekunder tills Apple-logotypen dyker upp på skärmen.
När din Mac har startat om aktiverar du automatisk upplåsning. Nästa, ta reda på om du kan låsa upp appar eller visa lösenord.
Uppdatera din Mac och Apple Watch
Om du fortfarande inte kan använda godkänningsfunktionen kan problemet mycket väl bero på ett dolt fel. Och det bättre sättet att lösa detta problem är genom att uppdatera programvaran.
För att uppdatera din Mac öppnar du Systeminställningar> Programuppdatering. Om det finns en macOS-uppdatering, ladda ner och installera den som vanligt.
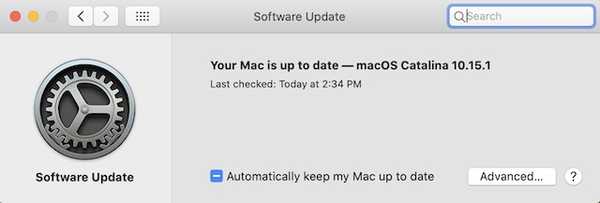
För att uppdatera din Apple Watch, se till att den är ansluten till Wi-Fi. Öppna sedan Inställnings-appen på klocka> Allmänt> Programuppdatering. Ladda ner och installera sedan den senaste watchOS-uppdateringen som vanligt.

Notera: Du kan också uppdatera din klocka med din iPhone. Öppna Titta på appen på din iPhone> Allmänt> Programuppdatering. Gå sedan igenom processen.
Felsök godkännande på Apple Watch och Mac
Så detta är några av de pålitliga sätten att lösa problemet godkänna inte fungerar mellan macOS- och watchOS-enheter. Förhoppningsvis kan du nu använda den här funktionen som vanligt. Även om det finns massor av lösenordshanterare, vill vi alla se ett liv bortom hemliga koder. Och det är här denna funktion har en roll att spela. Så ställ in din Approve with Apple Watch-funktion och låt oss veta om du gillar den eller inte.















