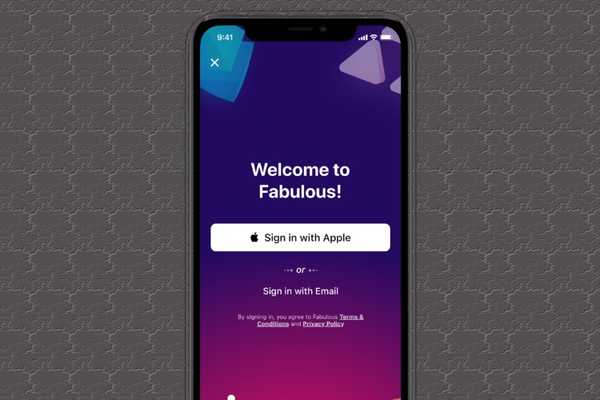
Clement Thomas
0
3441
447
Att säga att iOS 13 är kompaktpaket verkar vara en underdrift. Som någon som sätter säkerhet och integritet över cool anpassning, iögonfallande gimmicks och galna tweaks, har jag hittat den senaste iterationen av iOS som en enorm uppgradering. Det betyder inte att föregångare som iOS 12 eller till och med 11 saknade verktyg för att skydda känslig information eller förhindra spårning. Allt jag försöker betona är att iOS 13 verkar vara i linje med Apples ambitiösa vision om att skapa ett säkert mobilt operativsystem. Och det är exakt det som har tvingat mig att notera några av de bästa tipsna för att förbättra säkerheten och integriteten i iOS 13 och naturligtvis den nyligen utrullade iPadOS 13.
Bästa tips för att förbättra säkerheten och integriteten i iOS 13 och iPadOS 13
Så om anonym anonym platsspårning, allvarlig profilering av användardata eller säkerheten för de känsliga filerna som lagras på din iPhone eller iPad har tvingat dig att dra åt skölden, har du valt rätt inlägg för att ta dig igenom stegen. I denna långa lista med tips har jag inkluderat nästan alla nya integritets- och säkerhetsfunktioner i iOS 13. Dessutom har jag också nämnt några av de mycket användbara funktioner som har funnits på iOS länge så att dina personliga filer, iTunes & App Butiksköp och mer får ett idealiskt försvar för att förhindra obehörig åtkomst. Med det sagt, låt oss dyka över!
1. Logga in på Apps och webbplatser på ett säkert sätt med Apple
Från sekretess- och säkerhetssynpunkt är den förmodligen den största iOS 13-funktionen. Så det passar att sätta denna funktion högst upp. Det gör att du snabbt kan logga in på de stödda apparna och webbplatserna med Apple ID. För att förhindra att någon missbrukar din e-post, det skapar och delar ett unikt e-post-ID med appar och erbjuder också möjligheten att dölja din e-post.
Dessutom skyddar den inbyggda tvåfaktorautentiseringen ditt konto mot hacking. Dessutom säger Apple att det inte spårar eller profilerar data för appar eller webbplatser du använder. Med tanke på hur speciell teknikgiganten handlar om säkerhet och integritet kan du lita på att dina data förblir säkrare och borta från de nyfikna ögonen.
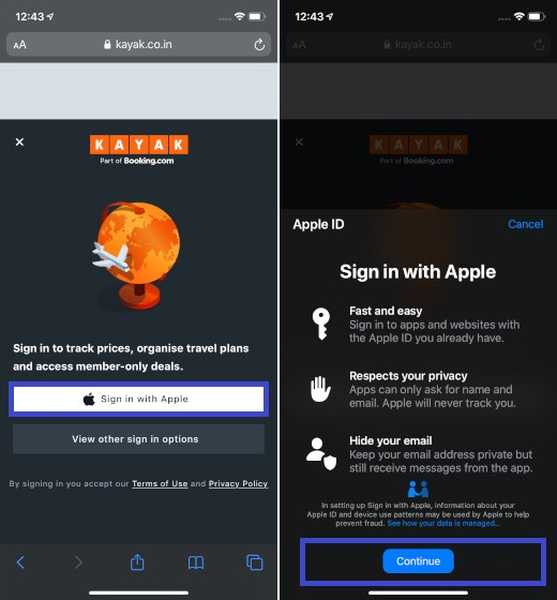
"Logga in med Apple" fungerar inte bara med iOS 13, iPadOS 13, watchOS 6, macOS Catalina och tvOS 13 utan också Android och Windows. Så det spelar ingen roll vilken plattform du är på, du kan använda den här funktionen för att logga in på appar och tjänster på ett säkert sätt. Kom ihåg att ditt Apple-ID måste ha tvåfaktorsautentisering aktiverat annars kan du inte använda den här säkerhetsfunktionen. Dessutom får barn under 13 år inte använda det.
Om en app eller webbplats stöder den, bör du se en Logga in med Apple-knappen på inloggningssidan. Även om det automatiskt fyller i ditt namn och Apple ID, kan du välja att redigera ditt namn och även visa eller dölja din e-post. Då måste du göra det verifiera med ditt ansikte eller touch-ID.
2. Ta bort platsmetadata från Foton och videor
Nästa tips i raden handlar om att utplåna geotaggar innan du delar foton och videor. Ja, du kan göra det på tidigare versioner av iOS också med hjälp av vissa lösningar men processen hade aldrig varit så enkel förut. Tänk på säkerhetshoten och det är lämpligt att bli av med metadata för platsen innan du delar bilderna på sociala nätverkssajter som Facebook eller Twitter. Helt enkelt öppet Foton-app> Välj de bilder du vill dela> Dela-knappen> Alternativ> och inaktivera sedan brytaren som är placerad bredvid platser. För mer information om det, gå till den här snabbguiden.
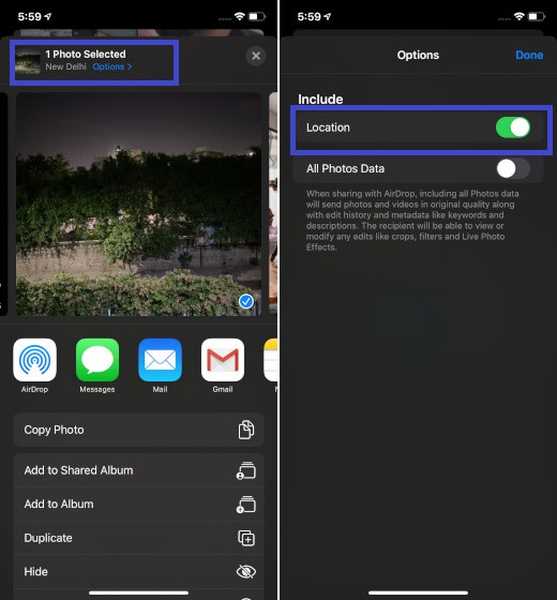
3. Begränsa iTunes & App Store-köp
Nåväl, det oväntade har hänt med mig många gånger - med tillfredsställelse av mitt treåriga barn som aldrig misslyckas med att pröva appar! Vid vissa tillfällen skulle han trigga nedladdningen av många appar. På andra gånger skulle han radera flera appar. När dessa åtgärder blev alltför ofta beslutade jag att sätta stopp för dem. Och det var så jag hittade alternativet att begränsa köp av iTunes & App Store ganska bra. Även om du inte överlämnar din enhet till barn är det alltid bättre att ha begränsningar för köp av iTunes och App Store så att ingen kan störa dem.
- Gå över till Inställningar app och tryck på Skärmtid.
- Klicka nu på Restriktioner för innehåll och integritet (se nu till att omkopplaren för innehåll och integritetsbegränsningar är aktiverad) och välj iTunes & App Store-köp.
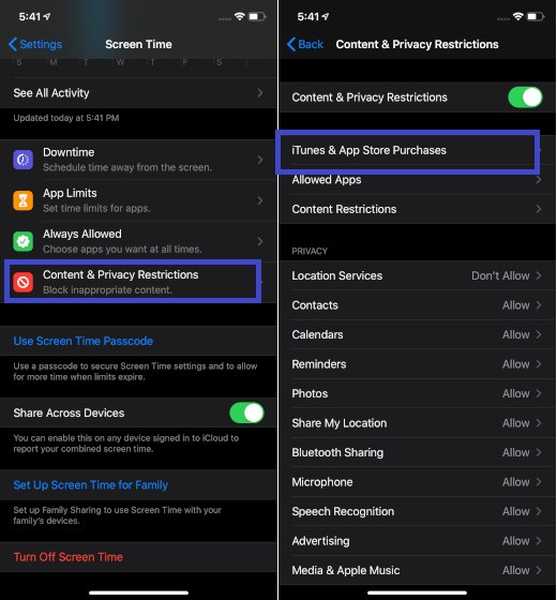
3. På nästa skärmbild ska du se tre alternativ under Butiksköp och nedladdningar. Klicka på varje alternativ och sedan Välj Don't Allow. Välj avsnittet Kräv lösenord Kräv alltid.
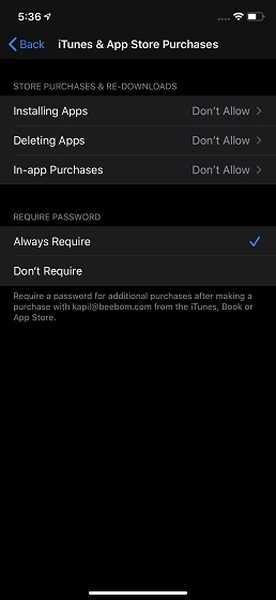
Det är allt! Framöver kommer ingen att kunna ta bort appar eller installera till och med gratisappar utan din tillåtelse.
4. Dela bara din plats med appar en gång
Med iOS 13 kan du göra det övervaka hur ofta appar spårar dig och också lära känna det främsta skälet bakom det. När en app får åtkomst till dina platsdata får du ett popup-meddelande, vilket ger en kort anledning till att spåra din plats. Dessutom får du också tre alternativ att välja mellan:
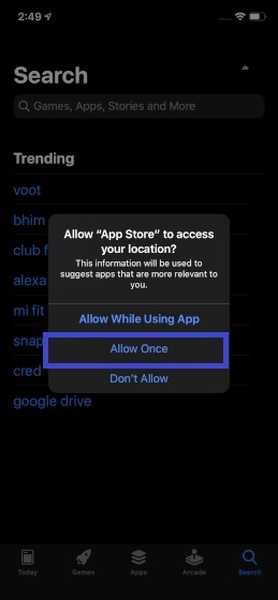
- Tillåt medan du använder app: Låt appen ha åtkomst till dina platsdata medan du använder den.
- Tillåt en gång: Låt appen komma åt din plats endast en gång.
- Tillåt inte: Låt appen spåra din plats.
Välj det andra alternativet för att låta appen använda dina platsdata bara en gång. För mer kontroll kan du gå över till Inställningar> Sekretess> Platstjänster> Klicka nu på den specifika appen vilken platsåtkomst du vill finjustera. Välj sedan önskat alternativ enligt dina behov.
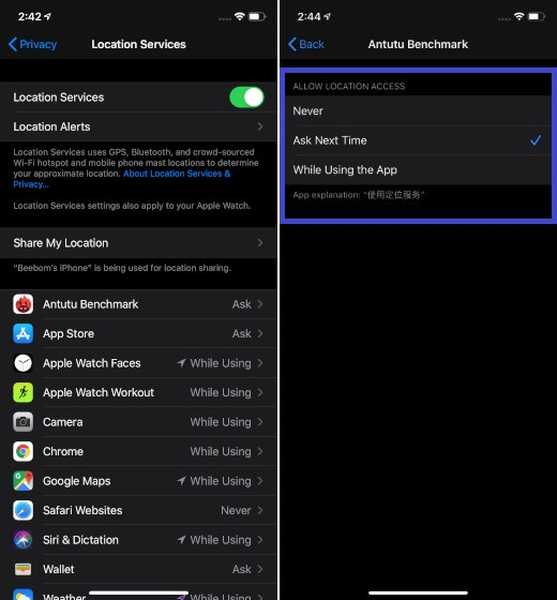
5. Platsvarningar
En annan anmärkningsvärd säkerhetsfunktion som har kommit i den senaste iterationen av iOS är Location Alerts. När en app spårar din plats i bakgrunden kommer iOS att göra det skicka ett popup-meddelande tillsammans med kartan över platsdata som appen har använt. Det är för att säkerställa att du förblir i full kontroll över dina uppgifter. Så se till att hålla den här funktionen aktiverad för att övervaka platsdata som alla appar använder. För att göra det, hoppa till Inställningar> Sekretess> Platstjänster> Platsvarningar> Se till att växla för Visa karta i platsvarningar är på.
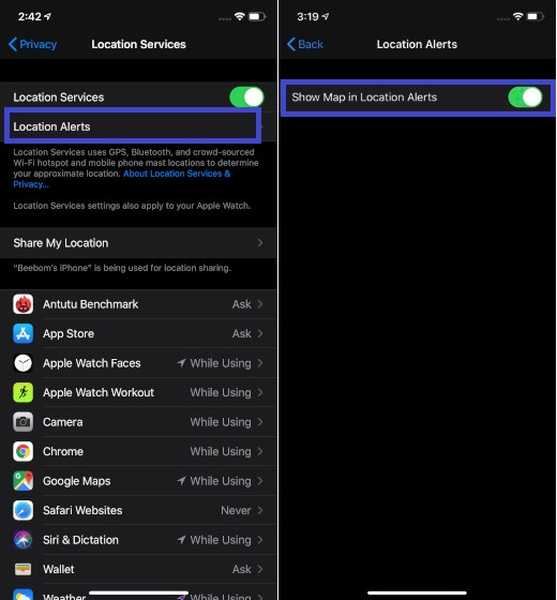
6. Begränsa butikens innehåll
iOS ger dig stor kontroll över vilken typ av innehåll du vill titta på, läsa eller komma åt på din enhet. Till exempel kan du välja att hålla tydlig musik, podcast, böcker och nyheter utom synhåll. Dessutom finns det också ett alternativ att begränsa apparna som inte är avsedda för barn. Det här är precis vad du vill ha för att kontrollera vilken typ av innehåll dina barn läser eller tittar på iPhone eller iPad.
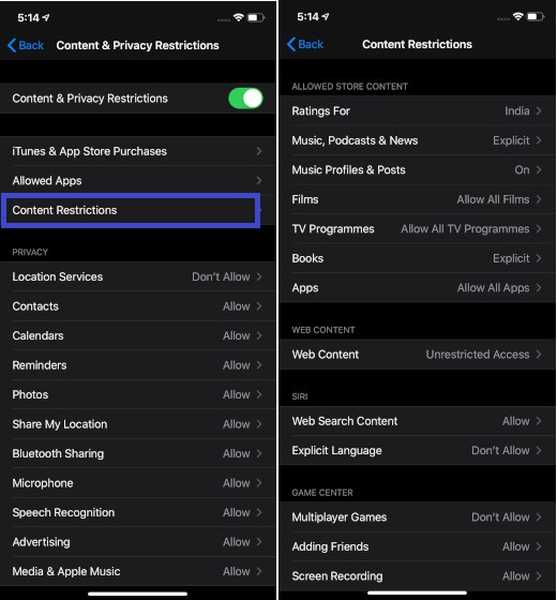
För att begränsa innehåll, öppna Inställnings-appen> Skärmtid> Innehålls- och integritetsbegränsningar> (se till att växlingen för innehålls- och integritetsbegränsningar är på) Innehållsbegränsningar. På den här skärmen har du massor av alternativ för att anpassa innehållsbegränsningar. Du kan välja att ställa in betyg för innehåll baserat på ett specifikt land, begränsa webbplatser för vuxna, stoppa Siri från att använda ett uttryckligt språk och till och med hindra dina barn från att spela multiplayer-spel.
7. Dölj förhandsvisningar för avisering
Privata konversationer måste ha en extra sköld för att förbli borta från synen av dem som tycker om att fastna näsan i andras affärer. Så om du ofta hänger dig med vissa privata meddelanden, döljer du bättre förhandsvisningar av aviseringar. Det kan sträcka sig långt för att se till att dina meddelanden håller sig borta från ögon. För att göra det, hoppa in Inställningsapp> Meddelanden> Visa förhandsvisningar> välj aldrig. Framöver kommer meddelandena direkt att landa i respektive appar.
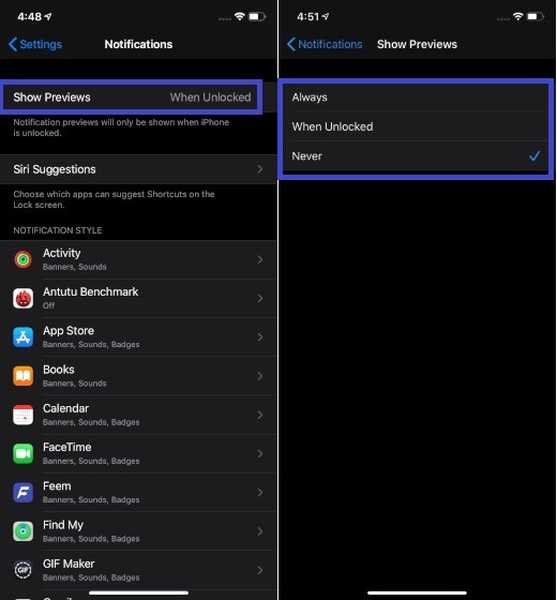
8. Avvisa åtkomst till kontrollcentret från låsskärmen
Från en bekvämhetssynpunkt är det fantastiskt att ha tillgång till Control Center direkt från låsskärmen. Dra helt enkelt upp från underkanten på skärmen eller svep ner från det övre högra hörnet för att få upp kontrollcentret och sedan ta kontroll över flera saker som ljusstyrka, strömläge, internetanslutning, AirPlay snabbt - utan att hoppas att dyka in i inställningarna app. Det är så enkelt som det någonsin kan bli. Men är det bra ur ett säkerhetsperspektiv? Jag tror inte det.
Vem som helst kan komma åt kontrollenheten på din enhet och göra flera ändringar även utan din tillåtelse. Om du inte vill att någon ska tänka på Control Center kan du inte tillåta CC-åtkomst från låsskärmen. Det är ganska enkelt att göra.
- Öppna inställningar app på din enhet och tryck på Face / Touch ID & lösenord. Då måste du göra det ange ditt lösenord.
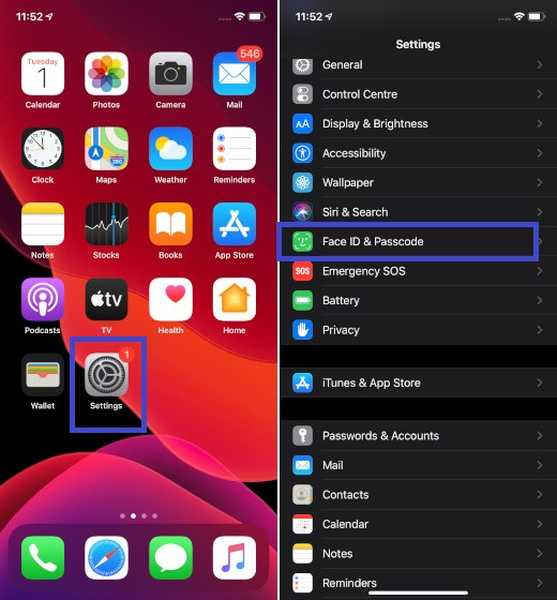
2. Bläddra nu ner till Tillåt åtkomst när den är låst sektion. Stäng sedan av brytaren för Kontrollcenter.
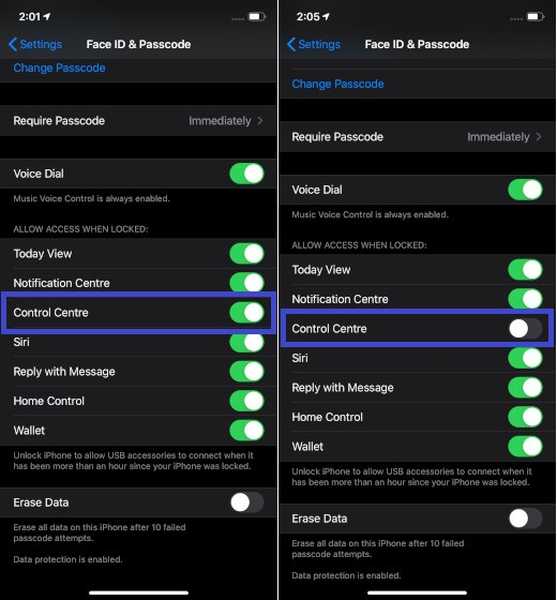
I det här avsnittet har du möjligheten att inaktivera åtkomsten till många andra funktioner som Siri, Svara med meddelande, Hemkontroll, Plånbok, Meddelandecenter och Idagvy från Låsskärmen. Beroende på dina behov, stäng av omkopplarna för respektive funktioner.
9. Avvisa ändringar av platstjänster
Baserat på mina preferenser, jag anpassa alla inställningar inklusive placeringstjänster. Och jag vill att de ska vara så tills jag byter tankar. Så det är oberättigat att tänka på inställningarna utan min tillåtelse (åh, det förargar till och med mig inget slut). Om du tillhör samma tankekurs, skulle du verkligen uppskatta detta tips eftersom det låter dig förhindra att någon gör några ändringar i inställningarna för Location Services.
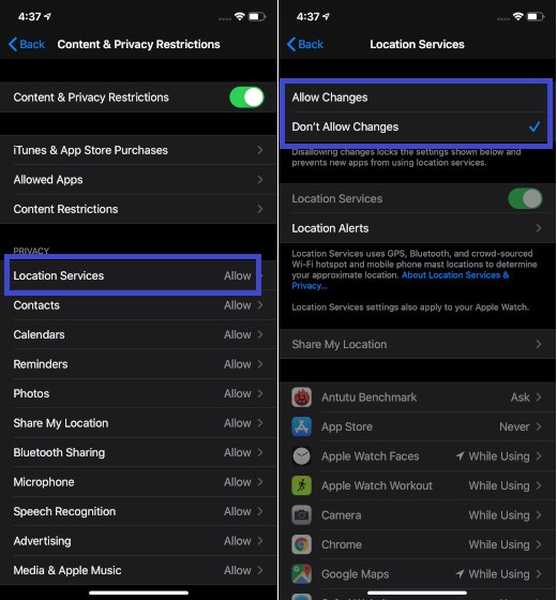
För att få det gjort är allt du behöver göra huvudet till Inställnings-app> Skärmtid> Innehåll och integritetsbegränsningar och se till att växlingen för begränsningar för innehåll och integritet är på. Klicka sedan på Location Services under avsnittet Privacy. Välj därefter, Tillåt inte ändringar.
10. Radera data automatiskt efter 10 misslyckade lösenordförsök
Den här säkerhetsfunktionen har funnits på iOS länge. Så även om du kör en äldre version av iOS kan du dra nytta av den till skydda dina känsliga data från att falla i fel händer. Vad det gör är att automatiskt rensa ut alla data på din iPhone och iPad efter 10 misslyckade försök.
Det kan visa sig vara en räddare för dina data när din enhet går förlorad och någon försöker låsa upp dem för att få åtkomst till dina personliga filer, foton, videor eller allt du har lagrat. Så missa inte den här, om din prioritering ligger i att erbjuda en stark sköld till din känsliga information lagrad på enheten.
- Om du vill radera data på din iOS-enhet automatiskt öppnar du inställningar app och tryck sedan på Face ID / Touch ID & Passcode.
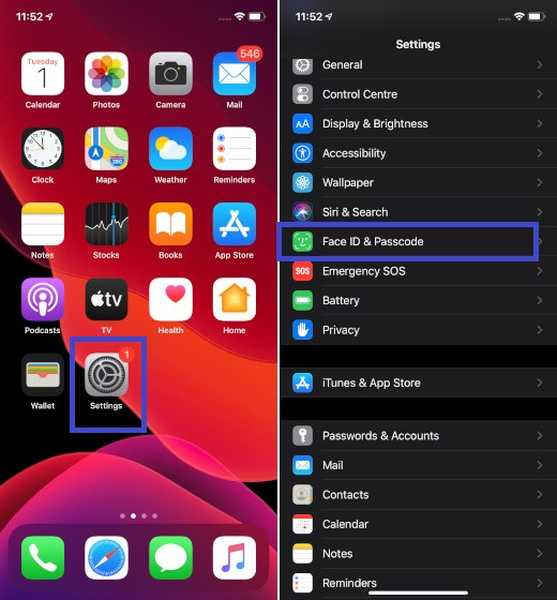 2. Nu, ange lösenordet på din enhet.
2. Nu, ange lösenordet på din enhet.
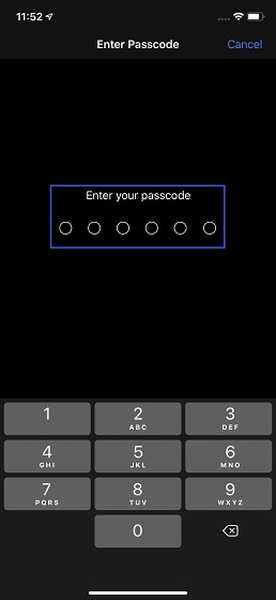
3. Bläddra sedan nedåt och slå på omkopplaren för Radera data. Klicka sedan på Gör det möjligt att bekräfta.
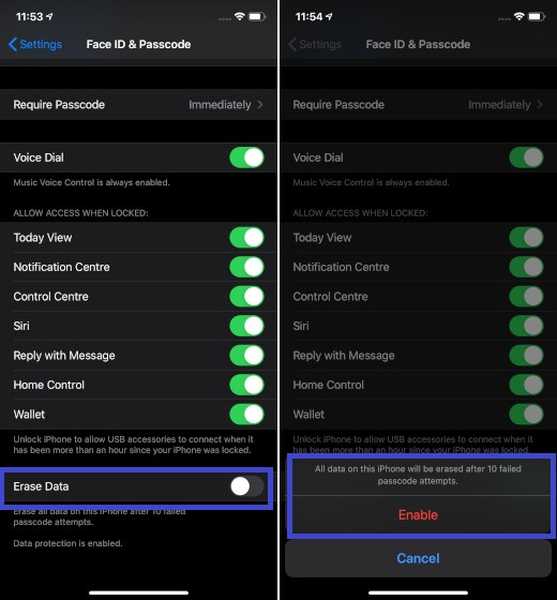
SE OGSÅ: Hur man aktiverar lågdataläge i iOS 13 på iPhone och iPad
Förbättra sekretess och säkerhet med hjälp av dessa iOS 13-tips
Så det är hur du kan fördubbla sekretess och säkerhet för dina data genom att få ut det mesta av funktionerna som Logga in med Apple och Location Alerts. Även om ingenting kan garantera dig en oklanderlig sköld för din personliga information, kan dessa funktioner göra en lång väg för att hålla hot på avstånd. Har jag förresten missat några viktiga säkerhetsfunktioner? Glöm inte att dela dem med mig i kommentarerna nedan.















